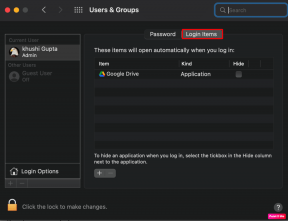7 הטיפים והטריקים הטובים ביותר של Google Docs כדי להשתמש בו כמו מקצוען
Miscellanea / / November 29, 2021
כולם אוהבים את Google Docs ומשתמשים בו כמעט כל יום. בטוח, מייקרוסופט וורד עדיין נותר מעבד התמלילים העשיר ביותר בתכונות ורב-תכליתיות. עם זאת, אנחנו אוהבים את Google Docs מכיוון שהוא נטען במהירות, קל לשימוש, והן קיצור כתובת URL docs.new מגניב לפתוח. יש לנו עוד טיפים וטריקים של Google Docs עבורך למטה.

העצות הקטנות האלה יעזרו לך להיות פרודוקטיבי יותר ולחסוך זמן בתהליך. זו הסיבה שכיסיתי את האינטרנט וגם את ממשק האפליקציה לנייד של אפליקציית Google Docs. בלי להכביר מילים, בואו נתחיל.
1. כיצד להוסיף קווי מתאר
קווי מתאר מקלים על הניווט בקבצי Google Docs ארוכים הנכללים במספר דפים. ראשית, תפעיל את התכונה. החלף את מצב הצג מתאר מסמך בכרטיסייה תצוגה. אתה יכול גם להשתמש בקיצור המקלדת Ctrl+Alt+A או Ctrl+Alt+H.

כעת אתה אמור לראות סרגל צד עם אפשרות מתאר ריקה. כל כותרת שתיצור תופיע כאן, ותספק לך סקירה מקננת של המתאר בזמן אמת.

באפליקציית Google Docs לנייד, תפעיל את תכונת המתאר מהתפריט ותראה אותה בתחתית המסך.


שים לב שאתה עדיין יכול להשתמש בסגנון כותרת ולא להכניס אותו למתאר. פשוט לחץ/הקש על סמל הצלב שליד קו המתאר שברצונך להסיר.

2. כיצד לשנות שוליים
לכל מסמך גוגל שאתה פותח או יוצר יש ברירת מחדל או שוליים מיושמים. אם אתה לא מרוצה מהמצב, שנה את זה.
פתח את Google Doc, ואתה אמור לראות סרגל עם משולש כחול בהיר הפונה כלפי מטה בשני קצותיו.

פשוט גרור אותו לכיוון שמאלה או ימינה כדי לשנות את השוליים. השוליים הם שקובעים מהיכן תתחיל להקליד על המסמך.

אתה יכול גם להגדיר ערכי שוליים ברירת מחדל, כך שלא תצטרך לערוך אותם בכל פעם שאתה יוצר מסמך חדש. בחר הגדרת עמוד בתפריט קובץ כדי לחשוף חלון קופץ.

אתה יכול להגדיר שוליים עבור כל ארבעת הצדדים של המסמך כאן ולשמור אותו כברירת מחדל. שחק קצת עם ערכים כדי לקבל מושג כמה מרווח אתה צריך.
אין שום דרך לשנות שוליים באפליקציית Google Docs לנייד כרגע. זה אולי בגלל אחוזת מסך מוגבלת.
3. כיצד למחוק עמוד
אתה יכול להוסיף דף חדש ב-Google Docs פשוט על ידי לחיצה על מקשי Ctrl+Enter ללא קשר למקום שבו אתה נמצא בדף הנוכחי. אתה יכול למחוק את הדף הריק על ידי לחיצה על קיצור המקשים Ctrl+Backspace.

מה אם הדף לא ריק? ובכן, במקרה כזה, תחילה תמחק את כל הטקסט באותו עמוד ולאחר מכן תמחק את העמוד עצמו. הקש Ctrl+A כדי לבחור את כל מה שבעמוד והקש על מקש Del. כעת אתה יכול למחוק את הדף כפי ששותף למעלה. למרבה הצער, אין קיצור דרך או כפתור ייעודיים למחיקת דפים מלאים ב-Google Docs.


אתה יכול למחוק דף באפליקציה לנייד באמצעות אותו טריק. השתמש במקש Backspace.
4. כיצד לחבוט
שוב, אין כפתור ייעודי למעבר, או אפילו אותם מקף, כפי שראינו במעבדי תמלילים פופולריים אחרים ועורכי CMS כמו וורדפרס. עם זאת, יש דרך. בחר את הטקסט שברצונך לחלף.

פתח את אפשרות הטקסט בתפריט עיצוב ותראה את אפשרות ה-Streke-through. אתה יכול גם לעשות זאת באמצעות אפשרות המקלדת Alt+Shift+5. השתמש באותו קיצור כדי להסיר אותו.
5. איך לעשות נוף
Google Docs נפתח במצב לאורך כברירת מחדל. זה הסטנדרט כמעט בכל מעבד תמלילים שקיים. עם זאת, מצב נוף הגיוני כאשר אתה מתמודד עם תמונה או שולחן גדול שפשוט לא יתאים.
כדי לשנות את כיוון העמוד, פתח את תפריט הקובץ ובחר הגדרת עמוד.

זה המקום שבו אתה יכול לשנות את הכיוון ממצב לאורך למצב לרוחב. אתה יכול גם להגדיר אותו לברירת מחדל.

עליך לחזור על אותם שלבים באפליקציית Google Docs לנייד. בחר הגדרת עמוד מהתפריט ובחר כיוון משם.


6. כיצד להוסיף מספרי עמודים
בחר כותרת ומספר עמוד בתפריט הוספה, ותמצא ארבע אפשרויות תחת מספר עמוד. לראות אותם? תן לי להסביר אותם מהר.

האפשרות הראשונה היא הוספת מספרי עמודים אוטומטית בראש, האפשרות השנייה תדלג על העמוד הראשון ותתחיל מספור מהעמוד השני בראש, השלישי האפשרות תוסיף מספרי עמודים אוטומטית בתחתית, והאפשרות הרביעית תדלג שוב על העמוד הראשון ותתחיל מספור מהשני אך תוסיף בתחתית.


כדי להוסיף מספרי עמודים בנייד, הקש על סמל '+' ובחר מספר עמוד. כעת תראה את אותן ארבע אפשרויות כפי שעשית באפליקציית האינטרנט.
7. כיצד לבדוק ספירת מילים
גוגל התעוררה מאוחר בעניין הזה, אבל לפחות הם התעוררו. בכל עת, הקש Ctrl+Shift+C כדי לחשוף חלון קופץ שבו תוכל לראות פרטים כמו ספירת מילים, תווים וכן הלאה.

ישנה אפשרות החלפה חדשה להוספת ספירת מילים בצד שמאל למטה של Google Docs, כך שלא תצטרך ללחוץ על קיצור הדרך שוב ושוב. בתור מעבד תמלילים, זה היה צריך להיות מטופל מזמן. תצטרך לשנות את האפשרות הזו בכל פעם שאתה יוצר או אפילו פותח מסמך.
תהיה יוצר מילים
Google Docs מחזיק בשפע אם אתה יודע מה הדרך שלך. בטח, חלק מהאפשרויות לא ברורות מדי, ואחרות עדיין חסרות, זה עדיין עובד ממש טוב אם אתה רוצה מעבד תמלילים שעובד בכל מקום, חינמי לכל החיים ומשתלב יפה עם גוגל אחרים אפליקציות.
הבא בתור: רוצה מעבד תמלילים שהוא אפילו טוב יותר? לחץ על הקישור למטה כדי לדעת כיצד Quip מנצח את גוגל במשחק משלה.