7 דרכים לתקן את המחשב ממשיך להתרסק
Miscellanea / / November 28, 2021
אם המחשב שלך ממשיך לקרוס ואתה רוצה לדעת למה זה קורה, אז אתה במקום הנכון! אנו מביאים לך מדריך מושלם שיעזור לך לתקן את בעיית המחשב הממשיך להתרסק ב-Windows 10. מדריך זה לא רק יעזור לך להבין את הסיבות להתרסקות אלא גם ידון בשיטות שונות כיצד לתקן קריסת מחשב. קרא עד הסוף כדי לדעת יותר!

תוכן
- תקן את מחשב Windows 10 ממשיך להתרסק.
- מדוע המחשב שלי ממשיך להתרסק?
- שיטה 1: הפעל מחדש את המחשב.
- שיטה 2: אתחול למצב בטוח
- שיטה 3: עדכן מנהלי התקנים.
- שיטה 4: התקן מחדש מנהלי התקנים
- שיטה 5: הפעל את SFC & DISM Scan
- שיטה 6: הפעל סריקת אנטי וירוס
- שיטה 7: נקה את חומרת המחשב והבטחת אוורור תקין
לתקן חלונות 10 המחשב ממשיך להתרסק
מדוע המחשב שלי ממשיך להתרסק?
יכולות להיות מספר סיבות מאחורי קריסת מחשב; כמה משמעותיים שבהם:
- קבצי רישום פגומים: כאשר קבצי הרישום נעלמים, מושחתים או הולכים לאיבוד, הפרעה זו גורמת לקריסת מחשב.
- ארגון קבצים לא תקין: חוסר ארגון של קבצים אלה מוביל לבעיית המחשב ממשיך להתרסק.
- שטח זיכרון לא מספיק: חוסר מקום זיכרון במחשב Windows שלך גם קורס את המחשב. לכן, הסר קבצים מיותרים כמו קבצי אינטרנט זמניים וקבצי מטמון כדי לפנות שטח דיסק. בנוסף, אתה יכול להשתמש באפליקציית ניקוי מחשב.
- התחממות יתר של המחשב: לפעמים, מאוורר המעבד עשוי שלא לעבוד בהתאם לשימוש במערכת והמכשיר שלך עלול להתחמם יתר על המידה.
- תוכנה זדונית: תוכנה זדונית מתכוונת לפגוע במערכת שלך, לגנוב נתונים פרטיים ו/או לרגל אחריך.
הערה:אל פתח אימיילים חשודים או לחץ על קישורים לא מאומתים מכיוון שקודים זדוניים יפלשו למערכת שלך.
שיטה 1: הפעל מחדש את המחשב
ברוב המקרים, הפעלה מחדש פשוטה תפתור את הבעיה.
1. הקש על חלונותמַפְתֵחַ ולחץ על סמל כוח.
2. כאן, לחץ על אתחול, כפי שהודגש.
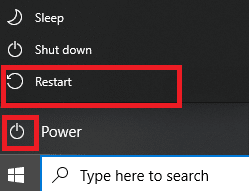
שיטה 2: אתחול למצב בטוח
אתה יכול לתקן את בעיית המחשב ממשיך להתרסק על ידי אתחול מחשב Windows 10 במצב בטוח והסרת התקנה של יישומים או תוכניות שנראים בעייתיים. בנוסף, אתה יכול ללמוד מתי ואיך להשתמש במצב בטוח מהמדריך שלנו כאן.
1. נְקִישָׁה סמל Windows > סמל כוח> הפעל מחדש תוך כדי החזקת כפתור "שיפט.
2. כאן, לחץ על פתרון בעיות.

3. כעת, בחר אפשרויות מתקדמות בא אחריו הגדרות אתחול.

4. לחץ על אתחול ולחכות ל הגדרות אתחול מסך שיופיע.
5. הקש על (מספר) מפתח 4 להיכנס מצב בטוח.
הערה: כדי להפעיל מצב בטוח עם גישה לרשת, הקש מספר 5.

6. לחפש אחר הוסף או הסר תוכניות ולחץ על לִפְתוֹחַ להשיק אותו.
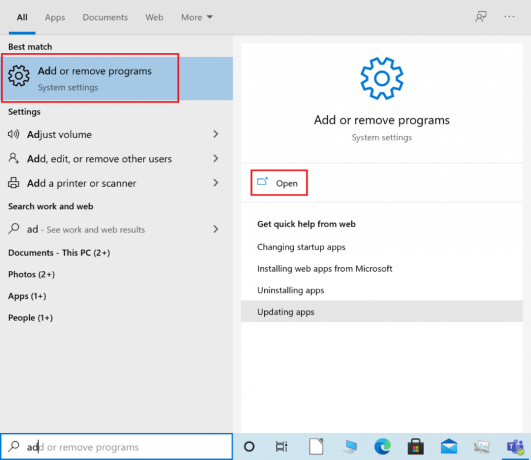
7. בחר תוכנית של צד שלישי או אפליקציה שהותקנה לאחרונה ועשויה להיות מטרידה או זדונית ולחץ על הסר את ההתקנה. לדוגמה, הסברנו את השלב של אפליקציה בשם AnyDesk.

8. לחץ על הסר את ההתקנה גם בהודעה הקופצת.
9. לבסוף, צא ממצב בטוח לפי 2 דרכים לצאת ממצב בטוח ב-Windows 10.
שיטה 3: עדכן מנהלי התקנים
כדי לפתור את בעיית המחשב ממשיכה להתרסק במחשב Windows שלך, נסה לעדכן את מנהלי ההתקן של המערכת שלך, באופן הבא:
1. הקש על מפתח Windows וסוג מנהל התקן. לאחר מכן, לחץ על מנהל התקן כדי להפעיל אותו, כפי שמוצג.

2. לחץ פעמיים על סוג מכשיר (לְמָשָׁל. מתאמי תצוגה) שאת מנהל ההתקן שלו אתה רוצה לעדכן.
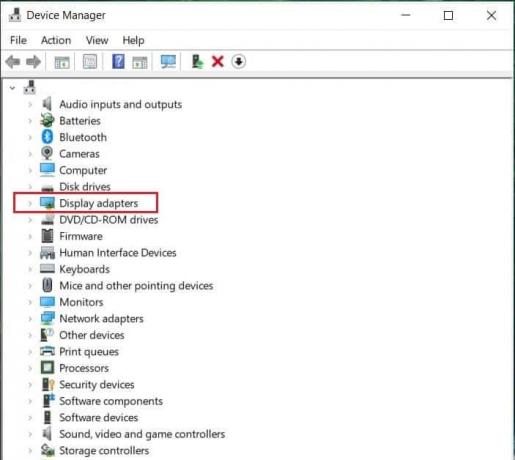
3. כעת, לחץ לחיצה ימנית על נהג (לְמָשָׁל. NVIDIA GeForce 940MX) ובחר עדכן דרייבר, כפי שמתואר.
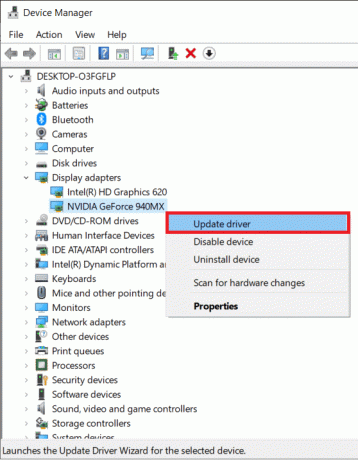
4. כאן, לחץ על חפש אוטומטית מנהלי התקנים כדי להוריד ולהתקין את מנהל ההתקן העדכני ביותר באופן אוטומטי.

5. עשה את אותו הדבר עבור אודיו, רשת ומנהלי התקנים אחרים.
קרא גם:מהו מנהל התקן? איך זה עובד?
שיטה 4: התקן מחדש מנהלי התקנים
אם עדכון מנהלי התקנים לא עוזר, נסה להתקין מחדש מנהלי התקנים כדי לתקן את הבעיה של המחשב ממשיך להתרסק. בצע את השלבים המפורטים כדי לעשות זאת:
1. לך ל מנהל התקן> מתאמי תצוגה לפי ההוראות ב שיטה 3.
2. לחץ לחיצה ימנית על נהג (לְמָשָׁל. NVIDIA GeForce 940MX) ובחר הסר את התקנת המכשיר, כפי שמוצג.
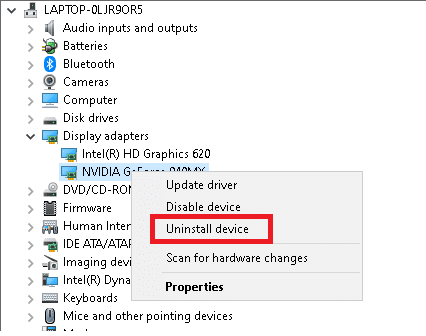
3. בדוק את ה מחק את תוכנת מנהל ההתקן עבור התקן זה אפשרות ולחץ הסר את ההתקנה כדי לאשר.
4. לאחר הסרת ההתקנה, בקר באתר מנהל ההתקן הרשמי, כלומר. NVIDIA ו הורד הגרסה העדכנית ביותר של מנהל ההתקן של כרטיס המסך, כפי שמוצג להלן.
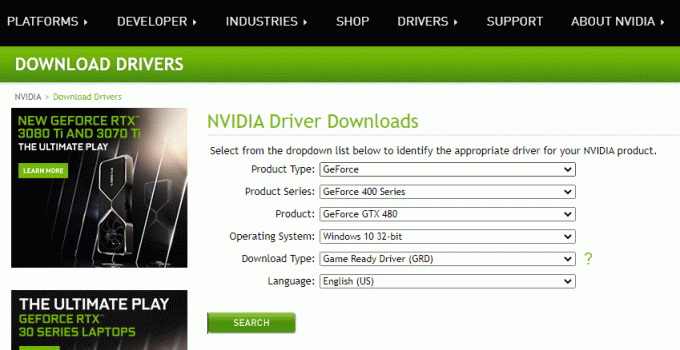
5. לאחר השלמת ההורדה, הפעל את קובץ ההתקנה שהורד ועקוב אחר ה הוראות על המסך להתקין אותו.
הערה: בזמן התקנת מנהל ההתקן של כרטיס המסך במכשיר שלך, המחשב שלך עשוי לאתחל מספר פעמים.
6. עשה את אותו הדבר עבור שֶׁמַע, רֶשֶׁת& מנהלי התקנים אחרים גם כן.
שיטה 5: הפעל את SFC & DISM Scan
קבצי רישום הם אוספים של מספר רכיבים אינטגרליים של קבצים קטנים המסייעים להאיץ את הביצועים והתפעול הכוללים של מערכת ההפעלה Windows. כפי שצוין קודם לכן, כל בעיה בקבצים אלה גורמת למחשב לקרוס. עם זאת, ניתן לתקן זאת בפשטות, על ידי הפעלת סריקה של בודק קבצי מערכת וסריקה של שירות וניהול תמונות של פריסה אשר תסרוק ותתקן בעיות מסוג זה באופן אוטומטי.
הערה: אתחל את המערכת שלך פנימה מצב בטוח לפי ההוראות ב שיטה 2 לפני הפעלת הסריקה.
1. לְהַשִׁיק שורת פקודה כמנהל על ידי חיפוש cmd ולחיצה על הפעל כמנהל, כפי שמוצג מודגש.
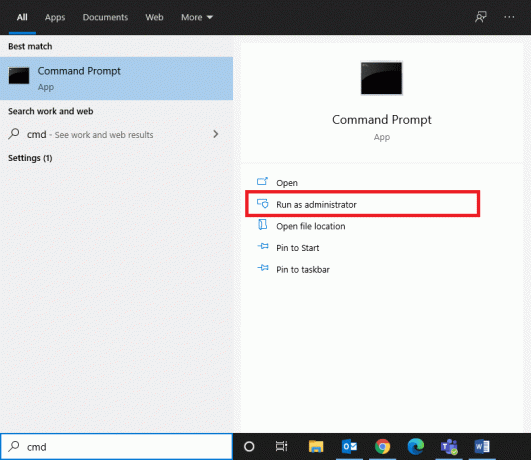
2. סוּג sfc /scannow ופגע להיכנס.
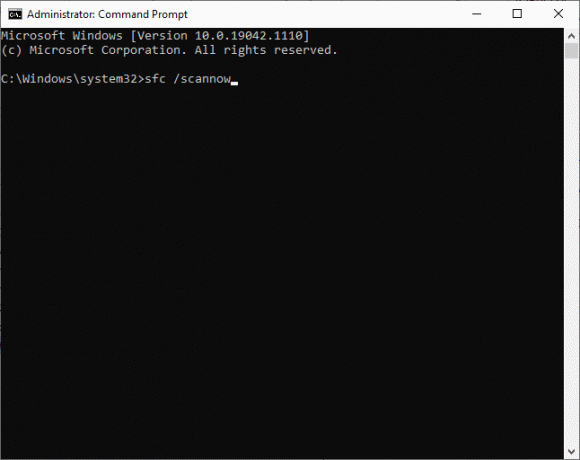
3. תחכה ל האימות הושלם ב-100%. הצהרה להופיע.
4. עכשיו, הקלד Dism /Online /Cleanup-Image /CheckHealth כפי שמוצג ולחץ להיכנס מַפְתֵחַ.

5. לאחר מכן, הקלד את הפקודה שניתנה למטה ולחץ להיכנס:
DISM.exe /Online /Cleanup-Image /ScanHealth
הערה:ScanHealth הפקודה מבצעת סריקה מתקדמת יותר וקובעת אם לתמונת מערכת ההפעלה של Windows יש בעיות כלשהן.

6. לבסוף, בצע DISM /Online /Cleanup-Image /RestoreHealth פקודה לתיקון קבצים פגומים.

7. לאחר סיום, אתחולהמחשב האישי שלך.
קרא גם: תקן שגיאת DISM 87 ב-Windows 10
שיטה 6: הפעל סריקת אנטי וירוס
אם למערכת שלך יש תוכנה זדונית, סביר יותר שהיא תתרסק לעתים קרובות. ישנם מספר סוגים של תוכנות זדוניות כמו וירוסים, תולעים, באגים, בוטים, תוכנות ריגול, סוסים טרויאניים, תוכנות פרסום ו-rootkits. תוכל לזהות אם המערכת שלך מאוימת על ידי התבוננות בסימנים הבאים:
- תקבל תכופות מודעות לא רצויות המכילות קישורים שמפנים אותך לאתרים זדוניים.
- בכל פעם שאתה גולש דרך האינטרנט, שלך הדפדפן מנותב מחדש שוב ושוב.
- אתה תקבל אזהרות לא מאומתות מיישומים לא ידועים.
- אתה עלול להיתקל פוסטים מוזרים מעל חשבונות המדיה החברתית שלך.
- אתה עשוי לקבל דרישות כופר ממשתמש לא ידוע כדי להחזיר את התמונות והסרטונים הפרטיים שלך שנגנבו מהמכשיר שלך.
- אם זכויות המנהל שלך מושבתות ואתה מקבל הנחיה המציינת תכונה זו הושבתה על ידי מנהל המערכת שלך, זה אומר שהמערכת שלך נשלטת על ידי משתמש אחר או אולי, האקר.
תוכניות נגד תוכנות זדוניות סורקות ושומרות על המערכת שלך באופן שגרתי. לכן, כדי לתקן את בעיית המחשב הממשיך לקרוס, הפעל סריקת אנטי-וירוס באמצעות תכונת האבטחה המובנית של Windows:
1. נווט אל Windows הגדרות על ידי לחיצה Windows + Iמפתחות יַחַד.
2. כאן, לחץ על עדכון ואבטחה, כפי שמוצג.

3. כעת, לחץ על אבטחת Windows בחלונית השמאלית.
4. לאחר מכן, בחר את הגנה מפני וירוסים ואיומים אפשרות מתחת אזורי הגנה.

5א. כל האיומים יתגייסו לכאן. לחץ על התחל פעולות תַחַת איומים נוכחיים לפעול נגד איומים אלו.

5ב. אם אין לך איומים במערכת שלך, המערכת תציג את אין צורך בפעולות התראה, כפי שמודגש להלן. במקרה זה, עדיף להפעיל סריקה מקיפה כפי שמוסבר ב שלב 6.

6. תַחַת הגנה מפני וירוסים ואיומים, לחץ על אפשרויות סריקה. לאחר מכן, בחר סריקה מלאה ולחץ על לסרוק עכשיו, כפי שמוצג להלן.

7. חזור שלב 5א להיפטר מאיומים, אם יימצאו כאלה.
קרא גם:תקן את קריסת Windows 10 באופן אקראי
שיטה 7: נקה את חומרת המחשב והבטחת אוורור תקין
ייתכנו גם בעיות הקשורות לחומרה כמו התחממות יתר והצטברות אבק. בדרך כלל, המחשב שלך משתמש במאווררים כדי לקרר את המערכת כאשר היא מחוממת או עמוסה מדי. אבל, אם המאוורר לא עובד טוב או התבלה, שקול לקנות מאוורר חדש שיחליף את הקיים.
- תן למערכת לנוח: במקרה זה, מומלץ להשאיר את המערכת למנוחה. לאחר מכן, המשך בעבודתך לאחר זמן מה.
- הקפידו על אוורור נאות: הימנע מחסימת זרימת האוויר באמצעות מטלית או משטח סגור. במקום זאת, הנח את המערכת על משטח פתוח ושטוח כדי להבטיח אוורור נאות.
- ודא שמאווררים פועלים: בדוק אם המאווררים פועלים ללא פגמים. אם הם פגומים, יש להחליף אותם או לתקן אותם.
- נקה את המארז של המחשב שלך: זה מנהג טוב לנקות את המערכת שלך הן, פנימית והן חיצונית על בסיס שגרתי. לדוגמה, השתמש במפוחים כדי לנקות את האבק שהצטבר בתא זרימת האוויר של המאוורר.

טיפ מקצוען: מומלץ גם להפעיל את כלי איחוי דיסק כל חודש כדי להימנע מבעיות כאלה.
מוּמלָץ:
- 8 דרכים לתקן התקנת Windows 10 שנתקעה
- מדוע מחשב Windows 10 שלי כל כך איטי?
- תקן שגיאת התקן לא הועבר ב-Windows 10
- תקן את בעיית ירידת FPS של Overwatch
אנו מקווים שהמדריך הזה היה מועיל ויכולת תיקון המחשב ממשיך לקרוס בעיה במחשב Windows שלך. ספר לנו איזו שיטה עבדה עבורך בצורה הטובה ביותר. כמו כן, אם עדיין יש לך שאלות או הצעות כלשהן, אל תהסס לשלוח אותן בקטע ההערות.



