כיצד לתקן שגיאה מלאה בדיסקי Scratch ב- Photoshop
Miscellanea / / November 28, 2021
פוטושופ היא תוכנת עריכת גרפיקה רסטר חזקה שפותחה על ידי אדובי בשנות ה-90. כיום, היא שם נרדף לאמנות עריכת התמונות והמניפולציה עצמה, היא מפורסמת בזכות גמישות וחופש יצירתי שהוא מעניק, אבל הוא גם ידוע לשמצה ברשימה הארוכה של מעצבנים שגיאות. ההתמודדות עם שגיאות אלו נראית כמו טקס מעבר עבור המשתמשים בה. שגיאה מלאה של דיסקי שריטה ידועה לשמצה במיוחד. אפשר לקבל את פניו עם זה תוך כדי השלמת פעולה מסוימת או פתיחת האפליקציה עצמה.
דבר ראשון, בואו נבין מה בדיוק עושה דיסק שריטה. זה כונן דיסקים או כונן מוצק (SSD) משמש לאחסון זמני בזמן שהאפליקציה בשימוש. פוטושופ משתמש בדיסקי גירוד כדי לאחסן דברים שאינם מתאימים ל-RAM, כמו חלקים מהמסמך שלך ומצבי לוח ההיסטוריה שלהם. הוא פועל כמרחב עבודה וזיכרון וירטואלי או מטמון. קבצי שריטה נכנסים ישירות לתיקייה בלתי נראית ספציפית למערכת הפעלה.
כברירת מחדל, Photoshop משתמשת בדיסק הקשיח שבו מותקנת מערכת ההפעלה כדיסק הגירוד הראשי.
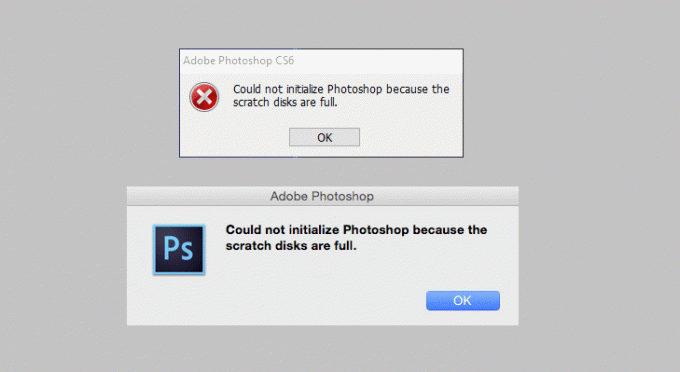
תוכן
- מה גורם לשגיאת ה-Scratch Disk?
- כיצד לתקן שגיאה מלאה בדיסקי Scratch ב- Photoshop
- שיטה 1: בדוק ופנה מקום בדיסק
- שיטה 2: מחק קבצים זמניים
- שיטה 3: שנה את מיקום דיסק הגירוד.
- שיטה 4: אפשר לפוטושופ להשתמש ביותר זיכרון RAM
- שיטה 5: התאם את העדפת ה-Scratch Disk שלך
- שיטה 6: טהר את המטמונים
- שיטה 7: השבת את שמירת שחזור אוטומטי
- שיטה 8: הרחב את שטח דיסק ה-Scratch שלך
- שיטה 9: איחוי הדיסק הקשיח
- שיטה 10: נקה את ערך כלי החיתוך
- כמה שטח דיסק Scratch אתה צריך?
מה גורם לשגיאת ה-Scratch Disk?
לפני שאתם יוצאים למסע הלא כל כך מורכב או מעייף כדי לחסל את השגיאה הזו, חיוני להבין את הסיבה לה. ישנן מספר סיבות אפשריות לשגיאה זו:
- חוסר מספיק מקום: זו הסיבה העיקרית לכל הבעיות. פוטושופ דורש כמות טובה של שטח אחסון כדי לתפקד בצורה חלקה, יכול להיות שזה זמני או קבוע.
- יותר מדי קבצים זמניים: כאשר Photoshop נסגר בצורה שגויה, הוא יוצר הרבה קבצים זמניים. פוטושופ לא נפטרת מקבצים זמניים כאשר הם אינם נחוצים יותר, מה שעלול ליצור בעיה קבועה יותר מכיוון שהם יכולים לתפוס כמות עצומה של שטח שריטה.
- יותר מדי מטמון פוטושופ: אם התוכנית שלך לא תמחק את המטמון באופן אוטומטי, המטמון יגדל עם הזמן ויתפוס את כל שטח הגירוד. לפיכך, מחיקת קבצי המטמון היא חיונית.
כיצד לבדוק את מיקומו של דיסק הסקראצ'?
מציאת המיקום של דיסק הגירוד חיוני בפתרון השגיאה. כברירת מחדל, 'כונן C' נבחר לשמש כדיסק הגירוד. אבל אם אינך בטוח, עקוב אחר התהליך המוזכר להלן.
1. פתח את Photoshop ולחץ על 'לַעֲרוֹך' ממוקם על הסרט העליון.
2. בתפריט הנפתח, אתר 'העדפות'. כאשר תרחף עם העכבר מעליו, ייפתח תפריט משנה. בתפריט המשנה, לחץ על 'דיסקים לגרד...'.

3. בתוך ה 'תפריט העדפותתיבה קופצת, תיפתח הגדרת ה-Scratch Disks. זה יאשר איזה כונן אחסון משמש כדיסק הגירוד.
כיצד לתקן שגיאה מלאה בדיסקי Scratch ב- Photoshop
בין אם אתה מקבל את השגיאה בעת פתיחת Photoshop או ביצוע משימה מסוימת, יש כמה דרכים מהירות וקלות לתקן אותה. הם נעים בין מחיקת נתונים מיותרים לפינוי שטח אחסון כדי להרחיב את השטח הקיים. עקוב אחר השיטות המוזכרות למטה אחת לאחת עד שתמצא את האחת שתתקן את המצב שלך.
שיטה 1: בדוק ופנה מקום בדיסק
כפי שצוין קודם לכן, הסיבה השכיחה ביותר לשגיאה זו היא חוסר מקום פנוי בכונן בו נמצא דיסק הגירוד. אז לפני שאתה עושה משהו אחר, מצא היכן ממוקם דיסק הגירוד ובדוק אם יש לך מספיק מקום אחסון. פוטושופ דורש לפחות 40 GB של אחסון אם אין לך את כמות השטח הפנוי האמורה, נקה כמה שיותר נתונים ככל האפשר על ידי מחיקת כמה קבצים ישנים וחסרי תועלת.
שיטה 2: מחק קבצים זמניים
קבצים זמניים, כפי שהשם מרמז, הם הקבצים המאחסנים את הנתונים הזמניים שנוצרו על ידי מערכת ההפעלה Windows עצמה או התוכנית שבה משתמשים המשתמשים. במקרה של תוכנות עריכה הקשורות למדיה או לגרפיקה, הקבצים הזמניים הללו נוצרים לאחסון התקדמות העבודה שלך וצור גיבוי שחזור במקרה של כיבוי בלתי צפוי של מערכת או תוכנית.
Photoshop מסוגלת ליצור הר עצום של קבצים זמניים כאשר אתה עובד על פרויקט גדול. קבצים אלה עוזרים לתוכנית לפעול בצורה חלקה ומהירה יותר. כאשר תאלץ לסגור את התוכנית שלך מספיק פעמים, היא תשאיר גם נתח גדול. אז יש צורך למחוק את הקבצים הזמניים הללו לתפקוד תקין של Windows. קבצים אלה ניתנים לזיהוי בקלות ולהסרה כפי שהם מתחילים בדרך כלל ~PST או Photoshop Temp (בגרסאות חדשות יותר).
תהליך המחיקה פשוט, בקר בתיקייה הזמנית ומחק את כל הקבצים החל מ ~ PST או Photoshop Temp. אתה יכול לאתר את התיקיה הזמנית ב C:\Users\Username\AppData\Local\Temp.

אם אינך מצליח למצוא שם את התיקיה 'Temp', לחץ על מקש Windows + R כדי לפתוח את תיבת הדו-שיח 'הפעלה'. בתיבה שליד 'פתח', הקלד '%appdata%' ולחץ על מקש Enter.

פעולה זו תפתח את תיקיית המשתמש AppData באקספלורר, נווט את עצמך אליה 'מקומי > טמפ'.'
עכשיו, אתה יכול ישירות חפש קבצי ~PST או Photoshop Temp דרך שורת החיפוש. בחר את כל הקבצים הזמניים על ידי לחיצה ממושכת על מקש Ctrl ופגע לִמְחוֹק. הפעל מחדש את היישום והמערכת שלך פעם אחת.
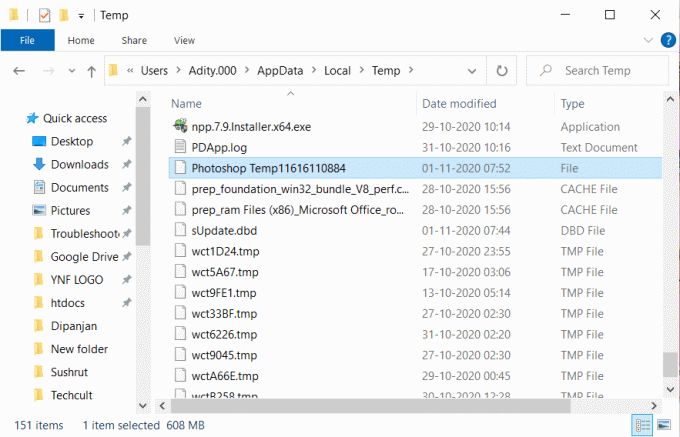
שיטה 3: שנה את מיקום דיסק הגירוד.
באופן אידיאלי, דיסק קשיח לא צריך להיות מלא ביותר מ 85% מהקיבולת שלו; ברגע שתעבור את הסף הזה, הבעיות יהיו מעבר לפינה. אם הדיסק הנוכחי כמעט מלא, הקצו את דיסק הגירוד לכונן מרווח יותר.
בצע את השיטה שהוזכרה לעיל, נווט אל תפריט עריכה ולאחר מכן בחר העדפות ולחץ על 'דיסק גירוד...' אוֹפְּצִיָה. ברשימת כל הכוננים הזמינים, בחר את הכונן שאליו תעבור, ותוכל ללכת לאחר שתפעיל מחדש את המערכת.
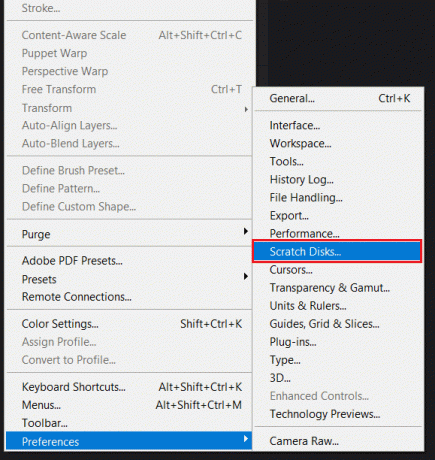
אם האפליקציה שלך מציגה לך את 'דיסק גירוד מלאשגיאה לפני שתצליח להיכנס להגדרות, יש קיצור דרך קל שימושי לשינוי העדפת דיסק Scratch. אתה יכול ללחוץ על 'CTRL + Alt' מקש ב-Windows או 'פקודה+אפשרות' ב-Macbook. כאשר אתה לוחץ על החץ בתיבה שליד 'ראשון', תיפתח רשימה של כל המחיצות הזמינות עם השטח הפנוי. בחר מחיצה אחרת ולחץ 'בסדר', והפעל מחדש את המכשיר שלך.

שיטה 4: אפשר לפוטושופ להשתמש ביותר זיכרון RAM
זיכרון RAM, כפי שאתה אולי יודע, מייצג זיכרון גישה אקראית. זהו רכיב מהיר במיוחד המאחסן באופן זמני את כל המידע שהמערכת שלך עשויה להזדקק לו ברגע זה או בקרוב. הוא נדיף והוא בעצם הזיכרון לטווח קצר של המכשיר שלך.
Photoshop מתוכנת למשוך כ-60% מסך זיכרון ה-RAM שלך. אבל אתה יכול להגדיל או להקטין באופן ידני את מגבלת ה-RAM. בצע את השלבים הבאים כדי להגדיל את מגבלת ה-RAM.
1. לאחר הפעלת Photoshop, עבור אל 'לַעֲרוֹך' ולמצוא 'העדפות' ממוקם בתחתית. בתפריט המשנה שלו, לחץ על 'ביצועים.’
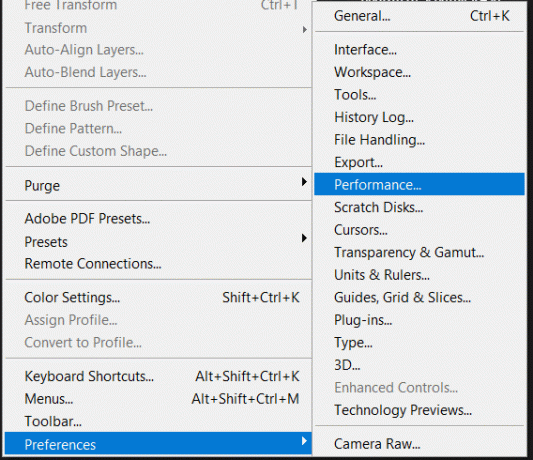
2. בתפריט הביצועים, כוונן את המחוון הממוקם מתחת 'שימוש בזיכרון' כדי להגדיל את כמות ה-RAM שפוטושופ רשאית לגשת אליו.

אנו מזהירים אותך מפני מתן גישה מעל רף 80%, מכיוון שהדבר עלול להאט את המחשב שלך. כעת, צא מהאפליקציה והפעל מחדש את המערכת פעם אחת לפני שתשתמש שוב ב-Photoshop.
שיטה 5: התאם את העדפת ה-Scratch Disk שלך
אם אתה משתמש בפוטושופ באופן קבוע, הגדרת מחיצה ייעודית של כונן קשיח היא הדרך ללכת. אם זה לא אפשרי, גם דיסק הגירוד המוגדר כברירת מחדל יעבוד מצוין, אבל אתה עדיין יכול לאפשר לאפליקציה להשתמש גם במחיצות אחרות. בעיקרון, אפשר לכל המחיצות שלך לחלוק את הנטל של להיות דיסק שריטה.
התהליך קל, עבור אל ערוך > העדפות ובחר גירוד דיסק. ברגע שאתה בכרטיסייה Scratch Disk, סמן את התיבות שליד כל הכוננים מתחת ל- 'פָּעִיל?' סָעִיף. נְקִישָׁה 'בסדר' כדי לצאת ולהפעיל מחדש את Photoshop.

לאחר הפעלה מחדש של המערכת, בדוק אם אתה מסוגל לתקן דיסקים שריטות הם שגיאה מלאה בפוטושופ. אם לא, המשך בשיטה הבאה.
שיטה 6: טהר את המטמונים
בכל פעם שתבטל שלב, הנתונים והמידע הקשורים לשלב שבוטל יישמרו כמטמון. אם אתה עובד על פרויקט ענק עם שלבים מרובים וניסויים, הוא יכול לתפוס כמה גיגה-בייט של מקום. לפיכך חיוני לטהר את הנתונים הללו.
תהליך הטיהור הוא פשוט, אך זכור כי לאחר ניקוי הנתונים, לא תוכל לחזור לגרסה ישנה יותר של הפרויקט או התמונה.
במגש העליון, פתח את 'לַעֲרוֹך' תפריט ובחר את 'לְטַהֵר' לַחְצָן. בתפריט המשנה, תמצאו אפשרויות מרובות, אלו מוסברות להלן:
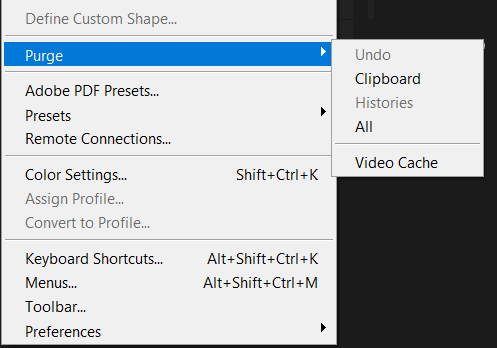
1. לבטל: בחירה באפשרות זו מוחקת את הרשומה של כל השינויים שבוצעו. על ידי מחיקת זה, לא תוכל לבטל את השינויים שלך.
2. לוח: הלוח משמש כחיץ למערכות הפעלה לאספקת אחסון והעברה לטווח קצר בתוך ובין תוכניות יישומים. על ידי ניקוי הלוח, לא תוכל להדביק שום דבר שפעם הועתק ואוחסן בלוח.
3. הִיסטוֹרִיָה: הוא מאחסן את ההיסטוריה של שינויים שבוצעו בתמונה. לאחר ניקוי, לא תוכל לחפש את השינויים שבוצעו. שים לב שהפעולה הזו לא תמחק את השינויים שבוצעו, אלא רק את ההיסטוריה שלהם.
4. את כל: זה מנקה את כל המטמונים המאוחסנים.
5. מטמון וידאו: כל מטמוני הווידאו שהתוכנית חייבת לאחסן יימחקו עם אפשרות זו. לאחר המחיקה, לא תוכל לבטל שינויים שבוצעו בסרטון.
בחר באפשרות הנדרשת, ולאחר שתאשר את הנחיית האזהרה, אתה תהיה מוכן ללכת.
שיטה 7: השבת את שמירת שחזור אוטומטי
אם Photoshop יוצא באופן בלתי צפוי כמו קריסה או אתחול המחשב, התוכנית מנסה לשחזר אוטומטית את המסמך שלך. אבל תהליך זה יכול לקחת הרבה משטח הדיסק הקשיח שלך.
כדי להשבית תכונה זו, פתח את Photoshop, נווט בעצמך אל 'לַעֲרוֹך' תפריט, ומצא 'העדפות' ממוקם בתחתית. בתפריט המשנה לחץ על 'טיפול בקבצים...'.
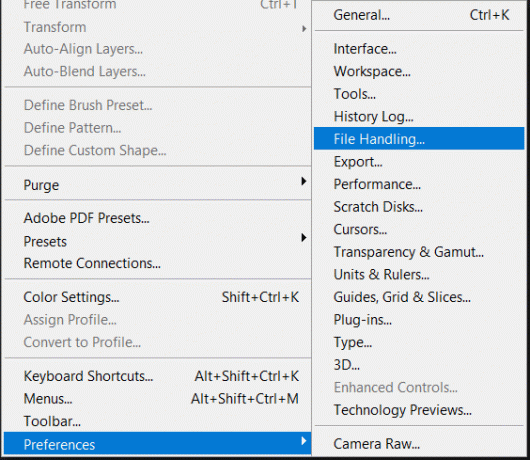
חלון מוקפץ של העדפות יגיע, מתחת ל'אפשרויות שמירת קבצים', תוכל למצוא 'שמור באופן אוטומטי מידע שחזור כל (N דקות).' בטל את הסימון בתיבה שלצדו, לאחר מכן הגודל של קובץ הפוטושופ הזמני שלך יקטן באופן משמעותי. בדוק אם הבעיה 'דיסקים גירוד מלאים' נפתרה.
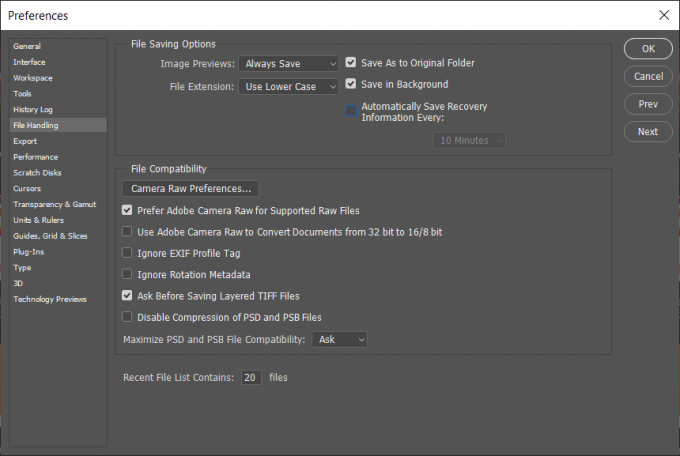
שיטה 8: הרחב את שטח דיסק ה-Scratch שלך
מלבד פינוי שטח קיים, יש דרך נוספת ליצור עוד שטח אחסון בדיסק שריטה.
לפעמים, הרבה אחסון קיים בכונן קשיח שאינו מוקצה; ניתן לנצל את האחסון הלא מוקצה הזה ולמזג אותו עם האחסון הראשי של הכונן. זה מגדיל ישירות את קיבולת האחסון של הכונן הראשי. אפשר גם למזג או לשלב חלקי שטח לא מנוצלים מכמה כוננים קשיחים אחרים לתוך הראשי. אתה יכול להשתמש בחלון מסוף ניהול הדיסקים המובנה או להשתמש ביישום של צד שלישי.
יישומי צד שלישי יכולים לעזור לך בהרחבת המחיצה ששומרת את קובצי Photoshop. יישום זה מסייע בהזזה, שינוי גודל, הרחבה, מיזוג או אפילו פיצול המחיצה. לאחר הרחבת המקום בכונן הקשיח הראשי, הפעל מחדש את Photoshop ובדוק אם הבעיה עדיין קיימת.
שיטה 9: איחוי הדיסק הקשיח
לפעמים הפוטושופ "דיסקים שריטות הם שגיאה מלאה” יכול לצוץ גם כאשר יש לדיסק ה-Sratch שלך מספיק מקום פנוי. במקרים כאלה, א איחוי היא אפשרות ריאלית.
תהליך האיחוי מגביר את מהירות הגישה לנתונים על ידי סידור מחדש של קבצים המאוחסנים בדיסק כך שיתפסו מיקומי אחסון רציפים. כאן, תנועת הראש ממוזערת, ומפחיתה את הזמן שלוקח לקרוא קבצים מהדיסק ולכתוב אותם. אתה יכול בקלות איחוי הכונן הקשיח באמצעות מדריך זה.

שיטה 10: נקה את ערך כלי החיתוך
אם השגיאה צצה בזמן שאתה חותך תמונה, ייתכן שערכי הגודל והרזולוציה הוזנו שגויים בסרגל האפשרויות, או שהערכים נמצאים ביחידות הלא נכונות. לדוגמה: הזנת ממדים של 1440×1600 באינצ'ים במקום פיקסלים יכולה להפעיל את השגיאה המלאה של דיסק הגירוד על ידי יצירת קובץ גדול יותר.
כאן, הפתרון הוא לבחור 'ברורבסרגל האפשרויות לאחר בחירת כלי החיתוך, אך לפני גרירת בחירת חיתוך.
כמה שטח דיסק Scratch אתה צריך?
שטח הגירוד הדרוש בעיקר תלוי באופן העריכה ובמספר מצבי ההיסטוריה בזיכרון. דרוש מינימום של 1.5 GB שטח אחסון אם אתה מתכנן לבצע שינויים קטנים בלבד, בתוספת לפחות פי שניים מגודל כל הקבצים שפתחת בו זמנית. עבור עריכות גדולות ומורכבות יותר, תדרוש יותר מקום. אתה יכול להזדקק לגודל פי כמה מהקובץ המקורי מאשר יש מצבי היסטוריה. לפחות 6 ג'יגה-בייט של שטח בכונן האתחול וכ-1 ג'יגה-בייט של שטח בכונן הלא-אתחול שמורים ל-Photoshop. זה עוזר למנוע בעיות הנגרמות בגלל שמערכת ההפעלה נגמרת לחלוטין של המקום. מאות דפוסים או מברשות טעונים מגדילים באופן משמעותי את שטח השריטה הנדרש להפעלת פוטושופ.
מוּמלָץ: 10 האלטרנטיבות הטובות ביותר לפוטושופ לאנדרואיד
אנו מקווים שמידע זה היה מועיל והצלחת תקן שגיאה מלאה בדיסקי Scratch ב-Photoshop. אבל אם עדיין יש לך שאלות כלשהן בנוגע למדריך הזה, אל תהסס לשאול אותם בקטע התגובות.



