תקן את מערבל עוצמת הקול שלא נפתח ב-Windows 10
Miscellanea / / November 28, 2021
האם מערבל עוצמת הקול לא נפתח במערכת Windows שלך, ואתה נתקל בבעיות שמע?
משתמשי Windows רבים חוו בעיה זו מעת לעת. אבל אל דאגה, בעיה זו לא תטריד אותך לאורך זמן מכיוון שבמדריך זה, אנו הולכים לעבור על כמה מהתיקונים הטובים ביותר כדי לפתור את בעיית פתיחת מערבל הווליום.
מהי הבעיה של מיקסר הווליום שלא נפתח?
מערבל עוצמת הקול הוא שליטה מאוחדת לשינוי רמות עוצמת הקול הנוגעות לכל תוכנות ברירת המחדל או מערכת ואפליקציות צד שלישי המשתמשות באודיו של המערכת. לכן, על ידי גישה למערבל עוצמת הקול, משתמשים יכולים לנהל את רמות הווליום עבור תוכניות שונות בהתאם לדרישות שלהם.
שגיאת מיקסר עוצמת הקול לא נפתחת מובנת מאליה שלחיצה על סמל פתיחת מיקסר עוצמת הקול באמצעות רמקול בשולחן העבודה שלך לא תפתח איכשהו את מחוון עוצמת הקול הראשי כפי שאמור. זוהי בעיה נפוצה המדווחת על ידי משתמשים רבים, ושהיא יכולה להתרחש בכל גרסה של מערכת ההפעלה Windows.

תוכן
- כיצד לתקן את מיקסר נפח שלא נפתח ב-Windows 10
- שיטה 1: הפעל מחדש את סייר Windows
- שיטה 2: הפעל את פותר הבעיות
- שיטה 3: עדכון מנהל התקן שמע
- שיטה 4: התקן מחדש את מנהל ההתקן האודיו
- שיטה 5: ודא ששירות Windows Audio עדיין פועל
- שיטה 6: השבת את תהליך sndvol.exe
- שיטה 7: הפעל סריקת SFC
כיצד לתקן את מיקסר נפח שלא נפתח ב-Windows 10
הבה נדון כעת, בפירוט, בשיטות השונות שבאמצעותן תוכל לתקן את מיקסר נפח לא ייפתח בבעיית Windows 10.
שיטה 1: הפעל מחדש את סייר Windows
הפעלה מחדש של תהליך סייר Windows יכולה לעזור לסייר Windows לאפס את עצמו ואמורה לפתור את בעיית מערבל הווליום שלא נפתח.
1. כדי להפעיל את מנהל משימות, ללחוץ Ctrl + Shift + Esc מפתחות יחד.
2. חפש ולחץ על סייר Windows בתוך ה תהליכים לשונית, כפי שמוצג להלן.
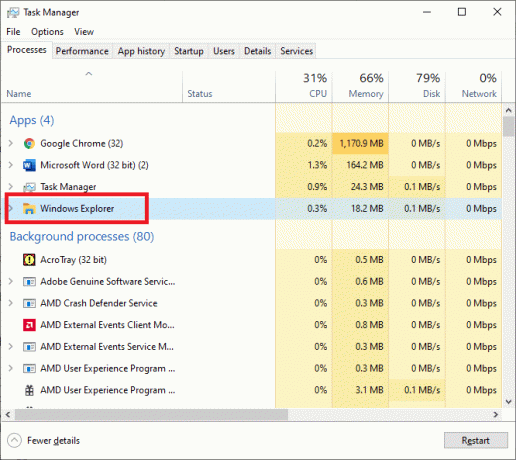
3. הפעל מחדש את תהליך סייר Windows על ידי לחיצה ימנית עליו ובחירה אתחול כפי שמוצג.

לאחר סיום התהליך, נסה לפתוח את מערבל הווליום כדי לבדוק אם הבעיה נפתרה.
שיטה 2: הפעל את פותר הבעיות
פותר בעיות החומרה וההתקנים מגיע מותקן מראש במערכות Windows. זה יכול לסייע לך בפתרון בעיות עם כל התקני החומרה המחוברים למחשב שלך, כולל בעיית פתיחת מערבל הווליום. אתה יכול להשתמש בפותר הבעיות באופן הבא:
1. הקש על Windows + I מפתחות יחד כדי להפעיל את הגדרות חַלוֹן.
2. נְקִישָׁה עדכון ואבטחה כפי שמוצג.

3. נְקִישָׁה פתרון בעיות מהחלונית השמאלית, כפי שמתואר להלן.

4. בחלונית הימנית, לחץ על פותרי תקלות נוספים.
5. בחלון החדש שנפתח, לחץ על האפשרות שכותרתה מנגן אודיו, ואז לחץ הפעל את פותר הבעיות. עיין בתמונה הנתונה.
הערה: השתמשנו Windows 10 Pro PC כדי להסביר את התהליך. התמונות עשויות להשתנות מעט בהתאם לגרסת Windows במחשב שלך.

פותר הבעיות יאתר אוטומטית בעיות חומרה, אם קיימות, ויתקן אותן.
הפעל מחדש את המחשב כדי לוודא שבעיית מערבל הווליום לא נפתח תוקנה כעת. אם לא, נסה את התיקון הבא.
קרא גם:תקן ללא צליל ב-Internet Explorer 11
שיטה 3: עדכון מנהל התקן שמע
עדכון מנהל ההתקן של האודיו יתקן באגים קלים במכשיר ואולי דרך מצוינת לתקן את בעיית מערבל הווליום שלא נפתח. אתה יכול לעשות זאת מלוח הבקרה באופן הבא:
1, כדי להפעיל את לָרוּץ תיבת דו-שיח, הקש על Windows + R מפתחות יחד.
2. עכשיו פתוח מנהל התקן על ידי הקלדה devmgmt.msc בתיבת הדו-שיח הפעלה והקש להיכנס.
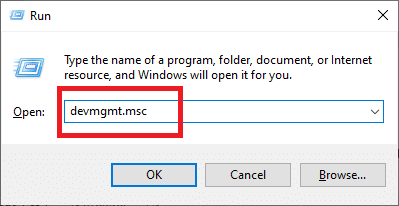
3. הרחב את בקרי סאונד, וידאו ומשחקים סעיף כפי שמוצג.

4. אתר את מכשיר אודיו שפועל כעת במחשב שלך. לחץ לחיצה ימנית עליו ובחר עדכן דרייבר, כפי שמתואר להלן.
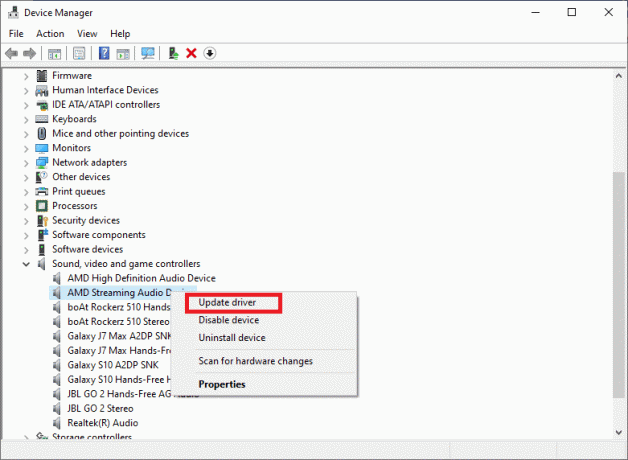
5. לאחר מכן, לחץ על חפש אוטומטית מנהל התקן מעודכן. זה מאפשר ל-Windows לחפש עדכוני מנהלי התקני שמע זמינים באופן אוטומטי.
אם Windows יזהה עדכונים רלוונטיים עבור מנהל ההתקן האודיו, הוא יעשה זאת הורד ו להתקין זה אוטומטית.
6. יְצִיאָה מנהל התקן ו אתחול המחשב האישי.
בדוק אם אתה יכול לתקן את Volume Mixer לא ייפתח בבעיית Windows 10.
שיטה 4: התקן מחדש את מנהל ההתקן האודיו
אם עדכון מנהל התקן האודיו לא פותר בעיה זו, תמיד תוכל להסיר את מנהל ההתקן ולהתקין מחדש את מנהל ההתקן. זה יטפל בקבצים חסרים/פגומים ואמור לתקן את בעיית מערבל הווליום שלא נפתח ב-Windows 10.
בוא נראה איך עושים את זה:
1. הפעל את לָרוּץ דיאלוג ופתח את מנהל התקן חלון כפי שעשית בשיטה הקודמת.

2. הרחב את נשמע, וִידֵאוֹ, ו בקרי משחק סעיף על ידי לחיצה כפולה על החץ שלידו.

3. אתר את מכשיר אודיו שנמצא כרגע בשימוש. לחץ עליו באמצעות לחצן העכבר הימני ובחר הסר את ההתקנההתקן אפשרות מהתפריט הנתון, כפי שמודגש להלן.
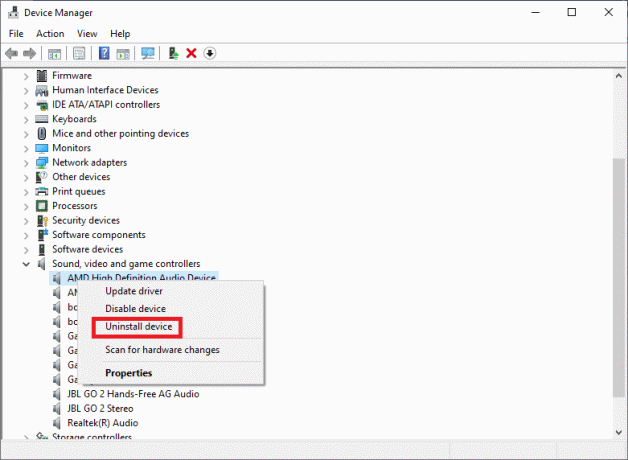
4. לחץ על בסדר לַחְצָן.
5. לאחר שהסרת את מנהלי ההתקן, עבור אל פעולה > סרוק לאיתור שינויים בחומרה בתוך אותו חלון. עיין בתמונה הנתונה.

6. מערכת ההפעלה Windows תתקין מחדש מנהלי התקנים של שמע כעת.
7. לחץ על סמל רמקול ממוקם בצד ימין של שורת המשימות.
8. בחר פתח את מיקסר הווליום מהרשימה הנתונה ובדוק אם אתה יכול לפתוח אותה או לא.
קרא גם:כיצד להחזיר את סמל עוצמת הקול שלך בשורת המשימות של Windows?
שיטה 5: ודא ששירות Windows Audio עדיין פועל
שירות Windows Audio דואג לכל הפונקציות והתהליכים שדורשים אודיו ומשתמשים בדרייברים של אודיו. זהו שירות מובנה נוסף הזמין בכל מערכות Windows. אם מושבת, זה יכול לגרום למספר רב של בעיות, כולל מערבל עוצמת הקול לא נפתח בבעיית Windows 10. לכן, עליך לוודא ששירות האודיו מופעל ופועל כהלכה. לשם כך, בצע את השלבים המפורטים:
1. פתח את ה לָרוּץ תיבת דו-שיח כפי שהורה קודם לכן.
2. הפעל את מנהל שירותים על ידי הקלדה services.msc כפי שמוצג. ואז, הכה להיכנס.
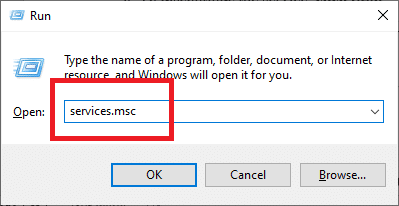
3. למצוא Windows Audio שירות על ידי גלילה מטה ברשימת השירותים המוצגת על המסך.
הערה: כל השירותים מפורטים בסדר אלפביתי.
4. לחץ לחיצה ימנית על שירות שמע של Windows סמל ובחר נכסים, כפי שמודגש להלן.

5. ה Windows Audioנכסים יופיע חלון.
6. כאן, לחץ על סוג סטארט-אפ סרגל נפתח כפי שמוצג בצילום המסך.

6. כדי להפסיק את השירות, לחץ תפסיק.
7. לאחר מכן, לחץ הַתחָלָה כדי להתחיל את השירות שוב. עיין בתמונה הנתונה.
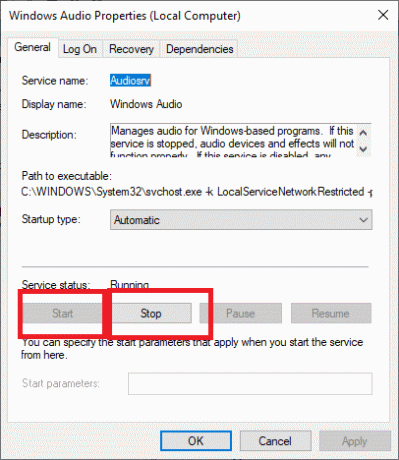
8. לבסוף, לחץ על להגיש מועמדות לַחְצָן.
9. סגור מנהל השירותים ובדוק אם הבעיה עדיין נמשכת.
אם מערבל הנפח, לא בעיית הפתיחה, לא נפתרה עד עכשיו, נדון כעת בכמה שיטות מורכבות יותר להלן.
שיטה 6: השבת את תהליך sndvol.exe
sndvol.exe הוא קובץ הפעלה של מערכת ההפעלה Windows. זה בטוח להשבית או להסיר את התקנתו אם הוא יוצר שגיאות, כגון בעיית מיקסר הווליום לא נפתח. אתה יכול לסיים את תהליך sndvol.exe כ:
1. הפעל את מנהל משימות כפי שהוסבר ב שיטה 1.
2. אתר את sndvol.exe תהליך תחת תהליכים לשונית.
3. עצור את זה על ידי לחיצה ימנית על sndvol.exe תהליך ובחירה סיום המשימה כפי שמוצג מטה.

4. יְצִיאָה אפליקציית מנהל המשימות.
קרא גם:תקן את צליל המחשב נמוך מדי ב-Windows 10
שיטה 7: הפעל סריקת SFC
בודק קבצי מערכת או SFC הוא כלי שימושי מאוד שסורק קבצים פגומים ומתקן אותם.
כדי להפעיל סריקת SFC, פשוט עקוב אחר ההוראות הבאות בקפידה:
1. חפש את שורת הפקודה ב- חיפוש Windows בָּר. לחץ לחיצה ימנית על שורת פקודה בתוצאת החיפוש ולאחר מכן בחר הפעל כמנהל כפי שמוצג.

2. כדי לבצע סריקת SFC, בצע את הפקודה הבאה: sfc /scannow. הקלד אותו כפי שמוצג ולחץ להיכנס מַפְתֵחַ.

הפקודה SFC תתחיל לנתח את המחשב שלך עבור קבצי מערכת פגומים או חסרים.
הערה: ודא שאתה לא מפריע להליך זה והמתן עד לסיום הסריקה.
שאלות נפוצות (שאלות נפוצות)
ש. כיצד אוכל להחזיר את סמל עוצמת הקול שלי למסך?
1. בחר נכסים לאחר לחיצה ימנית ב- שורת המשימות.
2. בשורת המשימות, חפש את התאמה אישית לחצן ולחץ עליו.
3. כשהחלון החדש צץ, נווט אל כרךסמל > הצג סמל והתראות.
4. כעת לחץ בסדר כדי לצאת מחלון המאפיינים.
אתה תמצא את סמל עוצמת הקול בחזרה בשורת המשימות.
מוּמלָץ:
- כיצד לתקן בעיה ללא סאונד בגוגל כרום
- תקן סמל נפח חסר בשורת המשימות ב-Windows 10
- כיצד לתקן גמגום שמע ב-Windows 10
- מדריך להורדת Twitch VODs
אנו מקווים שהמדריך הזה היה מועיל והצלחת תקן את מיקסר נפח שלא נפתח בבעיית Windows 10. ספר לנו איזו שיטה עבדה עבורך בצורה הטובה ביותר. אם יש לך שאלות/הערות כלשהן לגבי מאמר זה, אל תהסס להשאיר אותן בקטע ההערות.



