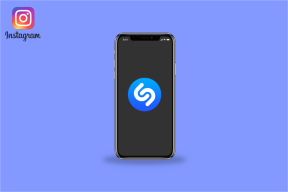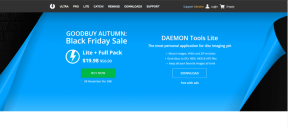4 הדרכים הטובות ביותר להציג גודל תמונה באייפון ובאייפד
Miscellanea / / November 29, 2021
לאחרונה, רציתי לבדוק את גודל הקובץ של תמונה באייפון שלי. עכשיו אני א משתמש אנדרואיד, ובטלפונים אנדרואיד, זה פשוט כמו החלקה למעלה על תמונה. לרוע המזל, כשניסיתי לעשות את אותו הדבר באייפון, שום דבר לא הופיע. ניסיתי לחפש תחת תפריטים, אבל לא הייתה אפשרות. לאחר מכן, איך בודקים את גודל התמונה באייפד או באייפון? זה מה שנספר לכם בפוסט הזה.

בתור התחלה, הגיע הזמן לחשוף את האמת העצובה - אין אפשרות מקורית למצוא את גודל הקובץ של תמונה באייפד או אייפון. עם זאת, קיימות חלופות שונות, וריכזתי את 4 הטובות שבהן בפוסט הזה.
אז בואו נבדוק את הדרכים השונות לצפייה בגודל תמונה ב-iOS.
1. השתמש באפליקציית קבצים
אתה יכול להיעזר ב- אפליקציית קבצים כדי להציג את גודל הקובץ של תמונה. עם זאת, בניגוד לאנדרואיד, תמונות אינן מופיעות אוטומטית באפליקציית הקבצים. תחילה עליך לשמור אותם מאפליקציית Apple Photos.
להלן השלבים בפירוט:
שלב 1: פתח את התמונה באפליקציית Apple Photos באייפון או באייפד שלך.
שלב 2: הקש על סמל השיתוף בתחתית. לאחר מכן, גלול את אפשרויות השיתוף לצד שמאל כדי לחשוף אפשרויות נוספות. הקש על שמור בקבצים.


שלב 3: אפליקציית הקבצים תיפתח. נווט אל התיקיה שבה ברצונך לשמור אותה באייפון או
ב-iCloud. לאחר מכן, הקש על הוסף בחלק העליון.
שלב 4: פתח את אפליקציית הקבצים באייפון או באייפד שלך.

שלב 5: נווט אל התיקיה שבה הורדת את התמונה בשלב 3. תמצא את גודל הקובץ המוזכר ליד שם הקובץ.
טיפ מקצוען: החלק מטה באפליקציית הקבצים כדי לחשוף אפשרויות מיון ופריסה.

גם על Guiding Tech
2. שימוש באפליקציית קיצורי דרך של אפל
בשיטה שלעיל, תחילה עליך להוריד תמונה. התהליך הופך לקדחתני אם אתה צריך לבדוק את הגודל עבור תמונות רבות. קיימת דרך חלופית באמצעות אפליקציית קיצורי דרך של אפל. לשם כך, עליך להשאיר את אפליקציית קיצורי הדרך מותקנת באייפון שלך. במקרה שהוא לא מותקן בטלפון שלך, הורד אותו מהקישור למטה.
הורד את אפליקציית קיצורי הדרך של אפל
לאחר ההתקנה, עליך ליצור קיצור דרך לגודל הקובץ ולהפעיל אותו בכל פעם שתרצה להציג את גודל התמונה.
להלן השלבים בפירוט:
שלב 1: הפעל את אפליקציית קיצורי הדרך באייפון או באייפד שלך.

שלב 2: הקש על צור קיצור דרך.

שלב 3: באמצעות סרגל החיפוש, חפש קבל פרטים על קבצים. הקש עליו.


שלב 4: הקש על בחר תחת קבל פרטים על קבצים. בחר גודל קובץ.


שלב 5: שוב, באמצעות סרגל החיפוש, חפש את הצג הודעה. הקש עליו.


שלב 6: לאחר מכן, הקש על האזור שאומר שלום עולם, ותראה את פרטי הקבצים בתחתית. הקש עליו כדי להוסיף אותו. הקש על סיום.


שלב 7: תועבר למסך הבית של האפליקציה, שם תראה את קיצור הדרך החדש שנוצר. הקש על סמל שלוש הנקודות על קיצור הדרך.

שלב 8: בתוך קיצור הדרך, הקש על סמל ההפעלה/כיבוי בחלק העליון. לאחר מכן, הפעל את הצג ב-Share Sheet והקש על סיום. הקש על שם כדי לתת שם לקיצור הדרך שלך. שוב, הקש על בוצע במסך שנפתח כדי לשמור את השינויים.


גם על Guiding Tech
שלב 9: הפעל את אפליקציית תמונות אפל ופתח את התמונה שאת גודלה אתה רוצה לדעת.
שלב 10: הקש על סמל השיתוף. לאחר מכן, הקש על קיצורי דרך הנגישים באמצעות גלילה על הסמלים בתחתית.
עֵצָה: הקשה על סמל השיתוף תציג את התאריך והשעה של התמונה.


שלב 11: יוצגו לך קיצורי הדרך הזמינים באפליקציית קיצורי הדרך. הקש על קיצור הדרך שיצרת עבור גודל הקובץ. תופיע הודעה שמראה לך את גודל הקובץ של התמונה שלך.


חזור על שלבים 9-11 בכל פעם שתרצה לדעת את גודל התמונה. יש לבצע את השלבים 1-8 פעם אחת בלבד.
3. השתמש באפליקציות גלריה של צד שלישי
אחת מאפליקציות הגלריה הטובות ביותר ב- iOS כדי לדעת את גודל התמונות והרזולוציה היא Google Photos. כל מה שאתה צריך לעשות הוא להחליק למעלה על התמונה, והפרטים הדרושים יוצגו לך.

אתה יכול השתמש בו כאלטרנטיבה לתמונות iCloud מכיוון שהוא פועל גם כשירות אחסון תמונות. עם זאת, אם אתה לא מתכוון לעשות זאת, אתה לא אמור להפעיל את אפשרות הגיבוי בתמונות Google. אתה יכול אפילו להעביר את כל הגלריה שלך מ iCloud לתמונות Google. ואם Google Photos לא מתאים לטעמך, נסה מישהו אחר אפליקציות גלריה של צד שלישי.
4. השתמש באפליקציות מטא נתונים של צד שלישי
למקרה שאתה רוצה לדעת פרטי Exif על התמונה שלך כגון צמצם, יצרן מצלמה, רמת בהירות, רזולוציה ועוד, עליך להוריד אפליקציות Exif viewer. אתה יכול לנסות אפליקציות כמו Exif Metadata, ViewExif, ו חוקר צילום. אתה יכול אפילו לערוך את המטא נתונים המשויכים לתמונה באמצעות אפליקציות אלה.
גם על Guiding Tech
תפסיק לצפות
כמשתמש אנדרואיד, אני מופתע שהתכונה הקטנטנה הזו חסרה ב-iOS. אבל זו אפל. אתה צריך להיות מוכן לצפות לכל דבר מהמוצרים שלה. אנו מקווים שהם יוסיפו את היכולת להציג את גודל התמונה בבניית iOS עתידית.
הבא בתור: לא אוהב את iCloud? אתה יכול להשבית את זה. אבל לפני שתעשה זאת, דע מה קורה כאשר אתה משבית את iCloud.