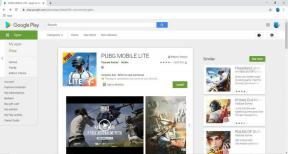כיצד להוסיף את Google Drive לסייר הקבצים ב-Windows 10
Miscellanea / / November 29, 2021
Google Drive יכול להיות שימושי למדי לסנכרון הקבצים שלך כדי לגשת אליהם במכשירים אחרים. עם זאת, אם לא לשמור את הסיסמאות שלך בדפדפן, תצטרך להתחבר בכל פעם שתרצה לגשת אליהם. זה מעייף. יש דרך לעקוף את זה. עם אפליקציית הגיבוי והסנכרון עבור Windows, משתמשי Google Drive יכולים לגשת לקבצים שלהם במצב לא מקוון ישירות מסייר הקבצים.

קיימת תיקיית Google Drive בסייר הקבצים פירושה שתוכל להציג, לשנות או למחוק את הקבצים שלך מבלי לפתוח דפדפן אינטרנט. בנוסף, כל שינוי שנעשה בתיקייה זו ישתקף אוטומטית ב-Google Drive שלך. אז, במובן מסוים, תוכל לנהל הן את האחסון המקומי והן את האחסון בענן מסייר הקבצים.
במאמר זה, נסקור כיצד להגדיר, להשתמש ולנהל קבצי Google Drive מסייר הקבצים של Windows. בואו נתחיל.
גם על Guiding Tech
הוספת Google Drive לסייר הקבצים
כדי להוסיף את תיקיית Google Drive בתפריט הצד של סייר הקבצים, עליך להוריד ולהגדיר את אפליקציית הגיבוי והסנכרון במחשב האישי שלך. הנה איך.
שלב 1: עבור לדף ההורדה של Google Drive (קישור למטה) ולחץ על כפתור הורד תחת גיבוי וסנכרון. כשתתבקש, לחץ על מסכים והורד.
הורד גיבוי וסנכרון

שלב 2: כעת הפעל את קובץ ה-EXE ובצע את ההוראות שעל המסך כדי להתקין את הגיבוי והסנכרון במחשב האישי שלך.
לאחר השלמת ההתקנה, תמצא את אפליקציית הגיבוי והסנכרון בשולחן העבודה שלך יחד עם קיצורי דרך ל-Google Docs, Sheets ו-Slides.
שלב 3: פתח את אפליקציית הגיבוי והסנכרון והיכנס באמצעות חשבון Google שלך.

שלב 4: בחר את התיקיות המקומיות במחשב שברצונך לגבות ברציפות ל-Google Drive שלך. בנוסף, אם ברצונך לגבות תמונות וסרטונים ישירות לתמונות Google, סמן את תיבת הסימון "העלה תמונות וסרטונים לתמונות Google". ואז לחץ על הבא.

שלב 5: אתה יכול לבחור תיקיות של Google Drive שאליהן תרצה לגשת ישירות מסייר הקבצים. לחלופין, אתה יכול גם לבחור לסנכרן הכל. בצע את הבחירה המתאימה ולחץ על כפתור התחל.

הערה: בהתאם לגודל הנתונים שלך, ייתכן שיידרש זמן מה לסנכרן את כל קבצי Google Drive שלך בסייר הקבצים.
לאחר השלמת הסנכרון, תמצא את תיקיית Google Drive בחלונית הניווט של סייר הקבצים.

עכשיו שלך תיקיית Google Drive זמין באופן מקומי, יש הרבה דברים שאתה יכול לעשות כדי לנהל את קבצי הכונן שלך ישירות מסייר הקבצים.
ניהול Google Drive מסייר הקבצים
בתוך תיקיית Google Drive, תמצא את כל הקבצים והתיקיות שבחרת לסנכרן עם המחשב בזמן הגדרתו. הסימון הירוק על הפריטים מייצג את הקבצים שסונכרנו בהצלחה עם Google Drive. כל דבר שתעתיק או תעביר בתוך תיקיית Google Drive יסנכרן אוטומטית את השינויים האלה לחשבון Google Drive שלך.

אם תמחק קובץ מ-Google Drive, יופיע סימן צלב אדום על הקובץ, המציין שהקובץ כבר לא נמצא בענן. בנוסף, תקבל גם התראה באפליקציית הגיבוי והסנכרון, המעניקה לך אפשרות לשחזר או להסיר את הקובץ שנמחק.

באופן נוח, אתה יכול להוסיף עד שלושה חשבונות ל- אפליקציית גיבוי וסנכרון ולנהל אותם בו-זמנית דרך סייר הקבצים של Windows.
גם על Guiding Tech
מחיקת קבצי Google Drive מסייר הקבצים
כברירת מחדל, מחיקת קבצים מסייר הקבצים לא תסיר אותם מ-Google Drive. Google Drive עושה זאת כדי למנוע מחיקת קבצים בשוגג. עם זאת, אם אתה מעדיף, תוכל להפעיל אפשרות זו בקלות מאפליקציית הגיבוי והסנכרון. הנה איך.
שלב 1: לחץ על סמל הגיבוי והסנכרון ממגש המערכת. לאחר מכן לחץ על סמל תפריט שלוש הנקודות ובחר העדפות מהרשימה.

שלב 2: כעת עבור אל הקטע 'המחשב הנייד שלי' משמאלך, והשתמש בתפריט הנפתח מתחת ל-Google Drive כדי לבחור באפשרות 'הסר תמיד את שני העותקים'. לאחר מכן לחץ על אישור.

בכל פעם שאתה מנקה משהו מהתיקייה של Google Drive, זה יגרום למקביל שלו להיות מאוחסן באינטרנט כדי לעבור לאשפה.
הערה: קבצים באשפה של Google Drive נמחקים אוטומטית לאחר 30 יום. אתה יכול לשחזר קבצים מהאשפה של המחשב רק בזמן של 30 יום.
בדרך זו, תוכל לנהל אחסון ב-Google Drive ישירות מסייר הקבצים של Windows על ידי הסרת קבצים ותיקיות מיותרים.
גם על Guiding Tech
הסרת תיקיית Google Drive מגישה מהירה
אם אינך רוצה יותר לשמור את תיקיית Google Drive בסייר הקבצים, לחץ לחיצה ימנית על תיקיית Google Drive ובחר 'בטל הצמדה מגישה מהירה' מהרשימה.

אם תבטל את קישור החשבון שלך או תמחק את אפליקציית הגיבוי והסנכרון מ-Windows, כל הקבצים והתיקיות שכבר מסונכרנים עם המחשב שלך יישארו שלמים לחלוטין.
מסונכרן עם הצרכים שלך
גישה ישירה ל-Google Drive מסייר הקבצים יכולה לעזור לסנכרן קבצים במהירות בין המחשב האישי לאחסון Google Drive. זה יכול להיות שימושי כאשר מנסים לפנות מקום משני הצדדים.
מציאת קבצים גדולים שאינם בשימוש במחשב האישי שלך יכול לעזור לך למחוק אותם לצורך החזרת שטח. עם זאת, גיבוי של קבצים חשובים תמיד עוזר לך לגשת אליהם ולהשתמש בהם במכשיר אחר, גם אם המחשב שלך קורס.

![לוח המגע לא עובד ב-Windows 10 [נפתר]](/f/3fd7e46a57737c93a86109ff32259b8c.png?width=288&height=384)