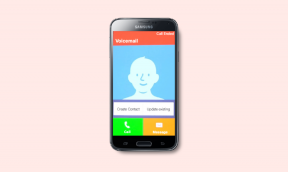4 דרכים לפרמט כונן קשיח חיצוני ל-FAT32
Miscellanea / / November 28, 2021
האופן שבו קבצים ונתונים מאוחסנים, מצורפים לאינדקס בכונן קשיח ומוחזרים בחזרה למשתמש היא הרבה יותר מורכבת ממה שאתה חושב. מערכת קבצים שולטת כיצד מתבצעות המשימות לעיל (אחסון, אינדקס ואחזור). כמה מערכות קבצים שאולי אתה מודע להן כוללות FAT, exFAT, NTFS, וכו.
לכל אחת מהמערכות הללו יש יתרונות וחסרונות משלה. למערכת FAT32 במיוחד יש תמיכה אוניברסלית ועובדת כמעט על כל מערכות ההפעלה הזמינות למחשבים אישיים.
לכן, פירמוט כונן קשיח ל-FAT32 יכול להפוך אותו לנגיש ובכך ניתן להשתמש בו על פני פלטפורמות ובמכשירים שונים. היום, נעבור על כמה שיטות כיצד לפרמט את הכונן הקשיח למערכת FAT32.

מהי מערכת טבלת הקצאת קבצים (FAT) ו-FAT32?
מערכת הטבלה להקצאת קבצים (FAT) עצמה נמצאת בשימוש נרחב עבור כונני USB, כרטיסי זיכרון הבזק, תקליטונים דיסקים, סופר תקליטונים, כרטיסי זיכרון וכוננים קשיחים חיצוניים הנתמכים על ידי מצלמות דיגיטליות, מצלמות וידיאו, מחשבי כף יד, נגני מדיה או טלפונים ניידים למעט קומפקט דיסק (CD) ו-Digital Versatile Disc (DVD). מערכת ה-FAT הייתה סוג מובהק של מערכת קבצים בשלושת העשורים האחרונים והייתה אחראית לאופן שבו והיכן הנתונים מאוחסנים, מוערכים ומנוהלים לאורך מסגרת זמן זו.
מה זה FAT32 במיוחד אתם שואלים?
FAT32, שהוצג בשנת 1996 על ידי מיקרוסופט וקלדרה, הוא גרסת 32 סיביות של מערכת טבלת הקצאת קבצים. הוא התגבר על מגבלת גודל הנפח של FAT16 ותומך במספר רב יותר של אשכולות אפשריים תוך שימוש חוזר ברוב הקוד הקיים. ערכי האשכולות מיוצגים על ידי מספרים של 32 סיביות, מתוכם 28 סיביות מחזיקות את מספר האשכולות. FAT32 נמצא בשימוש נרחב לטיפול בקבצים של פחות מ-4GB. זהו פורמט שימושי עבור זיכרון מצב מוצק כרטיסים ודרך נוחה לשיתוף נתונים בין מערכות הפעלה ומתמקדת במיוחד בכוננים עם סקטורים של 512 בתים.
תוכן
- 4 דרכים לפרמט כונן קשיח חיצוני ל-FAT32
- שיטה 1: פרמט את הכונן הקשיח ל-FAT32 באמצעות שורת הפקודה
- שיטה 2: פרמט כונן קשיח ל-FAT32 באמצעות PowerShell
- שיטה 3: שימוש בתוכנת GUI של צד שלישי כמו "FAT32 Format"
- שיטה 4: פרמט כונן קשיח חיצוני ל-FAT32 באמצעות EaseUS
4 דרכים לפרמט כונן קשיח חיצוני ל-FAT32
ישנן כמה שיטות שבאמצעותן אתה יכול לפרמט כונן קשיח ל-FAT32. הרשימה כוללת הפעלת מספר פקודות בשורת הפקודה או ב-powershell, באמצעות יישומי צד שלישי כמו FAT32 Format ו-EaseUS.
שיטה 1: פרמט את הכונן הקשיח ל-FAT32 באמצעות שורת הפקודה
1. הכנס וודא שהדיסק הקשיח/כונן ה-USB מחובר כהלכה למערכת שלך.
2. פתח את סייר הקבצים (מקש Windows + E) ושימו לב לאות הכונן המתאימה של הכונן הקשיח שיש לאתחל.
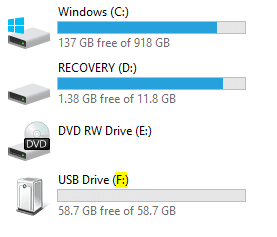
הערה: בצילום המסך שלמעלה, אות הכונן עבור "כונן USB" המחובר היא "F" והכונן "שחזור" הוא "D".
3. לחץ על שורת החיפוש או לחץ על "Windows + S" במקלדת שלך והקלד "שורת פקודה”.

4. לחץ לחיצה ימנית על "שורת פקודה" אפשרות לפתוח את התפריט הנפתח ולבחור "הפעל כמנהל”.
הערה: חלון קופץ בקרת חשבון משתמש המבקש הרשאה אפשר שורת פקודה כדי לבצע שינויים במערכת יופיע, לחץ על כן לתת רשות.

5. לאחר הפעלת שורת הפקודה כמנהל, הקלד דיסקpart בשורת הפקודה והקש אנטר כדי להפעיל. ה דיסקpart הפונקציה מאפשרת לך לפרמט את הכוננים שלך.
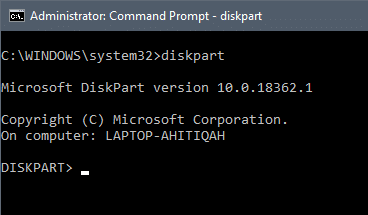
6. לאחר מכן, הקלד את הפקודה "רשימת דיסק" והקש אנטר. זה יפרט את כל הכוננים הקשיחים הזמינים במערכת כולל הגדלים שלהם עם מידע נוסף אחר.

7. הקלד "בחר דיסק X" בסוף החלפת "X" במספר הכונן ולחץ על מקש Enter במקלדת כדי לבחור את הדיסק.
תוצג הודעת אישור שקוראת 'דיסק X הוא כעת הדיסק שנבחר'.
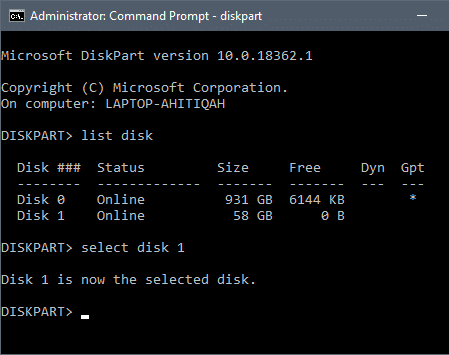
8. הקלד את השורה הבאה בשורת הפקודה והקש Enter לאחר כל שורה כדי לאתחל את הכונן שלך ל-FAT32.
צור מחיצה ראשיתבחר מחיצה 1פָּעִילפורמט fs=fat32לְהַקְצוֹתיְצִיאָה
שימוש בשורת הפקודה כדי לפרמט כונן ל-FAT32 היא אחת השיטות הפשוטות ביותר, עם זאת, משתמשים רבים דיווחו על שגיאות מרובות בביצוע ההליך. אם גם אתם חווים שגיאות או קשיים כלשהם בזמן ביצוע ההליך, כדאי לנסות את השיטות החלופיות המפורטות להלן.
שיטה 2: פרמט כונן קשיח ל-FAT32 באמצעות PowerShell
PowerShell די דומה לשורת הפקודה מכיוון ששניהם משתמשים באותם כלי תחביר. שיטה זו מאפשרת לך לפרמט כונן עם קיבולת אחסון של יותר מ-32GB.
זוהי שיטה פשוטה יחסית אך לוקח יותר זמן להשלים את תהליך הפורמט (לקח לי שעה ו חצי כדי לפרמט כונן של 64 ג'יגה-בייט) ואולי אפילו לא תבינו אם הפורמט עבד או לא עד הרגע סוֹף.
1. בדיוק כמו בשיטה הקודמת, ודא שהכונן הקשיח מחובר כהלכה למערכת שלך ורשום את האלפבית שהוקצה לכונן (האלפבית לצד שם הכונן).
2. חזור למסך שולחן העבודה שלך ולחץ על "Windows + X" במקלדת כדי לגשת לתפריט Power User. פעולה זו תפתח פאנל של פריטים שונים בצד שמאל של המסך. (תוכל גם לפתוח את התפריט על ידי לחיצה ימנית על כפתור התחל.)
למצוא "Windows PowerShell (מנהל מערכת)" בתפריט ובחר אותו לתת הרשאות ניהול ל- PowerShell.

3. לאחר שתעניק את ההרשאות הדרושות, תופעל הנחיה כחולה כהה על המסך בשם "מנהל מערכת Windows PowerShell”.
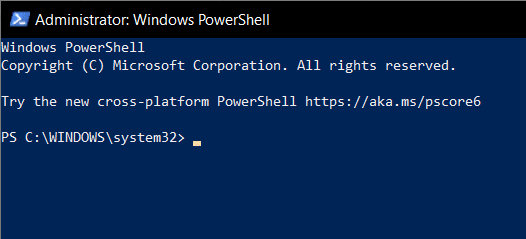
4. בחלון PowerShell, הקלד או העתק והדבק את הפקודה הבאה והקש אנטר:
פורמט /FS: FAT32 X:
הערה: זכור להחליף את האות "X" באות הכונן המתאימה לכונן שלך שצריך לעצב ("פורמט /FS: FAT32 F:" במקרה זה).
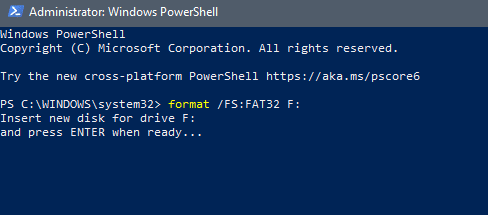
5. הודעת אישור המבקשת ממך "הקש אנטר כשתהיה מוכן..." יוצג בחלון PowerShell.
6. תהליך העיצוב יתחיל ברגע שתלחץ על מקש ה-Enter, אז תהיו בטוחים לגביו מכיוון שזו ההזדמנות האחרונה שלכם לבטל.
7. בדוק שוב את אות הכונן ולחץ Enter כדי לאתחל את הכונן הקשיח ל-FAT32.

אתה יכול לדעת את המצב של תהליך העיצוב על ידי הסתכלות על השורה האחרונה של הפקודה כשהיא מתחילה מאפס ועולה בהדרגה. ברגע שהוא מגיע למאה, תהליך העיצוב הושלם ואתה מוכן לצאת לדרך. משך התהליך עשוי להשתנות בהתאם למערכת שלך ולשטח בכונן הקשיח החיצוני, אז סבלנות היא המפתח.
קרא גם:כיצד להמיר דיסק GPT לדיסק MBR ב-Windows 10
שיטה 3: שימוש בתוכנת GUI של צד שלישי כמו "FAT32 Format"
זוהי השיטה הקלה והמהירה ביותר לפרמט ל-FAT32 אך היא דורשת שימוש באפליקציה של צד שלישי. “פורמט FAT32” הוא כלי GUI נייד בסיסי שאין צורך להתקין אותו במערכת שלך. זה הכי טוב למי שלא רוצה להפעיל תריסר פקודות וזה סופר מהיר. (לקח לי בקושי דקה לפרמט כונן של 64GB)
1. שוב, חבר את הכונן הקשיח הדורש פירמוט ושימו לב לאות הכונן המתאימה.
2. הורד את תוכנת הצד השלישי למחשב שלך. אתה יכול לעשות זאת על ידי לחיצה על הקישור הזה פורמט FAT32. לחץ על צילום המסך/תמונה בדף האינטרנט כדי להתחיל בהורדת קובץ האפליקציה.

3. לאחר השלמת תהליך ההורדה, הוא יופיע בתחתית חלון הדפדפן שלך; לחץ על הקובץ שהורד כדי להפעיל. תופיע הנחיה של מנהל מערכת שתבקש את רשותך לאפשר לאפליקציה לבצע שינויים במכשיר שלך. בחר את "כן" אפשרות להתקדם.
4. בעקבות כך "פורמט FAT32" חלון יישום ייפתח על המסך שלך.
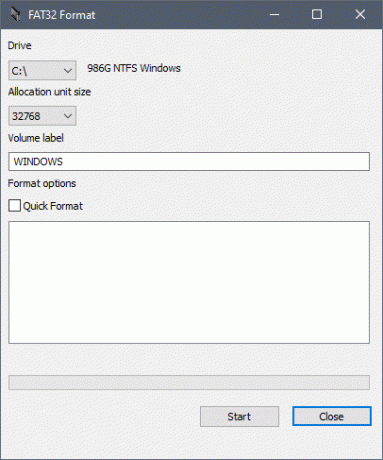
5. לפני שאתה לוחץ על "הַתחָלָה", לחץ על החץ למטה ממש מתחת ל- "נהיגה" תווית ובחר את אות הכונן הנכונה המתאימה לאות שצריך לאתחל.
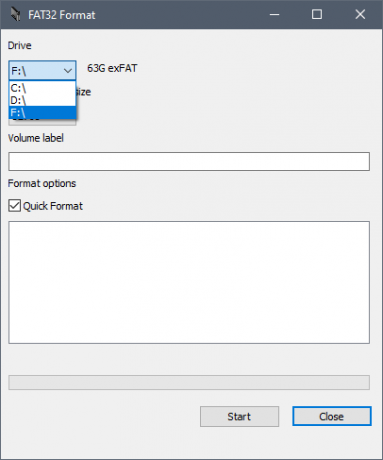
6. ודא ש"פורמט מהיר" התיבה מתחת לאפשרויות עיצוב מסומנת.
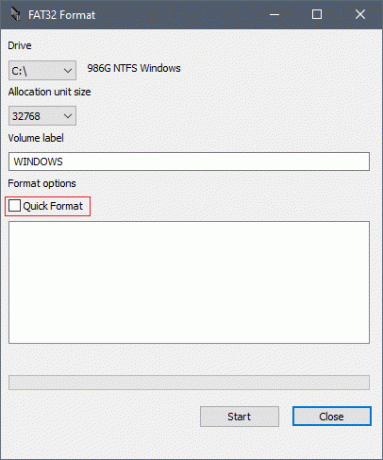
7. תן לגודל יחידת ההקצאה להישאר כברירת מחדל ולחץ על "הַתחָלָה" כפתור.
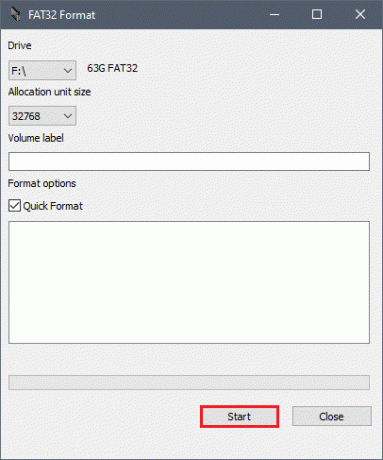
8. לאחר לחיצה על "התחל", מגיע חלון קופץ נוסף כדי להזהיר אותך על אובדן הנתונים שעומד להתרחש וזו ההזדמנות האחרונה והאחרונה עבורך לבטל את התהליך הזה. ברגע שאתה בטוח, לחץ על "בסדר" להמשיך.
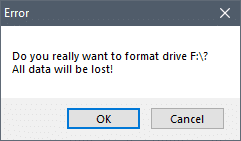
9. לאחר שליחת האישור, תהליך העיצוב מתחיל והסרגל הירוק הבהיר עובר משמאל לימין תוך מספר דקות. תהליך העיצוב, כמו ברור, יושלם כאשר הסרגל יהיה ב-100, כלומר במיקום הימני ביותר.
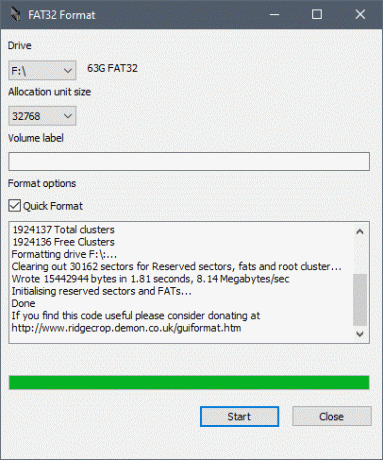
10. לבסוף, לחץ "סגור" כדי לצאת מהאפליקציה ואתה מוכן ללכת.

קרא גם: 6 תוכנת מחיצות דיסק בחינם עבור Windows 10
שיטה 4: פרמט כונן קשיח חיצוני ל-FAT32 באמצעות EaseUS
EaseUS הוא יישום המאפשר לך לא רק לפרמט כוננים קשיחים לפורמטים הנדרשים אלא גם למחוק, לשכפל וליצור מחיצות. בהיותך תוכנת צד שלישי תצטרך להוריד אותה מאתר האינטרנט שלהם ולהתקין אותה במחשב האישי שלך.
1. התחל את תהליך הורדת התוכנה על ידי פתיחת קישור זה תוכנת מנהל מחיצות חינמית לשינוי גודל מחיצות בדפדפן האינטרנט המועדף עליך, לחץ על "הורדה חינמית" לחצן והשלמת ההוראות שעל המסך שאחריו.

2. לאחר ההורדה וההתקנה, ייפתח מדריך דיסק חדש, צא ממנו כדי לפתוח את התפריט הראשי.

3. בתפריט הראשי, בחר את דִיסק שברצונך לעצב ולחץ עליו באמצעות לחצן העכבר הימני.
לדוגמה, כאן "דיסק 1 > F:" הוא הכונן הקשיח שצריך לאתחל.

4. מקש ימני פותח תפריט מוקפץ של פעולות שונות שניתן לבצע. מהרשימה, בחר את "פוּרמָט" אפשרות.
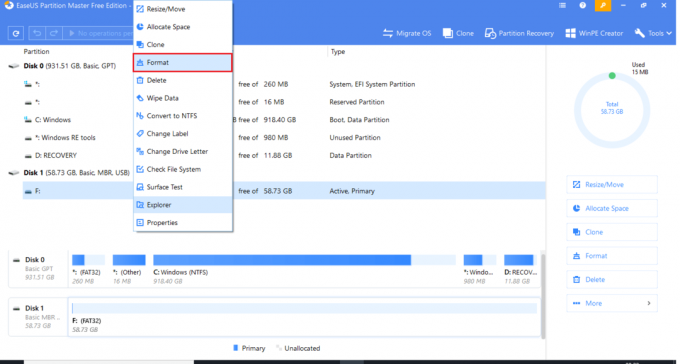
5. בחירה באפשרות הפורמט תפעיל את "עיצוב מחיצה" חלון עם אפשרויות לבחירת מערכת קבצים וגודל אשכול.

6. הקש על החץ ליד "מערכת קבצים" תווית לפתיחת תפריט של מערכות קבצים זמינות. בחר "FAT32" מרשימת האפשרויות הזמינות.
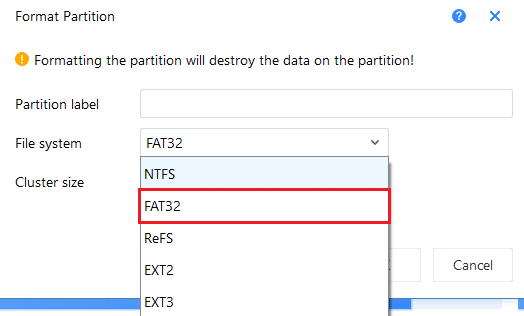
7. השאר את "גודל אשכול" כפי שהוא ולחץ על "בסדר”.

8. יופיע חלון קופץ כדי להזהיר אותך על מחיקה של הנתונים שלך לצמיתות. ללחוץ "בסדר" כדי להמשיך ותחזור לתפריט הראשי.

9. בתפריט הראשי, חפש בפינה השמאלית העליונה אפשרות שקוראת "בצע פעולה 1" ולחץ עליו.

10. זה פותח כרטיסייה המפרטת את כל הפעולות הממתינות. קרא ו לבדוק פעמיים לפני שאתה לוחץ על "להגיש מועמדות”.

11. המתן בסבלנות עד שהפס הכחול יגיע ל-100%. זה לא אמור לקחת הרבה זמן. (לקח לי 2 דקות לפרמט דיסק של 64GB)

12. לאחר ש-EaseUS תסיים לפרמט את הכונן הקשיח, לחץ על "סיים" וסגור את האפליקציה.

מוּמלָץ:
- 9 תוכנות Proxy בחינם עבור Windows 10
- שחזר אירועי יומן Google חסרים באנדרואיד
- תקן שגיאה של עדכוני Windows 10 לא יתקין
אנו מקווים שהשיטות לעיל עזרו לך לפרמט את הכונן הקשיח החיצוני שלך למערכת FAT32. בעוד שלמערכת FAT32 יש תמיכה אוניברסלית, היא נחשבת לארכאית ולא מעודכנת על ידי משתמשים רבים. לכן, מערכת הקבצים הוחלפה כעת במערכות חדשות ורסטיליות יותר כמו NTFS.