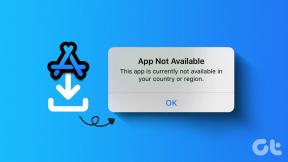תקן שגיאת דיסק פגום ב-Steam ב-Windows 10
Miscellanea / / November 28, 2021
בתור ספקית משחקי הווידאו המובילה באינטרנט, Steam כמעט לא נתנה למשתמשים סיבה לתלונה. עם זאת, למרות מאמציו הטובים ביותר, שגיאות ב-Steam בלתי נמנעות כאשר רוב המשתמשים נתקלים בבעיה כזו או אחרת. שגיאת הדיסק המושחת ב-Steam היא בעיה כזו שצצה מדי פעם. אם שגיאה זו הטרידה את חשבון Steam שלך, שיבשה את ההורדות, הנה מדריך שיעזור לך תקן שגיאת דיסק פגום ב-Steam ב-Windows 10.
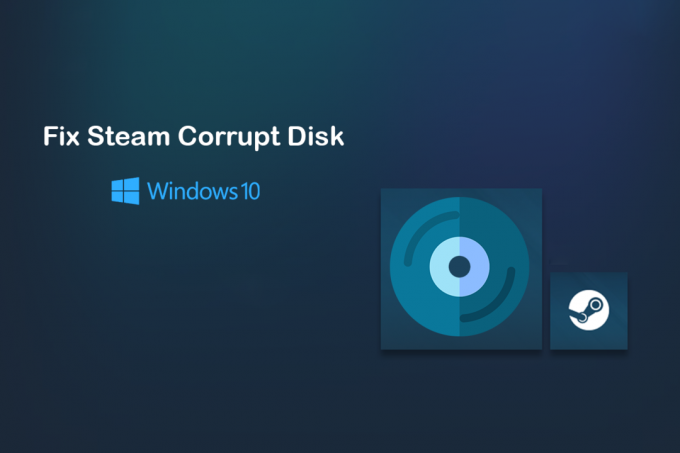
תוכן
- כיצד לתקן שגיאת דיסק פגום ב-Steam ב-Windows 10
- מה גורם לשגיאת הדיסק הפגום ב-Steam?
- שיטה 1: העבר קבצי התקנת Steam
- שיטה 2: נקה את מטמון ההורדה
- שיטה 3: שנה את שם התיקייה להורדת Steam
- שיטה 4: אמת את תקינות קובצי המשחק
- שיטה 5: תקן את כונן Windows
- שיטה 6: התקן מחדש את Steam כדי לתקן שגיאת דיסק פגום
כיצד לתקן שגיאת דיסק פגום ב-Steam ב-Windows 10
מה גורם לשגיאת הדיסק הפגום ב-Steam?
כפי שהשם מרמז, הבעיה נגרמת על ידי קבצים פגומים בדיסק ההתקנה. קבצים אלה נוצרים כאשר תהליך ההתקנה מופרע עקב הפסקות חשמל או בעיות מערכת אחרות. בנוסף, קבצים שבורים ופגומים קיימים בתיקיית ההתקנה של Steam יכולים גם הם לגרום לשגיאה זו. קרא קדימה כדי לגלות כמה שיטות שאתה יכול לבצע כדי להתגבר על השגיאה.
שיטה 1: העבר קבצי התקנת Steam
Steam היא אחת האפליקציות הבודדות המאפשרות למשתמשים להתקין אפליקציות במקומות שונים. כאשר אפליקציות מאגדות ב-C Drive, הוא הופך פחות מגיב ונוטה לשגיאות דיסק פגום. על ידי התקנת המשחק בתיקייה חדשה, תוכל להתמודד עם בעיה זו ולהבטיח התנהלות חלקה של המשחק.
1. פתח את אפליקציית Steam במחשב האישי שלך ו לחץ על ה-Steam אפשרות בפינה השמאלית העליונה של המסך.

2. מהאפשרויות הנפתחות, לחץ על הגדרות להמשיך.

3. בחלון ההגדרות לנווטלהורדות.

4. בדף ההורדות, לחץ על 'תיקיות ספריית Steam' תחת המדור ספריות תוכן.
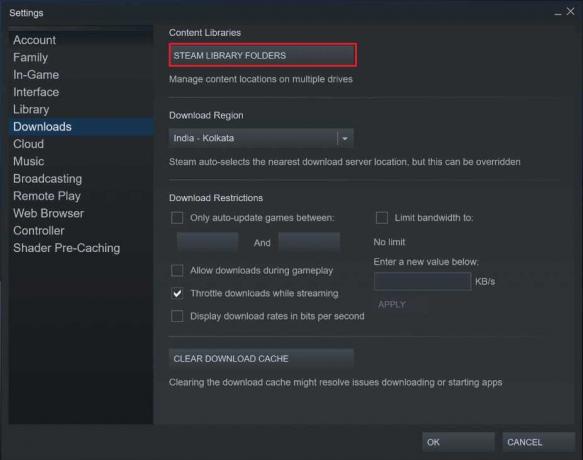
5. חלון חדש ייפתח. לחץ על הוסף תיקיית ספרייה כדי ליצור תיקיה חדשה עבור ההתקנות שלך.
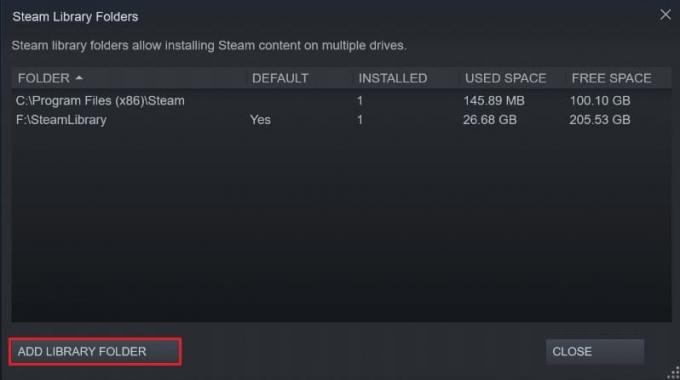
6. בחלון צור תיקיית ספריית Steam חדשה, נווט ו ליצור תיקיה בכונן אחר.
7. התקן מחדש את המשחק, והפעם שנה את תיקיית ההתקנה לתיקיית הספרייה החדשה שיצרת זה עתה.
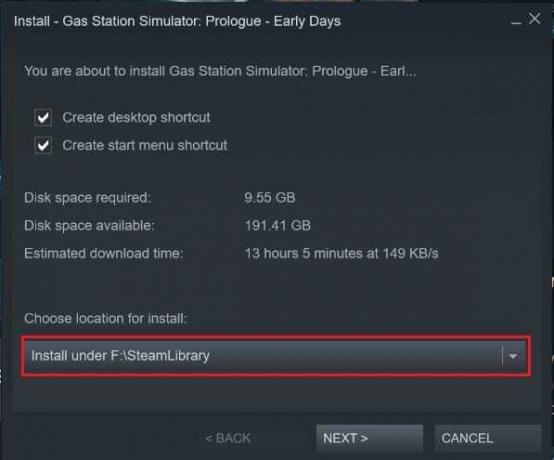
שיטה 2: נקה את מטמון ההורדה
מטמון הורדה הוא מטרד רציני ב-Steam שמפריע כל הזמן להתקנת אפליקציות חדשות. נתונים המאוחסנים במטמון מהורדות של אפליקציות קודמות תופסים מקום רב בתיקיית היעד של Steam, ומאטים את מהירות המחשב שלך. כך תוכל להיפטר ממטמון ההורדה ב-Steam:
1. בעקבות השלבים שהוזכרו לעיל, פתח את הגדרת ההורדה חלונות ב-Steam.
2. בתחתית דף ההורדות, נְקִישָׁהעל נקה מטמון הורדה ולאחר מכן לחץ על אישור.

3. פעולה זו תנקה את אחסון המטמון המיותר. הפעל מחדש את תהליך ההתקנה של המשחק, ושגיאת הדיסק הפגומה ב-Steam אמורה להיפתר.
קרא גם: התיקון לא הצליח להתחבר לשגיאת רשת Steam
שיטה 3: שנה את שם התיקייה להורדת Steam
פתרון די מוזר לשגיאה הוא לשנות את שם תיקיית ההורדות של Steam. זה מרמה את Steam להאמין שתיקיית ההורדות ב-Steam פעילה ואינה מושחתת בשום צורה.
1. פתח את תיקיית ההתקנה של Steam על ידי מעבר לכתובת הבאה: C:\Program Files (x86)\Steam.
2. כאן, מצא את שמות התיקיות 'אפליקציות קיטור' ולפתוח אותו.

3. לחץ לחיצה ימנית על 'הורדה' תיקייה ושנה את שמה למשהו אחר.
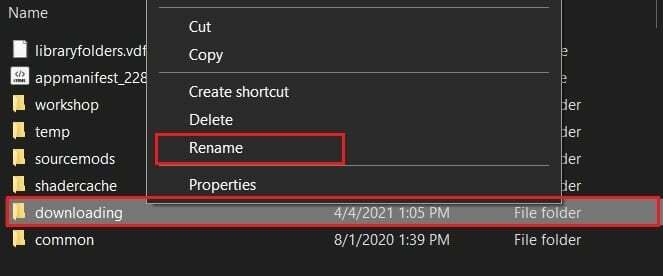
4. פתח מחדש את Steam והמשך את תהליך ההתקנה. יש לתקן את השגיאה.
שיטה 4: אמת את תקינות קובצי המשחק
משחקים שהותקנו אך אינם פועלים לאחר תהליך ההתקנה כנראה נתקלים בשגיאות בקבצים שלהם. קבצים אלה עלולים להיות פגומים או פגומים וגורמים לבעיה במחשב שלך. על ידי אימות תקינות קבצי המשחק שלך, אתה יכול להבטיח שכל הקבצים המשויכים למשחק נמצאים במצב תקין ובכך לתקן את 'שגיאת דיסק פגום ב-Steam' ב-Windows.
1. בספריית Steam, לחץ לחיצה ימנית על האפליקציה שזה לא עובד.
2. מהאפשרויות שמופיעות, בחר את 'מאפיינים'

3. מהאפשרויות בצד שמאל, לחץ על 'קבצים מקומיים'.

4. בתפריט קבצים מקומיים, לחץ על אמת תקינות קבצי המשחק. לאחר מכן, Steam תוודא אם כל הקבצים פועלים ותתקן את הבעיות שהיא מוצאת.

קרא גם:5 דרכים לתקן את הבעיה של Steam חושב שהמשחק פועל
שיטה 5: תקן את כונן Windows
כדי לתקן את השגיאה, אתה יכול לנסות לתקן את כל כונן Windows המחזיק את תיקיית ההתקנה של Steam. תהליך זה יזהה כל שגיאה במחשב שלך ויסיר אותן.
1. פתח את 'מחשב זה' במכשיר Windows שלך.
2. לחץ לחיצה ימנית על הכונן המכילה את תיקיית ההתקנה של Steam (בעיקר כונן C) ו בחר מאפיינים.
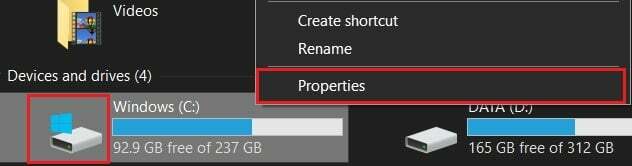
3. בחלון מאפיינים, עבור ל- כלים הכרטיסייה ולאחר מכן לחץ על חשבון כפתור מול האפשרות שאומרת אפשרות זו תבדוק את הכונן עבור שגיאת מערכת קבצים.

4. תן לסריקה להשלים ופתח מחדש את Steam כדי לבדוק אם שגיאת הדיסק הפגום ב-Steam נפתרה.
שיטה 6: התקן מחדש את Steam כדי לתקן שגיאת דיסק פגום
אם כל השיטות שהוזכרו לעיל נכשלות, הדרך הטובה ביותר להתקדם היא על ידי התקנה מחדש של Steam.
1. פתח את לוח הבקרה ו לחץ על הסר תוכנית.

2. מרשימת היישומים, בחר Steam ולחץ על הסר את ההתקנה.
3. לאחר הסרת האפליקציה, עבור אל האתר הרשמי של קִיטוֹר. בפינה הימנית העליונה של המסך, לחץ על התקן Steam והאפליקציה תותקן במחשב האישי שלך.

4. פתח מחדש את המשחק ובדוק אם הבעיה נפתרה.
מוּמלָץ:
- תקן שגיאות שירות Steam בעת הפעלת Steam
- עיכוב ב-Steam בעת הורדת משהו [פתור]
- תקן את השגיאה של Windows לא יכול למצוא Steam.exe
- הפעל או השבת אזהרת לא מאובטח ב-Google Chrome
שגיאות דיסק ב-Steam יכולות להיות ממש מעצבנות מכיוון שהן לוקחות אותך לסף ההתקנה אך משאירות את התהליך לא שלם. עם זאת, עם השלבים שהוזכרו לעיל, אתה אמור להיות מסוגל להתמודד עם הבעיה בקלות ולהבטיח שהמשחק מותקן ללא כל בעיה.
אנו מקווים שמאמר זה היה מועיל והצלחת תקן שגיאת דיסק פגום ב-Steam ב-Windows 10. אם יש לך שאלות כלשהן, פנה אלינו דרך קטע ההערות למטה.