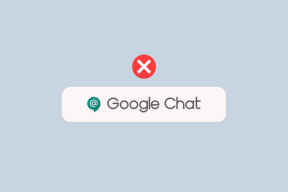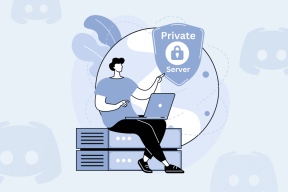כיצד למצוא סיסמת מפגש זום בנייד ובמחשב
Miscellanea / / November 29, 2021
האם ניסית להצטרף לפגישת זום כשהוצגה לך חלון קופץ 'הזן סיסמה לפגישת זום'? עכשיו אתה חייב לתהות, 'איפה סיסמת הזום שלי?' ולמה זום דורשת פתאום סיסמה? בעקבות מספר תלונות על תקריות 'הפצצת זום', זום מפעילה סיסמאות וחדרי המתנה כברירת מחדל. אין צורך לדאוג כי קל למצוא את הסיסמה בזום. בוא נראה איך עושים את זה.

קודם לכן, היית צריך רק את מזהה הפגישה או קישור הזמנה כדי להצטרף לפגישה ב-Zoom. אמנם זה היה תהליך קל, אבל ההשלכות שלו היו רעות. לכן צריך להציג סיסמאות לכל פגישה נערך בזום.
בלי להמתין עוד יותר, בואו לגלות את הסיסמה לפגישת זום במחשב או בנייד של Windows.
מדוע זום מבקש סיסמאות לפגישה
בזמן הורדת אפליקציית זום הרקיע שחקים בחודשים האחרונים זה גם היה תחת ביקורת קשה. הביקורת על חוסר הפרטיות שלה מדאיגה. בעוד שדיווחים מסוימים העלו שזום אינו מוגן מקצה לקצה, אחרים מתמודדים עם הבעיה של הפצצת זום, שבו משתתפים לא רצויים יכולים להצטרף לפגישות שלך.
בניסיון לפתור את הפצצת זום, זום הפעילה את תכונת הסיסמה כברירת מחדל עבור כל הפגישות. לכן, כל פגישה חדשה שתיצור תהיה יש סיסמה עַכשָׁיו. כך, רק האנשים שיש להם את הסיסמה מורשים להצטרף לפגישה שלך.

בנוסף לסיסמאות, כעת עליך להוסיף אנשים לפגישה שלך באופן ידני. הסיבה לכך היא שכל המשתתפים מתארחים בחדר המתנה וירטואלי שמופעל כברירת מחדל. רק כשהמארח יקבל אותם, הם יצטרפו לפגישה.
האם אנחנו צריכים ליצור סיסמה
לא. הסיסמה נוצרת באופן אוטומטי על ידי זום. אתה לא צריך לעשות כלום.
כיצד למצוא את הסיסמה לפגישת זום
סיסמת הזום גלויה למארח הפגישה רק שצריך לשתף אותה עם משתתפים אחרים.
הנה איך למצוא סיסמאות זום באפליקציות למחשב ולנייד (אנדרואיד ו-iOS).
ספרים אלקטרוניים מאת Guiding Tech
מצא סיסמת זום ב-Windows 10
ישנן שתי דרכים לעשות זאת.
שיטה 1: מצא סיסמה בזמן יצירת פגישה
שלב 1: הפעל את אפליקציית זום במחשב האישי שלך.
שלב 2: לחץ על פגישה חדשה.

שלב 3: אתה תראה את הסיסמה כתובה בחלון שנפתח. עליך לשתף אותו עם אחרים שיצטרפו באמצעות מזהה פגישה.

לחילופין, אם אתה מזמין אותם באמצעות קישור, הסיסמה מצורפת לכתובת ה-URL של ההזמנה בצורה מוצפנת. שמת לב ל'pwd' בקישור? הטקסט האלפאנומרי אחרי סימן השוויון הוא הסיסמה. המקלט צריך ללחוץ על הקישור. תיבת הסיסמה לא תופיע מכיוון שהקישור מכיל כעת את הסיסמה.
באופן דומה, עבור פגישות שנוצרו עם מזהה הפגישה האישית שלך, לחץ על החץ הקטן למטה במסך הבית של אפליקציית זום. לחץ על מזהה הפגישה שלך ובחר העתק הזמנה.

הדבק את ההזמנה באימייל, בצ'אט וכו'. תקבל קישור להזמנה עם סיסמה מצורפת אליו. הסיסמה מוזכרת גם בנפרד אם הקישור לא עובד מסיבה כלשהי. הזן את מזהה הפגישה יחד עם הסיסמה.

שיטה 2. מצא סיסמה במהלך פגישה
לשם כך, לחץ על סמל ה'i' הקטן בפינה השמאלית העליונה של מסך הפגישה. תראה את פרטי הפגישה שלך, כגון קישור להזמנה, סיסמה ועוד. שתף את הסיסמה עם משתתפי הפגישה.

הצג את הסיסמה עבור פגישות מתוזמנות
אם יש לך פגישה נקבעה, עליך לשתף את הסיסמה עם אחרים. אתה יכול לשלוח להם שוב את קישור ההזמנה החדש או לשתף את הסיסמה.
לשם כך, לחץ על הכרטיסייה פגישות שנמצאת בחלק העליון באפליקציית Zoom שולחן העבודה. שם תמצא את הפגישות המתוכננות שלך. לחץ על הצג הזמנה לפגישה כדי להציג פרטים כגון סיסמה וקישור הזמנה מעודכן.

מצא סיסמת זום באנדרואיד ואייפון
אם אתה יוצר פגישה חדשה, לחץ על סמל פגישה חדשה באפליקציית Zoom ולאחר מכן התחל פגישה. אתה תמצא את סיסמת הפגישה שהוזכרה למעלה ממש מתחת למזהה הפגישה.
הערה: חפש את הסיסמה באותו מקום במקרה של פגישות מתמשכות.


לחלופין, הקש על משתתפים נוכחים בתחתית. לאחר מכן, בחר הזמן.


בחר אפליקציה או הקש על העתק כתובת URL. כתובת האתר של ההזמנה תצורף את הסיסמה.

כיצד להשתמש בסיסמת זום
כמארח, התפקיד שלך הוא לחלוק את הסיסמה עם המשתתפים. כאמור, אם משותף קישור הזמנה מעודכן, אז אין צורך לשתף את הסיסמה בנפרד שכן הסיסמה מצורפת לקישור.
כמשתתף, אתה רק צריך ללחוץ על קישור ההזמנה. אם אתה מצטרף באמצעות מזהה פגישה, תצטרך להקליד את הסיסמה באופן ידני.
גם על Guiding Tech
כיצד להשבית סיסמת זום
תן לי להיות ברור. המארח לא יכול להסיר את הסיסמאות לפגישת Zoom. למרות שיש אפשרות זמינה בהגדרות הזום, מנהל זום נעל אותה. זה אומר שנדרשת סיסמה עבור כל פגישות זום לעת עתה.

עם זאת, אתה יכול לשנות את הסיסמה לפגישות שנוצרו עם מזהה הפגישה האישית שלך. בשביל זה פתח את הקישור zoom.us/profile/setting. גלול למטה ותראה את האפשרות 'דרוש סיסמה עבור מזהה פגישה אישית'. לחץ על סמל העריכה שליד הסיסמה. הקלד סיסמה חדשה.

תיקון: סיסמת פגישה זום לא עובדת בעיה
האם זום מציגה שגיאת סיסמה שגויה? נסה את העצות האלה כדי לתקן את זה.
עדכן את האפליקציה
כדאי להתחיל בעדכון אפליקציית הזום שלך בכל מקום שבו אתה משתמש בה. כמו כן, הפעלה מחדש של המחשב הנייד או הטלפון שלך עם זום תהיה בחירה טובה מדי.
להיות סבלני
קח נשימה עמוקה והקלד את הסיסמה המשותפת על ידי המארח שלך בזהירות ובאיטיות. אני מקווה שזה אמור לעשות את העבודה.
סמן את Num Lock
במחשב האישי שלך, עליך להסתכל על מקש Num Lock. כאשר מופעל, אתה יכול להשתמש במספרים על המקש. ואם הוא מושבת, המספרים לא יעבדו. אז, הקש על מקש Num Lock כדי להפעיל את המספרים. לאחר מכן, נסה להזין שוב את סיסמת הזום.

אשר עם מארח
לפעמים, המארח מסיים את הפגישה למרות שיש לך את הפרטים הדרושים. אז אשר עם המארח שלך אם הפגישה עדיין קיימת.
גם על Guiding Tech
שינוי זה טוב
ייתכן שלא תאהב את הרעיון של שלב נוסף של הזנת סיסמה כדי להצטרף לפגישה. אבל, בעולם של היום, זה היה צעד הכרחי שצריך לנקוט. אנו מקווים ש-Zoom ממשיך להוסיף תכונות הקשורות לפרטיות כאלה לאפליקציה שלהם.
הבא בתור: רוצה להיות מקצוען בשימוש בזום? עיין במדריך הזום האולטימטיבי שלנו למטה. זה מדריך הזום היחיד שאי פעם תזדקק לו!