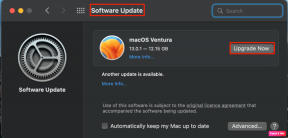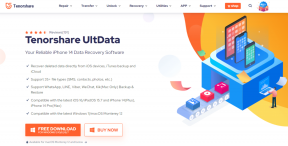כיצד לשנות מנוע חיפוש מיהו לגוגל ב-Mac
Miscellanea / / November 29, 2021
גוגל מחזיקה בלמעלה מ-92% נתח שוק במנוע החיפוש ומגיע גם כאפשרות ברירת מחדל ב-Mac. עם זאת, אם אתה מוצא את ה-Mac שלך משנה את מנוע החיפוש מגוגל ליאהו, אז זו בעיה שכדאי לתקן. אם ה-Mac שלך הוא המושפע מהשינוי במנוע החיפוש, המשך לקרוא כדי ללמוד כיצד לשנות את מנוע החיפוש מ-Yahoo ל-Google ב-Mac.

תוצאות החיפוש של יאהו נחותות לרוב מגוגל, והיית רוצה להשתמש בגוגל כדי לבצע דברים. הסיבה העיקרית מאחורי השינוי במנוע החיפוש היא קוד חטיפת הדפדפן או הרחבות.
חוטפי דפדפן מהווים איום על מיליוני משתמשים. חלק מהדפדפנים מושפעים מהם יותר, בעוד שיש כמה חריגים.
אלה הנוהגים להוריד PUA (פוטנציאל לא רצוי יישומים) פגיעים יותר לחוטפי דפדפן. נסביר כיצד לשנות את מנוע החיפוש מיאהו לגוגל ב- ספארי וגוגל כרום.
גם על Guiding Tech
1. שנה את מנוע החיפוש המוגדר כברירת מחדל בספארי
על הנייר, דפדפן Safari מאובטח יותר מאשר Google Chrome או Microsoft Edge. אתה יכול בקלות לשנות את מנוע החיפוש מיהו לגוגל מהדפדפן. הנה איך.
שלב 1: פתח את דפדפן Safari ב-Mac.
שלב 2: לחץ על השם Safari בשורת התפריטים.
שלב 3: בחר בתפריט העדפות.

שלב 4: עבור אל חיפוש > מנוע חיפוש ובחר ב-Google מהתפריט הנפתח.
2. שנה את מנוע החיפוש המוגדר כברירת מחדל ב-Chrome
אלה המשתמשים ב-Google Chrome בתור דפדפן ברירת המחדל ב-Mac יכולים לשנות את מנוע החיפוש מתפריט ההגדרות. בצע את השלבים הבאים כדי לשנות את מנוע החיפוש מ-Yahoo ל-Google ב-Google Chrome.
שלב 1: פתח את Google Chrome ב-Mac.
שלב 2: לחץ על תפריט שלוש הנקודות בחלק העליון ועבור להגדרות.

שלב 3: בחר את מנוע החיפוש בסרגל הצד השמאלי ובחר ב-Google מהתפריט הראשי.
זהו זה. שינית בהצלחה את מנוע החיפוש מ-Yahoo לגוגל בדפדפן Safari ו-Google Chrome של Mac.
ב-Google Chrome, אם אתה עדיין עומד בפני מעבר אוטומטי של מנוע חיפוש מ-Google ליאהו, נסה להשתמש בטריקים אחרים למטה.
3. השבת תוספי Chrome
אפל מאמתת כל הרחבת ספארי ומפיצה רק הרחבות תקפות מ-Mac App Store. עם זאת, זה לא המקרה עם Google Chrome.
הרחבות ממלאות תפקיד חשוב במערכת האקולוגית של Chrome. עם זאת, לא כל תוסף מתוחזק באופן פעיל ויכול להיות לא מעודכן. הרחבות זדוניות מסוימות עלולות להשתלט על דף הבית של Chrome ולשנות את מנוע החיפוש ל-Yahoo.
זה יכול להיות קשה לאתר הרחבה בודדת. אתה יכול השבת את כל ההרחבות של Chrome ולחזור לגוגל.
שלב 1: פתח את Google Chrome ולחץ על תפריט שלוש הנקודות בחלק העליון.
שלב 2: עבור אל עוד כלים > הרחבות.

שלב 3: מתפריט הרחבה, לחץ על כפתור הסר או השבת את התוסף עבור Chrome.
גם על Guiding Tech
4. אפס את הגדרות Chrome
שינוי הגדרה שגוי בדפדפן Chrome עשוי להשאיר אותך עם מנוע החיפוש של Yahoo כאפשרות ברירת המחדל. Google Chrome מציע אפשרות שימושית לאיפוס הגדרות Chrome תוך כדי תנועה. הנה איך להשתמש בו.
שלב 1: פתח את Chrome ועבור להגדרות.
שלב 2: בחר באפשרות מתקדם.
שלב 3: בחר שחזור הגדרות.
שלב 4: לחץ על שחזר הגדרות לאפשרות ברירת המחדל המקורית שלהן.

שלב 5: לחץ על לחצן איפוס הגדרות כדי לאשר את החלטתך.
זה יאפס את דף ההפעלה, דף הכרטיסייה החדשה, מנוע החיפוש והכרטיסיות המוצמדות. זה גם ישבית את כל ההרחבות וינקה נתונים זמניים כמו עוגיות.
הסימניות, ההיסטוריה והסיסמאות השמורות שלך לא יימחקו.
גם על Guiding Tech
טיפים לגלישה בטוחה ב-Mac
אפל מכנה את ה-Mac איום פוטנציאלי על האבטחה בשל אופיו הפתוח. שלא כמו ב-iOS, כל אחד יכול להמשיך ולהתקין אפליקציות מהאינטרנט. זה מעמיד את המשתמש בסיכון להתקין אפליקציות לא מאומתות מהאינטרנט. עקוב אחר הטיפים שלהלן כדי להבטיח יצירת סביבה בטוחה ב-Mac.
- נסה לוודא אם האפליקציה שברצונך להוריד זמינה מ-Mac App Store.
- אם האפליקציה אינה זמינה מ-App Store, השתמש באתר הרשמי כדי להוריד את קובץ האפליקציה.
- אם האתר נראה לך חשוד, סרוק את כתובת האינטרנט עם VirusTotal וודא שהוא אינו מכיל קבצים זדוניים.
- נסה את CleanMyMac X שסורק קבצים פגומים ברקע, ומסיר אותם מעת לעת.
הורד את CleanMyMac X
השתמש ב-Google ב-Mac
השימוש ב-Yahoo כחיפוש הוא ללא ספק כאב עבור משתמשי Mac. זה כאב ראש, במיוחד כשאתה לא יודע מה קורה ואיך מערכת ההפעלה משנה את מנוע החיפוש ללא רשותך. על ידי ביצוע השלבים לעיל, תוכל לטפל בחוטפי הדפדפן הללו ולחזור להשתמש בגוגל כמנוע החיפוש הראשי ב-Mac.
הבא בתור: האם מנוע החיפוש שלך ב-Google Chrome משתנה ל-Bing באופן אוטומטי? קרא את הפוסט למטה כדי ללמוד איך לפתור את הבעיה.