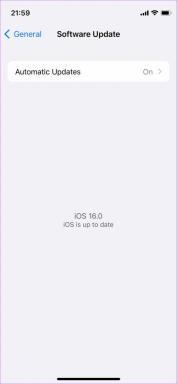חמשת התיקונים המובילים לסרגל השפה חסר ב-Windows 10
Miscellanea / / November 29, 2021
Windows 10 כולל ערכות שפה כדי להקל על אנשים שמרבים להתמודד עם שפות זרות. חבילות שפה אלו שימושיות הן לתצוגה והן לקלט. אם יש לך יותר מחבילת שפה אחת פעילה, Windows יציג שורת שפה בשורת המשימות. זה עושה את זה מאוד קל להחליף מקלדת אבל עבור משתמשים מסוימים, ה שורת השפה נעלמת במחשב שלהם.

חלק מהקוראים שלנו דיווחו שסרגל השפה חסר או אינו גלוי במחשב מבוסס Windows 10. תחילה נראה כיצד להפעיל את סרגל השפה ומחוון הקלט, ולאחר מכן לפתור את השגיאה.
כיצד להפעיל מחוון קלט ב-Windows 10
לחץ על כפתור Windows+I כדי להפעיל את הגדרות ולחץ על התאמה אישית.

לחץ על שורת המשימות בחלונית החלון השמאלית ובחר הפעל או כיבוי סמלי מערכת תחת אזור ההודעות בצד ימין.

תקבל את פניך בחלון קופץ חדש. החלף את האפשרות עבור מחוון קלט כאן.

כעת תוכל להחליף שפה באופן מיידי משורת המשימות.
גם על Guiding Tech
כיצד להפעיל את סרגל השפה ב-Windows 10
בעוד שמחוון הקלט ממוקם במגש המערכת לאחר הפעלתו, סרגל השפה יופיע ממש לפני זה בשורת המשימות. משתמשים מעדיפים את סרגל השפה מכיוון שניתן לבטל אותו ולהציב אותו בכל מקום על שולחן העבודה שלך.
הקש על קיצור הדרך של Windows+I כדי לפתוח את ההגדרות ולחץ על התקנים.

בחר הקלדה בחלונית השמאלית וגלול מטה כדי למצוא הגדרות מקלדת מתקדמות תחת הגדרות מקלדת נוספות מימין.

שוב, גלול מעט כדי לסמן את התיבה שלפני האפשרות 'השתמש בסרגל השפה של שולחן העבודה כאשר הוא זמין'.

כך אמורה להיראות שורת המשימות שלך. הסמל הראשון מיועד לסרגל השפה והשני הוא עבור מחוון הקלט.

כדי לשחרר את סרגל השפה ולהזיז אותו בחופשיות על שולחן העבודה שלך, לחץ על סרגל השפה ובחר הצג את סרגל השפה.

עכשיו אתה יכול להזיז אותו והוא יישאר על גבי כל חלון שאולי יש לך פתוח באותו זמן.

פס שפה חסר ב-Windows 10
אם עשית הכל נכון ועדיין אינך יכול לראות את סרגל השפה בשורת המשימות, הנה כמה דרכים לפתור את הבעיה.
1. גלה את זה
ייתכן שסרגל השפה מוסתר. מיקרוסופט לא הקלה לגלות את ההגדרה לאותו הדבר. הקש על Windows+I במקלדת כדי לפתוח את ההגדרות ולחץ על התקנים.

בחר הקלדה בחלונית החלון השמאלית, גלול מטה כדי למצוא הגדרות מקלדת מתקדמות תחת הגדרות מקלדת נוספות, ולחץ עליה.

בתחתית, תראה אפשרויות סרגל שפה. לחץ על זה.

מהחלון המוקפץ, בחר באפשרות מעוגן בשורת המשימות או באפשרות צף על שולחן העבודה.

לחץ על כפתור החל ושורת השפה אמורה להופיע בשורת המשימות.
2. בדוק את הרישום
ייתכן שיהיה עליך לבצע שינוי קטן ברישום של Windows כדי לעזור לשורת השפה להופיע מחדש בשורת המשימות. הקש על Windows+R כדי לפתוח את שורת ההפעלה והקלד regedit לפני הקשה על Enter.

כעת תנווט לנתיב התיקיה הבא:
HKEY_LOCAL_MACHINE\SOFTWARE\Microsoft\Windows\CurrentVersion\Run
לחץ לחיצה ימנית בכל מקום על האזור הריק בחלונית החלון הימנית ובחר ערך מחרוזת תחת חדש.

זה יצור קובץ חדש בשם New Value #1 ואתה יכול לקרוא לו כל דבר. לחץ לחיצה ימנית עליו ובחר שנה.

הזן את הערך הבא.
"ctfmon"="CTFMON.EXE"

לחץ על אישור והפעל מחדש את המערכת כדי לבדוק אם שורת השפה גלויה בשורת המשימות.
3. בצע סריקת SFC
כלי שירות זה יסרוק את מערכת Windows שלך לאיתור אי סדרים וכן קבצים פגומים וישחזר אותם. אחד מהקבצים הללו הוא Windows Resource Protection או WRP, שהוא הכרחי כדי שסרגל השפה יפעל כהלכה. בואו לגלות אם הוא חסר או פגום.
הקש על Windows+R כדי לפתוח את שורת ההפעלה והקלד cmd לפני הקשה על Enter. הכותרת של חלון שורת הפקודה צריכה להיות Administrator: שורת הפקודה ולא רק שורת הפקודה. אם לא, חפש את שורת הפקודה באופן ידני דרך שורת המשימות, לחץ לחיצה ימנית ובחר הפעל כמנהל.

הקלד את הפקודה הבאה ולחץ על Enter כדי להפעיל אותה.
sfc /scannow

הערה: אל תשתמש במערכת בזמן שהסריקה מתבצעת.
הסריקה עשויה להימשך זמן מה. לאחר סיום, צא משורת הפקודה ובדוק אם סרגל השפה עדיין חסר. אם כן, בואו נעבור לפתרון הבא.
4. הסר/הוסף שפה
חלק מהמשתמשים דיווחו שהסרה והוספה של השפות המשניות המועדפות עליהם עשו את העבודה. כדי לעשות זאת, הקש על קיצור הדרך של Windows+I כדי לפתוח את ההגדרות ולחץ על זמן ושפה.

תחת אזור ושפה, אתה יכול למחוק ערכת שפה על ידי לחיצה על השם שלה ובחירה באפשרות הסר. שמור על השפה הראשית שלך כפי שהיא והסר שפות משניות - כולן.

כדי להוסיף שפה בחזרה, לחץ על הוסף שפה באותו מסך, חפש את השפה המועדפת עליך ולחץ על הבא.

במסך הבא, אתה יכול לבחור אם אתה רוצה את השפה לתצוגה בלבד או גם לדיבור וכתב יד. לחץ על התקן וסיימת.

5. עדכן את Windows
האם אתה משתמש בגרסה האחרונה של Windows? הקש על מקשי Windows+I כדי לפתוח את ההגדרות ובחר עדכון ואבטחה.

לחץ על כפתור בדוק אם יש עדכונים ואם יש כאלה, Windows תציע להתקין אותם. לרוב, Windows תתקין את העדכונים האלה באופן אוטומטי אבל אולי העדכונים האוטומטיים כבויים במערכת שלך.
גם על Guiding Tech
שפה אין בר
אנו מקווים שהצלחת להשיג את סרגל השפה בשורת המשימות עד עכשיו. כפי שראינו לעיל, ייתכן שסרגל השפה לא הוגדר נכון מלכתחילה. שינוי ההגדרות יכול לעזור בפתרון השגיאה הנפוצה הזו.
אם מצאת דרך אחרת לעקיפת הבעיה, שתף אותה איתנו בקטע ההערות למטה.
הבא בתור: האם המצב האפל החדש ב-Windows 10 עובד בתוך סייר הקבצים? אם לא, נסה את השלבים הבאים.