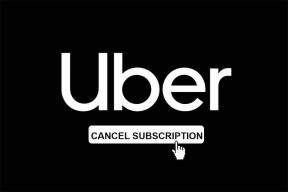כיצד להשתמש בזמן מסך ב-Mac
Miscellanea / / November 29, 2021
אפל הביאה בשקט את תכונת זמן מסך ב-macOS 10.15 Catalina עדכון לאחר הכללתו ב-iOS. זמן מסך מאפשר למשתמשים לעקוב אחר השימוש שלהם ולהציב מגבלות על זמנם בשימוש ב-Mac שלהם. במצב הנוכחי של העבודה מהבית, יש צורך לקחת הפסקות קבועות מהעבודה המשרדית. באמצעות התוסף 'זמן מסך' ב-Mac, אתה יכול להסתכל מקרוב על איך עבר השבוע הקודם שלך בפרודוקטיביות ובעבודה.

זמן מסך משמש גם כמערכת בקרת הורים מכיוון שהיא יכולה להציב הגבלות על מה שילד יכול לגשת, למי הם יכולים ליצור קשר וכמה זמן הם מבלים באפליקציות, אתרים ועוד. אפל הציגה לראשונה את זמן מסך עם iOS 12 בשנת 2018 כדי לעזור למשתמשים להיות יותר מכוונים בזמן שלהם באייפון ובאייפד. פוסט זה יעזור לך להבין כיצד להפיק את המקסימום מפונקציית זמן המסך ב-Mac.
גם על Guiding Tech
אפשר זמן מסך ב-Mac
ראשית, עליך לבדוק אם ה-Mac שלך מריץ לפחות macOS 10.15 Catalina או גרסה חדשה יותר. לאחר שתאשר זאת, פתח את תפריט העדפות המערכת ועדכן את ה-Mac למערכת ההפעלה האחרונה הזמינה. כעת בצע את השלבים הבאים.
שלב 1: הפעל את העדפות המערכת מה-Dock של ה-Mac שלך, מתיקיית היישומים או מסרגל התפריטים של Apple.
שלב 2: בחר זמן מסך בחלונית ההעדפות.
שלב 3: לחץ על כפתור האפשרויות בפינה השמאלית התחתונה.

שלב 4: לחץ על כפתור הפעל בפינה השמאלית העליונה.
שתף זמן מסך בכל מכשירי ה-Mac
אם אתה מלהטט כל הזמן בין מכשירי Mac מרובים, עליך להפעיל את אפשרות שיתוף זמן מסך מתפריט העדפות המערכת. עברו על השלבים הבאים כדי לבצע את השינויים הדרושים.
שלב 1: לחץ על זמן מסך בהעדפות מערכת.
שלב 2: בחר את כפתור האפשרויות בפינה השמאלית התחתונה.

שלב 3: סמן את התיבה שתף בין מכשירים.
כעת לאחר שהפעלת את אפשרות זמן מסך, הגיע הזמן לחקור את כל הפונקציות הזמינות למשתמשים.
גם על Guiding Tech
פונקציות זמן מסך
שימוש באפליקציה: אתה יכול לבדוק פרטים על כל האפליקציות שבהן השתמשת מדי יום או שבוע עם פרטים כמו כמה זמן השתמשת בהן.

התראות: אתה יכול לגלות את מספר ההתראות שקיבלת בטלפון שלך ביום ובמסגרת זמן מסוימת.
איסוף: התפריט מראה לך כמה פעמים אספת את המכשירים שלך במהלך היום או השבוע.

זמן השבתה: אתה יכול להגדיר תזמון היכן אתה מאפשר רק אפליקציות ספציפיות זמינות לשימוש. תקבל תזכורת בדיוק 5 דקות לפני תחילת זמן ההשבתה.
מגבלות אפליקציה: אתה יכול להגדיר מגבלות זמן שימוש עבור אפליקציות וקטגוריות אפליקציות שונות.
מותר תמיד: ייתכן שתהיה לך רשימה של אפליקציות שתמיד מותרות וזמינות בזמן השבתה.
תוכן ופרטיות: אפשרות זו מחליפה את בקרת ההורים בגרסאות קודמות של macOS. אתה יכול להפעיל או להשבית תוכן לפי סוג, חנות מקוונת של Apple או אפליקציה ספציפית, כמו גם לאפשר או לא לאפשר שינויים בקוד סיסמה, שינויים בחשבון ואפשרויות אחרות שאולי תרצה להגביל שינויים.

האחיזה הגדולה ביותר שלי עם פונקציית זמן המסך היא שהיא מחשבת את כל האפליקציות הפתוחות ברקע. למשל, אם יש לך רָפוּי פתוח לתקשורת צוות כל היום, ואז תראה את זה נספר בתפריט זמן מסך.
התרגול מביס את מטרת השימוש בזמן מסך מלכתחילה. משתמש לא יכול לאתר את השימוש המדויק באפליקציה ליום או לשבוע.
הוסף סיסמה לזמן מסך ב-Mac
לאחר ביצוע שינויים רלוונטיים בתפריט זמן מסך, לא תרצה שאף אחד ישנה זאת. כדי למנוע זאת, אתה יכול להוסיף קוד סיסמה ל- זמן מסך תפריט ב-Mac. בצע את השלבים הבאים כדי להוסיף אותם.
שלב 1: לחץ על זמן מסך בהעדפות מערכת.
שלב 2: בחר את כפתור האפשרויות בפינה השמאלית התחתונה.

שלב 3: סמן את התיבה השתמש בסיסמת זמן מסך.
אשר זמן מסך ב-Mac
זמן מסך מציג בקשות כאשר יש לך בקשות שלא נענו מחשבון ילד. הנה איך למצוא אותם.
שלב 1: בחר זמן מסך בהעדפות מערכת.
שלב 2: בחר בקשות בסרגל הצד.

שלב 3: כל בקשות ליותר זמן יופיעו תחת בקשות. כדי לנהל בקשה, לחץ על אל תאשר או בחר אישור ולאחר מכן בחר באחת משלוש האפשרויות מהתפריט הנפתח: אישור ל-15 דקות, אישור לשעה או אישור כל היום.
גם על Guiding Tech
עקוב אחר השימוש ב-Mac
אתה יכול להשתמש בזמן מסך ב-Mac כדי להגביר את הפרודוקטיביות שלך או פשוט להקטין את הזמן הנוסף שאתה עשוי להשקיע בכמה אפליקציות לא פרודוקטיביות. עברו על השלבים שלמעלה והגדרו זמן מסך ב-Mac. כברירת מחדל, השירות שולח את הנתונים הסטטיסטיים השבועיים בשעה 9 בבוקר ביום ראשון. עליך להפעיל את פונקציית זמן המסך ב-Mac כדי לעקוב אחר השימוש שלך. לאחר שבועיים של הקמתו, תופתעו לראות את השינוי בפרודוקטיביות ובדפוס השימוש שלכם.
הבא בתור: מחפש להשיג עורך PDF מסוגל ב-Mac? קרא את הפוסט המקושר למטה כדי למצוא את 5 עורכי ה-PDF הטובים ביותר עבור Mac.