3 דרכים להרוג תהליך ב-Windows 10
Miscellanea / / November 28, 2021
בכל פעם שאתה לוחץ על סמל יישום כדי להפעיל אותו, תהליך נוצר אוטומטית על ידי Windows עבור קובץ הרצה וכן א מזהה תהליך ייחודי מוקצה לו. לדוגמה: כשאתה פותח את דפדפן האינטרנט Google Chrome ותבדוק את מנהל המשימות, תראה תהליך בשם chrome.exe או Chrome ברשימה בכרטיסייה תהליכים עם PID 4482 או 11700 וכו'. ב-Windows, יישומים רבים, במיוחד אלה כבדי המשאבים, נוטים להקפיא ולא מגיבים. לחיצה על סמל X או סגור לסגור את היישומים הקפואים הללו לעתים קרובות, אינו מניב הצלחה. בתרחיש כזה, ייתכן שיהיה עליך להפסיק בכוח התהליך לסגור אותו. סיבה נוספת להרוג תהליך היא כאשר הוא אוגר הרבה כוח וזיכרון של מעבד, או שהוא קפוא או לא מגיב לכניסות כלשהן. אם אפליקציה גורמת לבעיות ביצועים או מונעת ממך להפעיל יישומים קשורים, יהיה זה חכם לצאת ממנה. ישנן שלוש דרכים שונות כיצד להרוג תהליך ב-Windows 10, כלומר, דרך מנהל המשימות, שורת הפקודה ו-PowerShell, כפי שהוסבר במאמר זה.

תוכן
- 3 דרכים להרוג תהליך ב-Windows 10
- שיטה 1: השתמש ב- End Task במנהל המשימות.
- שיטה 2: השתמש ב-Taskkill בשורת הפקודה
- שיטה 3: השתמש בעצירת תהליך ב- Windows Powershell
3 דרכים להרוג תהליך ב-Windows 10
אם תוכנית מפסיקה להגיב או מתנהגת באופן בלתי צפוי ואפילו לא מאפשרת לך לסגור אותה, אז אתה יכול להרוג את התהליך שלה כדי לסגור את התוכנית בכוח. באופן מסורתי, Windows מאפשרת למשתמשים לעשות זאת באמצעות מנהל המשימות ושורת הפקודה. בנוסף, אתה יכול גם להשתמש ב- PowerShell.
שיטה 1: השתמש ב- End Task במנהל המשימות
סיום תהליך מ-Task Manager הוא הגישה המסורתית והפשוטה ביותר. כאן, אתה יכול לצפות במשאבי המערכת המשמשים כל תהליך, ולבדוק את ביצועי המחשב. ניתן למיין את התהליכים לפי שמם, צריכת מעבד, שימוש בדיסק/זיכרון, PID וכו'. כדי לצמצם את הרשימה לפי הנוחות שלך. הנה איך להרוג תהליך באמצעות מנהל המשימות:
1. ללחוץ Ctrl + Shift + Escמפתחות יחד כדי לפתוח מנהל משימות.
2. אם תרצה, לחץ על פרטים נוספים כדי להציג את כל התהליכים הפועלים במערכת שלך כרגע.
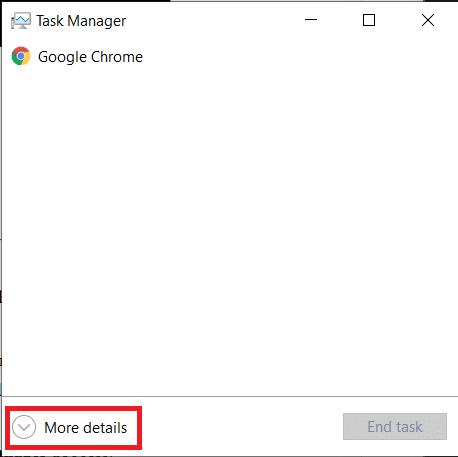
3. לחץ לחיצה ימנית על תהליך שברצונך לסיים וללחוץ עליו סיום המשימה, כפי שמוצג. הצגנו את Google Chrome כדוגמה.

קרא גם:להרוג תהליכים עתירי משאבים עם מנהל המשימות של Windows (מדריך)
שיטה 2: השתמש ב-Taskkill בשורת הפקודה
אמנם סיום תהליכים ממנהל המשימות הוא עניין של עוגה, אתה חייב להודות שהוא די חסר ברק. החסרונות של שימוש במנהל המשימות הם:
- זה לא מאפשר לך לסיים מספר תהליכים בו זמנית.
- אתה לא יכול לסיים אפליקציות הפועלות עם הרשאות ניהול.
לפיכך, אתה יכול להשתמש בשורת הפקודה במקום זאת.
הערה: כדי לסיים תהליך הפועל עם זכויות ניהול, תצטרך להפעיל את שורת הפקודה כמנהל.
1. בתוך ה חיפוש Windows בר, סוג cmd ולחץ על הפעל כמנהל כפי שמוצג.

2. סוּג רשימת מטלות ולחץ להיכנסמַפְתֵחַ כדי לקבל את רשימת כל התהליכים הפועלים.
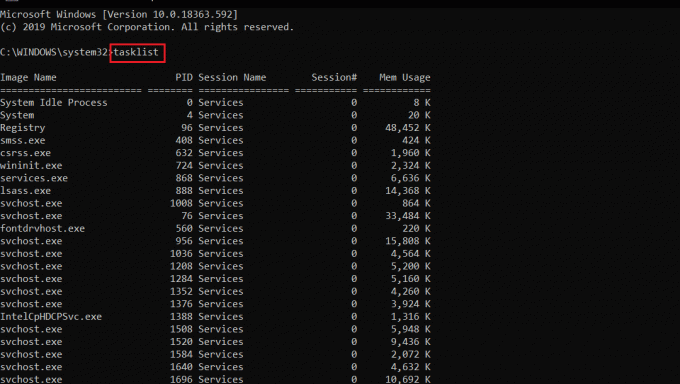
אפשרות 1: להרוג תהליכים בודדים
3א. סוּג שם תמונת taskkill/IM פקודה כדי לסיים תהליך באמצעותו שם תמונה ופגע להיכנס.
לדוגמה: כדי לסיים את תהליך הפנקס, הפעל taskkill/IM notepad.exe פקודה, כפי שמוצג.
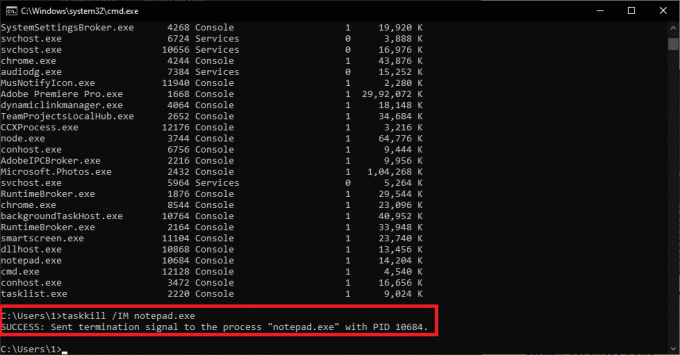
3B. סוּג Taskkill/PID PID מספר לסיים תהליך באמצעותו PID מספר ולחץ מקש אנטר להוציא להורג.
לדוגמא: לסיים פנקס רשימות משתמש בה PID מספר, סוג taskkill/PID 11228 כפי שמתואר להלן.
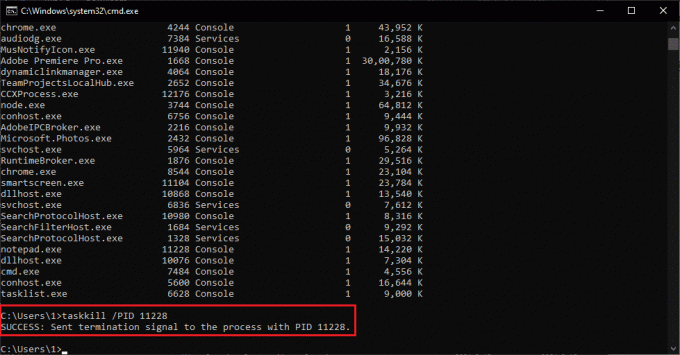
אפשרות 2: להרוג תהליכים מרובים
4א. לָרוּץ taskkill/IM Image Name1/IM Image Name2 להרוג מספר תהליכים, בבת אחת, תוך שימוש בהתאמה שלהם שמות תמונות.
הערה: שם תמונה1 יוחלף בתהליך הראשון שם תמונה (למשל chrome.exe) וכך גם שם תמונה2 עם התהליך השני שם תמונה (למשל notepad.exe).
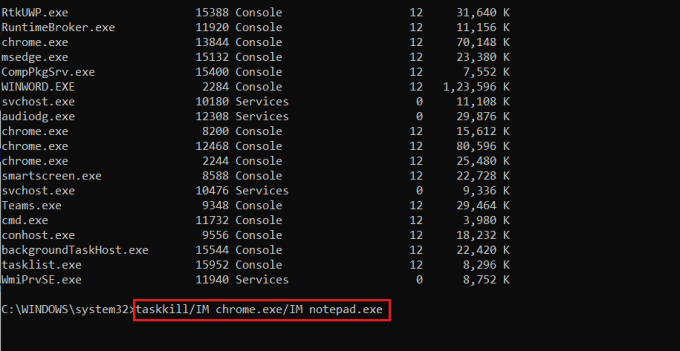
4ב. באופן דומה, בצע taskkill/PID PID num1/PID PID num2 פקודה להרוג מספר תהליכים תוך שימוש בהתאמה שלהם PID מספרים.
הערה:מספר 1 מיועד לתהליך הראשון PID (למשל 13844) ו מספר 2 מיועד לתהליך השני PID (למשל 14920) וכן הלאה.
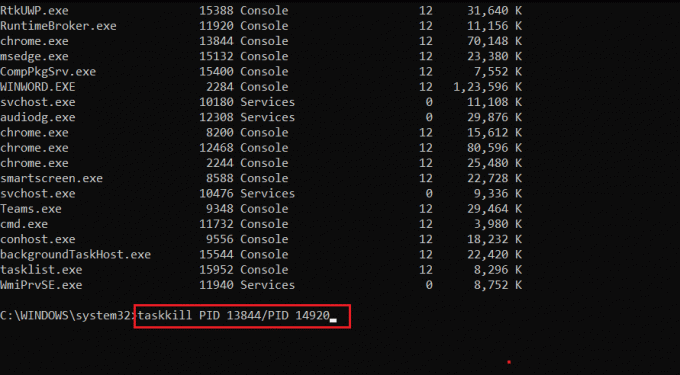
אפשרות 3: להרוג תהליך בכוח
5. פשוט, הוסף /F בפקודות לעיל להרוג תהליך בכוח.
ללמוד עוד על מטלת משימה, הקלד taskkill /? בשורת הפקודה והקש להיכנס להוציא להורג. לחילופין, קרא על Taskkill ב-Microsoft docs פה.
קרא גם:תקן שורת הפקודה מופיעה ואז נעלמת ב- Windows 10
שיטה 3: השתמש בעצירת תהליך ב- Windows Powershell
באופן דומה, אתה יכול להשתמש בפקודה tasklist ב- PowerShell כדי להשיג רשימה של כל התהליכים הפועלים. למרות שכדי לסיים תהליך, תצטרך להשתמש בתחביר הפקודה Stop-Process. הנה איך להרוג תהליך באמצעות Powershell:
1. ללחוץ Windows + Xמפתחות ביחד להעלות את תפריט משתמש חזק.
2. כאן, לחץ על Windows PowerShell (אדמין), כפי שמוצג.

3. הקלד את ה רשימת מטלות פקודה ולחץ להיכנס כדי לקבל רשימה של כל התהליכים.
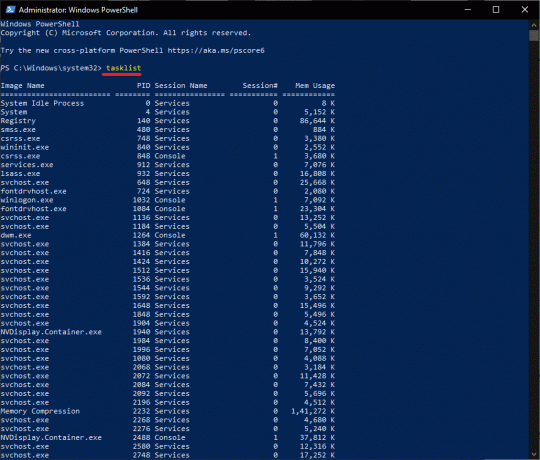
אפשרות 1: שימוש בשם תמונה
3א. סוּג Stop-Process - שם תמונה שם פקודה כדי לסיים תהליך באמצעותו שם תמונה ופגע להיכנס.
לדוגמה: עצירת תהליך - פנקס שם) כפי שהודגש.
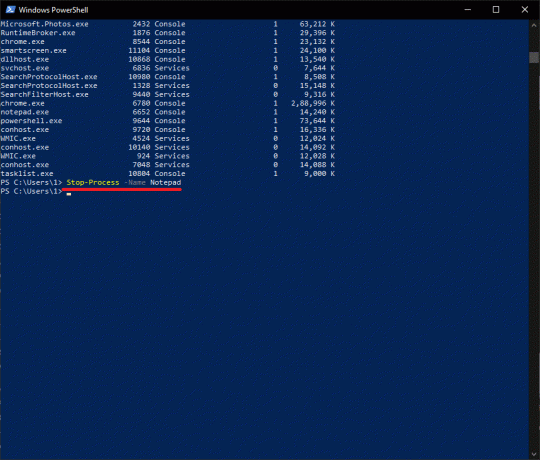
אפשרות 2: שימוש ב-PID
3B. סוּג Stop-Process -ID processID לסיים תהליך באמצעותו PID ולחץ מקש אנטר.
לדוגמא: לרוץ Stop-Process -Id 7956 כדי לסיים את המשימה עבור פנקס רשימות.
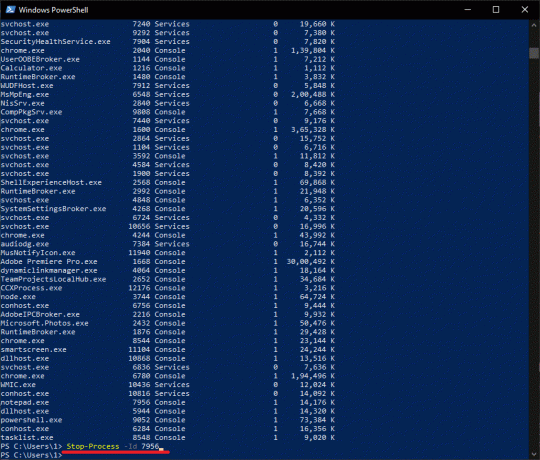
אפשרות 3: סיום כוחני
4. לְהוֹסִיף -כּוֹחַ עם הפקודות לעיל כדי לסגור בכוח תהליך.
שאלות נפוצות (שאלות נפוצות)
שאלה 1. איך אני מכריח להרוג תהליך ב-Windows?
תשובות כדי להרוג תהליך בכוח ב-Windows, בצע את הפקודה taskkill /שם תהליך IM /F בשורת הפקודה או, בצע Stop-Process -שם ApplicationName -Force הפקודה ב- Windows Powershell.
שאלה 2. כיצד אוכל להרוג את כל התהליכים ב-Windows?
תשובות תהליכים של אותו יישום מקובצים תחת כותרת משותפת במנהל המשימות. אז כדי להרוג את כל התהליכים שלו, פשוט סיים את ראש אשכול. אם ברצונך להפסיק את כל תהליכי הרקע, אז עקוב אחר המאמר שלנו כדי להשבית אפליקציות רקע. אתה יכול גם לשקול לבצע א מגף נקי.
מוּמלָץ:
- כיצד לתקן מחשב לא יפרסם
- 8 דרכים לתקן התקנת Windows 10 שנתקעה
- כיצד לתקן שגיאת Git Merge
אנו מקווים שלמדת איך להרוג תהליךבמחשב Windows 10. אם יש לך שאלות/הצעות כלשהן לגבי מאמר זה, אל תהסס להשאיר אותן בסעיף ההערות.



