פתרון בעיות בחיבור לאינטרנט ב-Windows 10
Miscellanea / / November 28, 2021
פתרון בעיות בחיבור לאינטרנט ב-Windows 10: בעולם הדיגיטלי של היום הכל קשור לאינטרנט ואתה יכול בקלות לשלם את החשבונות שלך, להטעין, לקנות, לתקשר וכו' באמצעות האינטרנט. למעשה, היום אנשים מנסים לעשות הכל באינטרנט מכיוון שהפך אפשרי לעשות את כל העבודה אפילו בלי לצאת מהבית. אבל, כדי לבצע את כל המשימות לעיל תזדקק לחיבור אינטרנט פעיל.
מרשתת: אינטרנט היא המערכת הגלובלית של רשתות מחשבים מחוברות המשתמשות בפרוטוקולי אינטרנט כדי לקשר בין מכשירים ברחבי העולם. זה ידוע כרשת של רשתות. הוא נושא מגוון עצום של מידע ושירותים. זוהי רשת בהיקף מקומי לגלובאלי המקושרת באמצעות טכנולוגיות רשת אלקטרוניות, אלחוטיות ואופטיות.
עכשיו כפי שאתה יודע שהאינטרנט הוא רשת רחבה שעוזרת בביצוע כל כך הרבה משימות בקלות, אבל דבר אחד שחשוב כאן הוא מהירות האינטרנט. לדוגמה, דמיין תרחיש שבו אתה משלם עבור שירות מקוון באמצעות הכרטיס שלך, כדי לשלם בהצלחה עבור השירות שאתה צריך כדי להזין את OTP התקבל בטלפון שלך אבל הבעיה כאן היא שאם יש לך חיבור אינטרנט איטי, ה-OTP שלך יגיע לטלפון שלך אבל לא תוכל לראות את הדף שבו תוכל להזין את ה-OTP. לכן, חשוב מאוד שיהיה חיבור אינטרנט טוב ומהיר.
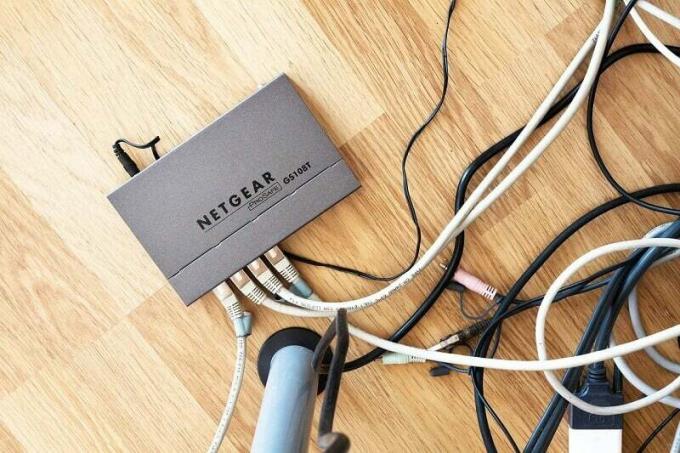
אם אתה מנסה להשתמש באינטרנט וכל אחת מהבעיות שלעיל מתרחשת, אז ב-90% מהמקרים הבעיה היא בתוכנת הנתב או החומרה שלך, או בהגדרות המחשב שלך. אז, לפני שאתה רושם תלונה אצלך ISP ראשית עליך לנסות לפתור את בעיות החיבור לאינטרנט ב-Windows 10 בקצה שלך ואם הבעיה עדיין נמשכת אז רק עליך לפנות לספק האינטרנט שלך בנוגע לבעיה.
כעת, כשמגיעים לפתרון הבעיות בפועל, ישנן שיטות רבות או תיקונים שבהם אתה יכול להשתמש כדי לפתור בעיות באינטרנט בעיות חיבור ומכיוון שאיננו יודעים את הבעיה המדויקת, מומלץ לעקוב אחר כל שיטה בקפידה עד שתתקן הבעיה. עכשיו הדבר הראשון שאתה צריך לעשות אם יש לך בעיה בחיבור לאינטרנט הוא שאתה צריך בדוק אם יש נזק פיזי לנתב או למודם שלך ואז בדוק אם יש כבלים או חיבור רופפים נושאים. ודא שהנתב או המודם פועלים על ידי בדיקה בביתו של חברך ולאחר שקבעת זאת המודם או הנתב עובדים תקין, אז רק אתה צריך להתחיל לפתור בעיות כלשהן בקצה שלך.
תוכן
- פתרון בעיות בחיבור לאינטרנט ב-Windows 10
- שיטה 1: נסה מכשיר או אתר אחר
- שיטה 2: בעיות במודם או בנתב
- שיטה 3: בדוק אם קיימים חיבורי WAN ו-LAN
- שיטה 4: פקודת פינג
- שיטה 5: סרוק לאיתור וירוסים או תוכנות זדוניות
- שיטה 6: בדוק את מהירות האינטרנט שלך
- שיטה 7: נסה שרת DNS חדש
- שיטה 8: עצור את תוכניות הרקע שלוקחות את רוב רוחב הפס
- שיטה 9: עדכון קושחת הנתב
- שיטה 10: אתחול ושחזור הגדרות הנתב
- שיטה 11: צור קשר עם ספק שירותי האינטרנט שלך
פתרון בעיות בחיבור לאינטרנט ב-Windows 10
הקפד לעשות זאת צור נקודת שחזור רק למקרה שמשהו ישתבש.
מבלי לבזבז זמן, בואו נצלול ישר לתוך שיטות שונות לפתרון בעיות בעיית החיבור לאינטרנט:
שיטה 1: נסה מכשיר או אתר אחר
קודם כל, בדוק אם האינטרנט עובד או לא במכשירים האחרים שלך כגון נייד, טאבלט וכו' המחוברים לאותו נתב או מודם. אם אתה יכול להשתמש באינטרנט ללא בעיות במכשירים האחרים שלך המחוברים לאותה רשת, אז הבעיה קשורה למחשב האישי שלך ולא לאינטרנט.

כמו כן, גבדוק אם ה-Wi-Fi שלך מופעל ואתה מחובר ל-SSID תקין באמצעות הסיסמה הנכונה. והשלב החשוב ביותר הוא לבדוק כמה אתרים אחרים מכיוון שלפעמים באתר שאתה מנסה לגשת אליו עשויה להיות בעיית שרת שבגללה לא תוכל לגשת אליו. אבל זה לא אומר שמשהו לא בסדר עם המחשב האישי או הנתב שלך.
שיטה 2: בעיות במודם או בנתב
מודם הוא מכשיר שמתקשר עם ספק שירותי האינטרנט (ISP) בזמן שהנתב חולק את הרשת הזו עם כל המחשבים והמכשירים האחרים בתוך הבית שלך. אז אם יש בעיה בחיבור האינטרנט שלך, ייתכן שהמודם או הנתב שלך אינם פועלים כהלכה. יכולות להיות מספר סיבות לבעיה, כגון המכשיר עלול להינזק או שהמכשיר התיישן וכו'.
כעת עליך לבדוק פיזית את המודם והנתב שלך. ראשית, עליך להבין אם כל הנורות שאמורות להידלק כאשר המודם או הנתב פועלים מהבהבות כעת. אם אתה רואה אור כתום או אדום מהבהב אז זה מצביע על בעיה כלשהי במכשיר שלך. אור צהוב או בחלק מהמקרים ירוק אומר שהמכשיר פועל כהלכה. אם נורית ה-DSL מהבהבת או שהיא לא נדלקת, הבעיה היא ב-ISP שלך ולא במכשיר שלך.

אתה יכול לנסות לפתור בעיות עם הנתב או המודם שלך על ידי כיבוי ואז כיבוי ואז ניתוק כל הכבלים ואז חיבורם חזרה. נסה שוב להפעיל את המכשירים שלך ולראות אם אתה מצליח לתקן את הבעיה. אם הבעיה עדיין נמשכת, עליך לאפס את המכשיר שלך להגדרות היצרן או לנסות לשדרג את קושחת המודם או הנתב. אם שום דבר לא עובד, ייתכן שתצטרך לשנות את המודם או הנתב שלך בחדש.
שיטה 3: בדוק אם קיימים חיבורי WAN ו-LAN
בדוק אם כל הכבלים מחוברים היטב לנתב או למודם וכל נקודות הגישה האלחוטיות פועלות כפי שהן אמורות. לבסוף, בדוק אם כבלי ה-Ethernet שלך מוכנסים כהלכה. אם אתה מתמודד עם בעיות חיבור לאינטרנט ב-Windows 10, עליך לנסות להחליף את כבלי ה-Ethernet שלך באחד חדש ולבדוק אם אתה משתמש בסוג הכבל הנכון או לא.
כמו כן, בדוק את תצורות היציאות בשני הקצוות והאם כבלי ה-Ethernet מופעלים או לא, והיציאות בשני הקצוות מופעלות או לא.
שיטה 4: פקודת פינג
אם חיבור האינטרנט שלך אינו פועל כראוי, עליך לנסות להפעיל את פקודת ה-Ping. פקודה זו תגיד לך אם יש בעיה בחיבור הרשת שלך או כל בעיה אחרת. פקודת פינג נותנת לך מידע מפורט על חבילות הנתונים הנשלחות, מקבלות ואובדות. אם מנות הנתונים שנשלחו וקבלו זהות, פירוש הדבר שאין מנות אבודות המעידות על כך שאין בעיה ברשת. אבל אם אתה רואה כמה מנות אבודות או שרת אינטרנט לוקח יותר מדי זמן להגיב לחלק מהמנות שנשלחו אז זה אומר שיש בעיה ברשת שלך.
כדי לבדוק אם יש בעיה כלשהי ברשת או אי שימוש בפקודת ping בצע את השלבים הבאים:
1. הקלד את שורת הפקודה בחיפוש Windows לאחר מכן קליק ימניק על שורת פקודה ובחר הפעל כמנהל.

2. הקלד את הפקודה למטה בשורת הפקודה ולחץ על Enter:
פינג google.com
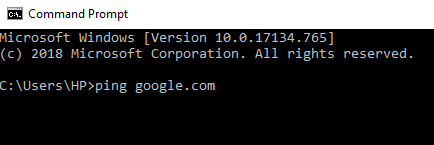
3. ברגע שאתה לוחץ על Enter, אתה רואה את התוצאות המפורטות לגבי החבילות.
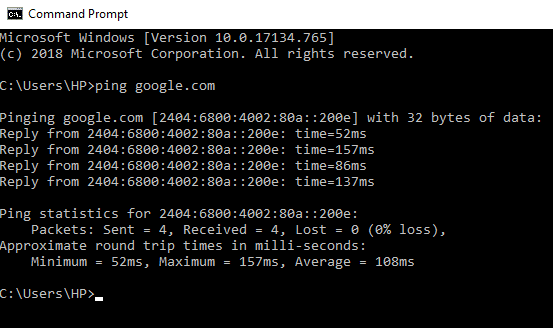
לאחר הצגת התוצאה תוכל לבדוק בקלות את המידע על מנות שנשלחו, התקבלו, אבדו והזמן שלוקח כל חבילה כדי להבין אם יש בעיה ברשת שלך או לא.
שיטה 5: סרוק לאיתור וירוסים או תוכנות זדוניות
תולעת אינטרנט היא תוכנה זדונית שמתפשטת במהירות מהירה מאוד ממכשיר אחד למשנהו. ברגע שתולעת אינטרנט או תוכנה זדונית אחרת חודרת למכשיר שלך, היא יוצרת תעבורת רשת כבדה באופן ספונטני ועלולה לגרום לבעיות בחיבור לאינטרנט. אז יתכן שיש קוד זדוני במחשב האישי שלך שיכול להזיק גם לחיבור האינטרנט שלך. כדי להתמודד עם תוכנות זדוניות או וירוסים, מומלץ לסרוק את המכשיר שלך עם תוכנת אנטי-וירוס נחשבת.
לכן, מומלץ לשמור אנטי-וירוס מעודכן שיכול לסרוק ולהסיר לעתים קרובות תולעי אינטרנט ותוכנות זדוניות מהמכשיר שלך. אז השתמש המדריך הזה ללמוד עוד על כיצד להשתמש ב-Malwarebytes Anti-Malware. אם אתה משתמש ב-Windows 10, אז יש לך יתרון גדול שכן Windows 10 מגיע עם אנטי וירוס מובנה תוכנה בשם Windows Defender שיכולה לסרוק ולהסיר אוטומטית כל וירוס או תוכנה זדונית מזיקים ממך התקן.

שיטה 6: בדוק את מהירות האינטרנט שלך
לפעמים האינטרנט שלך עובד מצוין אבל איטי מהצפוי. כדי לבדוק את המהירות והאיכות של חיבור האינטרנט שלך, בצע את מבחן המהירות באמצעות אתר אינטרנט כמו Speedtest.net. לאחר מכן השווה את תוצאות המהירות עם המהירות הצפויה שלך. הקפד להפסיק הורדות, העלאות או כל פעילות כבדה אחרת באינטרנט לפני ביצוע המבחן. הקפד להפסיק הורדות, העלאות או כל פעילות כבדה אחרת באינטרנט לפני ביצוע המבחן.
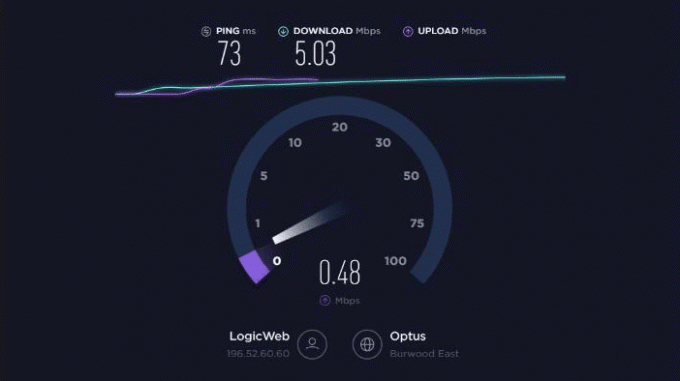
אם נעשה שימוש בחיבור אינטרנט אחד להפעלת התקנים מרובים, אז ייתכן שחלק מהמכשירים מרווים את חיבור האינטרנט שלך ומאטים אותו עבור כל שאר המכשירים. לכן, אם מקרה כזה מתרחש, עליך לשדרג את חבילת האינטרנט שלך או שתפעיל מספר מצומצם של מכשירים באמצעות החיבור הזה כדי שרוחב הפס שלך יישמר.
שיטה 7: נסה שרת DNS חדש
כאשר אתה מזין כתובת אתר או כתובת כלשהי בדפדפן שלך, תחילה הוא מבקר ב-DNS כדי שהמכשיר שלך יוכל להמיר אותו לכתובת IP ידידותית למחשב. לפעמים, יש בעיות מסוימות בשרתים שהמחשב שלך משתמש בו כדי להמיר את הכתובת הזו או שהוא נופל לחלוטין.
לכן, אם לשרת ה-DNS המוגדר כברירת מחדל יש כמה בעיות, חפש שרת DNS חלופי וזה ישפר גם את המהירות שלך. כדי לשנות את שרת ה-DNS בצע את השלבים הבאים:
1. פתח את לוח הבקרה ולחץ על רשת ואינטרנט.

2. לחץ על מרכז רשת ושיתוף.

3. לחץ על Wi-Fi מחובר.

4. לחץ על נכסים.

5. בחר פרוטוקול אינטרנט גרסה 4 (TCP/IPv4) ולחץ על מאפיינים.

6. בחר "השתמש בכתובות שרת ה-DNS הבאות", הזן את הכתובת של שרת ה-DNS שבו ברצונך להשתמש.

הערה: אתה יכול להשתמש ב-DNS של גוגל: 8.8.8.8 ו-8.8.4.4.
7. לחץ על החל ולאחר מכן על אישור.
שיטה 8: עצור תוכניות רקע שלוקחות את רוב רוחב הפס
ייתכן שהאינטרנט שלך עובד בסדר גמור אבל כמה תוכניות במחשב שלך צורכות כל רוחב הפס שבגללו אתה עלול לחוות אינטרנט איטי או לפעמים האתר לא נטען בשעה את כל. לא תוכל לצמצם את התוכניות הללו מכיוון שרובן פועלות ברקע ואינן גלויות בשורת המשימות או באזור ההודעות. לדוגמה, אם תוכנית כלשהי מתעדכנת אז היא עשויה לתפוס הרבה רוחב פס ותצטרך לחכות עד שהתוכנית תתעדכן או שתצטרך לבטל את התהליך כדי להשתמש ברוחב הפס לעבודה שלך.
לכן, לפני השימוש באינטרנט, בדוק אם יש תוכניות ויישומים הפועלים ברקע ו למנוע מאפליקציות לרוץ ברקע ב-Windows 10. אתה יכול גם לבדוק ולסיים את התוכניות שצורכות יותר רוחב פס על ידי ביצוע השלבים הבאים:
1. פתח מנהל משימות על ידי שימוש בכל אחת השיטות המפורטות כאן או באמצעות מקשי קיצור Ctrl+Shift+Esc.

2. לחץ על עמודת רשת כך שכל התוכניות ממוינות לפי השימוש ברשת.
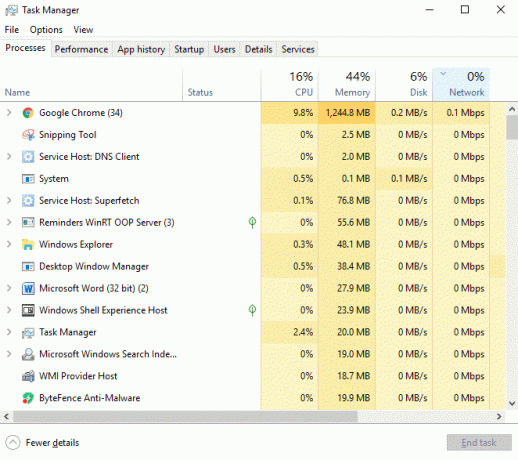
3. אם אתה מגלה שתוכנית כלשהי משתמשת ברוחב פס גדול יותר, אז אתה יכול להפסיק או לסיים את התוכנית באמצעות מנהל המשימות. רק תוודא שכן לא תוכנית חשובה כמו Windows Update.
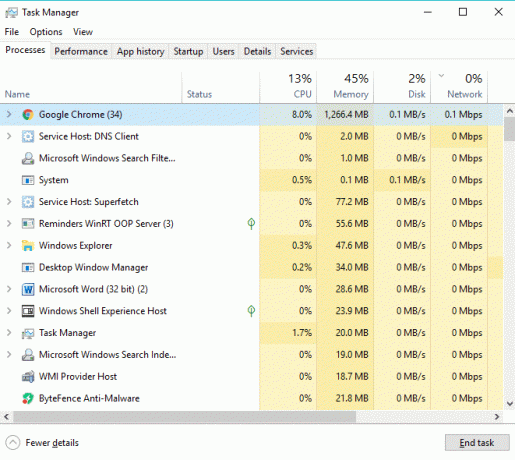
4.מקש ימני על התוכנית תוך שימוש ברוחב פס רב יותר ובחר סיום משימה.
אם אינך יכול למצוא תוכנות שמשתמשות ברוחב פס גדול יותר, עליך לבדוק את אותו הדבר התקנים אחרים המחוברים לאותה רשת ובצעו את השלבים לעיל כדי להפסיק או לסיים אותם תוכניות.
שיטה 9: עדכון קושחת הנתב
קושחה היא מערכת משובצת ברמה נמוכה המסייעת בהפעלת נתב, מודם והתקני רשת אחרים. יש לעדכן את הקושחה של כל אחד מהמכשירים מעת לעת לצורך תפקוד תקין של המכשיר. עבור רוב מכשירי הרשת, אתה יכול בקלות להוריד את הקושחה העדכנית ביותר מאתר היצרן.
עכשיו אותו דבר לגבי הנתב, פנה תחילה לאתר של יצרן הנתב והורד את הקושחה העדכנית ביותר עבור המכשיר שלך. לאחר מכן, היכנס לפאנל הניהול של הנתב ונווט אל כלי עדכון הקושחה מתחת לקטע המערכת של הנתב או המודם. לאחר שתמצא את כלי עדכון הקושחה, עקוב בקפידה אחר ההוראות שעל המסך וודא שאתה מתקין את גרסת הקושחה הנכונה.
הערה:מומלץ לעולם לא להוריד עדכוני קושחה מאתר צד שלישי כלשהו.

שיטה 10: אתחול ושחזור הגדרות הנתב
אם אתה מתמודד עם בעיות חיבור לאינטרנט ב-Windows 10, ייתכן שיש בעיה עם הנתב או המודם שלך. אתה יכול לאתחל את הנתב או המודם שלך כדי לבדוק אם זה פותר את הבעיה עם חיבור האינטרנט שלך.

אם אתחול המכשיר לא עובד, ייתכן שתצורה מסוימת של נתב או מודם גורמת לבעיה. כמו כן, אם ביצעת שינויים אחרונים בהגדרות הנתב ביודעין או שלא ביודעין, עשויה להיות סיבה אפשרית נוספת להתמודדות עם בעיות חיבור לאינטרנט. אז אם זה המקרה אז אתה יכול לאפס את המודם או הנתב שלך לתצורת ברירת המחדל של היצרן. עליך ללחוץ על כפתור האיפוס הקטן הזמין בפאנל האחורי של הנתב או המודם שלך, ולאחר מכן להחזיק את הלחצן למשך מספר שניות, נוריות ה-LED מתחילות להבהב. לאחר איפוס המכשיר, תוכלו להיכנס לפאנל הניהול (ממשק אינטרנט) ולהגדיר את המכשיר מאפס בהתאם לדרישות שלכם.
שיטה 11: צור קשר עם ספק שירותי האינטרנט שלך
כעת, אם ניסית הכל ועדיין נתקלת בבעיית חיבור האינטרנט ב-Windows 10, הגיע הזמן ליצור קשר עם ספק שירותי האינטרנט שלך (ISP). אם הבעיה היא בקצה שלהם אז הם בוודאי יפתרו אותה בהקדם האפשרי. אבל אם החיבור שלך עדיין איטי או מתנתק לעתים קרובות, ייתכן שספק האינטרנט שלך כן לא מסוגל להתמודד עם העומס כראוי וייתכן שתצטרך למצוא שירות אינטרנט חדש וטוב יותר ספק.
מוּמלָץ:
- מהו שרת DLNA וכיצד להפעיל אותו ב-Windows 10?
- כיצד ליצור חשבון משתמש מקומי ב-Windows 10
- בדוק אם הכונן שלך הוא SSD או HDD ב-Windows 10
- תיקון Internet Explorer הפסיק לעבוד
אני מקווה שמאמר זה היה מועיל וכעת אתה יכול בקלות פתרון בעיות בחיבור לאינטרנט ב-Windows 10, אבל אם עדיין יש לך שאלות כלשהן בנוגע למדריך זה, אל תהסס לשאול אותם בקטע של התגובה.



