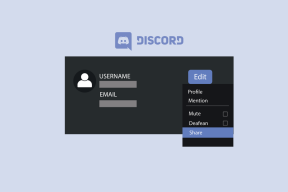3 דרכים למחוק קבצים המוגנים על ידי TrustedInstaller
Miscellanea / / November 28, 2021
כיצד למחוק קבצים המוגנים על ידי TrustedInstaller ב-Windows 10: TrustedInstaller הוא תהליך של Windows Modules Installer שבבעלותו הרבה קבצי מערכת, תיקיות ותוכניות אחרות. כן, TrustedInstaller הוא חשבון המשתמש המשמש את שירות Windows Modules Installer לשליטה בבעלות על קבצי מערכת ותיקיות מוגנים אלה. וכן, גם אם אתה מנהל הם לא בבעלותך ואתה לא יכול לשנות את הקבצים האלה בשום אופן.
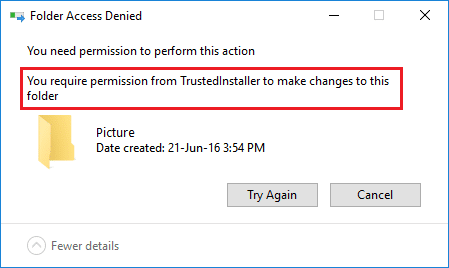
אם תנסה לשנות את השם, למחוק, לערוך את הקבצים או התיקיות האלה שבבעלות TrustedInstaller, תקבל בסופו של דבר הודעת שגיאה אומר "אין לך הרשאה לבצע פעולה זו" ו"אתה צריך הרשאה מ-TrustedInstaller כדי לבצע שינויים בקובץ הזה או תיקיה".
ובכן, אל תדאג כדי למחוק קבצים המוגנים על ידי TrustedInstaller ב- Windows 10, עליך לקחת תחילה את הבעלות על הקובץ או התיקיה שאתה מנסה למחוק. ברגע שיש לך את הבעלות תוכל להעניק שליטה או הרשאה מלאה לחשבון המשתמש שלך.
תוכן
- האם אוכל למחוק את חשבון המשתמש TrustedInstaller מבעלות על הקובץ?
- 3 דרכים למחוק קבצים המוגנים על ידי TrustedInstaller ב-Windows 10
- שיטה 1: קח בעלות ידנית על קבצים או תיקיות ב-Windows 10
- שיטה 2: קח בעלות על קבצים/תיקיות ב-Windows 10 באמצעות הרישום
- שיטה 3: השתמש באפליקציה של צד שלישי כדי לשנות בעלות על קובץ או תיקיה
האם אוכל למחוק את חשבון המשתמש TrustedInstaller מבעלות על הקובץ?
בקיצור, כן אתה יכול וחשוב שלא תעשה זאת מכיוון שחשבון המשתמש TrustedInstaller נוצר כדי להגן על קבצי מערכת ותיקיות, למשל, אם וירוסים או תוכנות זדוניות תוקפים את המחשב שלך, הם לא יוכלו לשנות קבצי מערכת או תיקיות מכיוון שהקבצים והתיקיות האלה מוגנים על ידי מתקין מהימן. ואם אתה עדיין מנסה למחוק את חשבון המשתמש TrustedInstaller מבעלות על הקובץ, תקבל הודעת שגיאה האומרת:
אינך יכול להסיר את TrustedInstaller מכיוון שאובייקט זה יורש הרשאות מהאב שלו. כדי להסיר את TrustedInstaller, עליך למנוע מאובייקט זה לרשת הרשאות. כבה את האפשרות לירושת הרשאות ולאחר מכן נסה שוב.
כמה שזה נשמע קל אבל התהליך לקחת בעלות על קובץ הוא קצת יותר ארוך אבל אל דאגה בגלל זה אנחנו כאן. במאמר זה אדריך אותך במדריך צעד אחר צעד כיצד למחוק קבצים מוגנים על ידי TrustedInstaller ב-Windows 10 על ידי קבלת הבעלות על הקובץ או התיקיה בחזרה מתקין מהימן.
3 דרכים למחוק קבצים המוגנים על ידי TrustedInstaller ב-Windows 10
הקפד לעשות זאת צור נקודת שחזור רק למקרה שמשהו ישתבש.
שיטה 1: באופן ידני קח בעלות על קבצים או תיקיות ב-Windows 10
1. פתח את הקובץ או התיקיה שממנו ברצונך להחזיר את הבעלות מתקין מהימן.
2.לחץ לחיצה ימנית על הקובץ או התיקיה המסוימים ובחר נכסים.

3.עבור ל- לשונית אבטחה לאחר מכן לחץ על כפתור מתקדם.

4. זה יפתח את חלון הגדרות אבטחה מתקדמות שבו תוכל לראות שה ל-TrustedInstaller יש את השליטה המלאה על הקובץ או התיקיה הספציפיים האלה.

5. כעת ליד שם הבעלים (שהוא TrustedInstaller) לחץ על שינוי.
6. זה יפתח את בחר חלון משתמש או קבוצה, מאיפה שוב לחץ על כפתור מתקדם בתחתית.

7. ייפתח חלון חדש, לחץ על "תמצא עכשיו" כפתור.
8. תראה את כל חשבונות המשתמש הרשומים ב"תוצאות חיפוש:" קטע, בחר את חשבון המשתמש מתוך רשימה זו כדי להפוך את הבעלים החדש של הקובץ או התיקיה ולחץ על אישור.

9. לחץ שוב על אישור בחלון בחר משתמש או קבוצה.

10.עכשיו אתה תהיה בחלון הגדרות אבטחה מתקדמות, כאן סימן ביקורת “החלף בעלים על מיכלי משנה וחפץ" אם אתה צריך למחוק יותר מקובץ אחד בתיקייה.

11. לחץ על החל ולאחר מכן על OK.
12. מחלון מאפייני התיקייה או הקובץ, לחץ שוב על כפתור מתקדם תחת לשונית אבטחה.

13. אין לחיצה על כפתור הוסף כדי לפתוח את חלון הזנת הרשאות, ואז לחץ על "בחר מנהל" קישור.


14. שוב לחץ כפתור מתקדם לאחר מכן לחץ על תמצא עכשיו.
15.בחר את חשבון המשתמש בחרת בשלב 8 ולחץ על אישור.

16.אתה תועבר שוב לחלון הזנת הרשאות, מהמקום שאתה צריך סמן את כל התיבות תחת "הרשאות בסיסיות“.

17. כמו כן, סימן ביקורת “החל הרשאות אלה רק על אובייקטים ו/או מיכלים בתוך מיכל זה" ולחץ על אישור.
18.תקבל אזהרת אבטחה, לחץ כן להמשיך.
19. לחץ על החל ולאחר מכן על אישור, ושוב לחץ על אישור בחלון מאפייני הקובץ/תיקייה.
20. יש לך בהצלחה שינה את הבעלות על הקובץ או התיקיה, עכשיו אתה יכול לשנות, לערוך, לשנות שם או למחוק את הקובץ או התיקיה בקלות.
עכשיו אתה יכול בקלות מחק קבצים המוגנים על ידי TrustedInstaller ב-Windows 10 באמצעות השיטה שלעיל, אבל אם אתה לא אוהב לעבור את התהליך הארוך הזה, אתה יכול גם להשתמש בשיטה שלהלן כדי להוסיף את אפשרות "קח בעלות" לתפריט ההקשר בלחיצה ימנית ולקחת בקלות בעלות על כל קובץ או תיקיה ב-Windows 10.
שיטה 2: קח בעלות על קבצים/תיקיות ב-Windows 10 באמצעות הרישום
1. פתח את קובץ הפנקס ולאחר מכן העתק והדבק את הקוד הבא בקובץ הפנקס:
עורך הרישום של Windows גרסה 5.00 [-HKEY_CLASSES_ROOT\*\shell\runas] [HKEY_CLASSES_ROOT\*\shell\runas] @="קח בעלות" "HasLUAShield"="" "NoWorkingDirectory"="" "Position"="middle" [HKEY_CLASSES_ROOT\*\shell\runas\command] @="cmd.exe /c takeow /f \"%1\" && icacls \"%1\" /grant מנהלי מערכת: F /c /l & השהייה" "IsolatedCommand"="cmd.exe /c takeown /f \"%1\" && icacls \"%1\" /grant administrators: F /c/l & pause" [-HKEY_CLASSES_ROOT\Directory\shell\runas] [ HKEY_CLASSES_ROOT\Directory\shell\runas] @="קח בעלות" "HasLUAShield"="" "NoWorkingDirectory"="" "Position"="אמצע" [HKEY_CLASSES_ROOT\Directory\shell\runas\command] @="cmd.exe /c takeow /f \"%1\" /r /d y && icacls \"%1\" /grant administrators: F /t /c /l /q & השהה" "IsolatedCommand"="cmd.exe /c takeown /f \"%1\" /r /dy && icacls \"%1\" /grant administrators: F /t /c /l /q & השהה" [-HKEY_CLASSES_ROOT \dllfile\shell\runas] [HKEY_CLASSES_ROOT\dllfile\shell\runas] @="קח בעלות" "HasLUAShield"="" "NoWorkingDirectory"="" "Position"="middle" [HKEY_CLASSES_ROOT\dllfile\shell\runas\command] @="cmd.exe /c takeow /f \"%1\" && icacls \"%1\" /grant מנהלי מערכת: F /c /l & השהייה" "IsolatedCommand"="cmd.exe /c takeow /f \"%1\" && icacls \"%1\" /grant administrators: F /c/l & pause" [-HKEY_CLASSES_ROOT\Drive\shell\runas] [ HKEY_CLASSES_ROOT\Drive\shell\runas] @="קח בעלות" "HasLUAShield"="" "NoWorkingDirectory"="" "Position"="אמצע" [HKEY_CLASSES_ROOT\Drive\shell\runas\command] @="cmd.exe /c takeow /f \"%1\" /r /d y && icacls \"%1\" /grant administrators: F /t /c /l /q & השהה" "IsolatedCommand"="cmd.exe /c takeown /f \"%1\" /r /dy && icacls \"%1\" /grant administrators: F /t /c /l /q & השהה" [-HKEY_CLASSES_ROOT \exefile\shell\runas] [HKEY_CLASSES_ROOT\exefile\shell\runas] "HasLUAShield"="" [HKEY_CLASSES_ROOT\exefile\shell\runas\command] @="\"%1\" %*" "IsolatedCommand"="\"%1\" %*"
2. מתפריט פנקס רשימות לחץ על קובץ ולאחר מכן בחר שמור כ.

3. מהתפריט הנפתח שמור כסוג בחר "כל הקבצים (*.*)" ולאחר מכן הקלד את שם הקובץ שיכול להיות כל מה שאתה רוצה אבל הקפד לעשות זאת הוסף את .reg בסוף זה (למשל takeownership.reg) כי הרחבה זו חשובה מאוד.
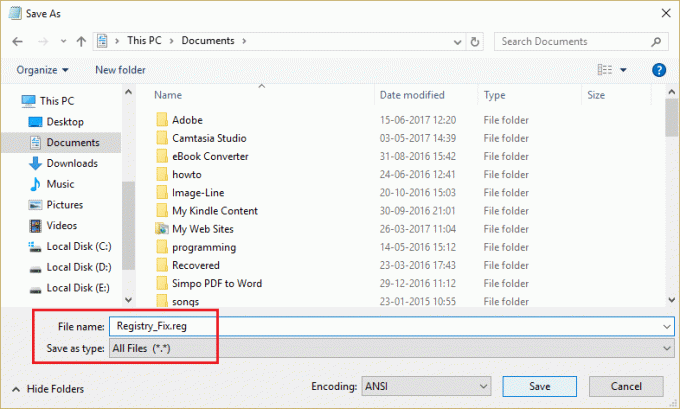
4.נווט למקום שבו אתה רוצה לשמור את הקובץ, רצוי בשולחן העבודה ולחץ על כפתור שמור.
5. כעת לחץ לחיצה ימנית על הקובץ שלמעלה (Registry_Fix.reg) ובחר להתקין מתפריט ההקשר.
הערה: תזדקק לחשבון מנהל כדי להתקין את הסקריפט בקובצי הרישום של Windows.
6. לחץ כן כדי להוסיף את הקוד לעיל לרישום Windows.
7. לאחר התקנת הסקריפט שלמעלה בהצלחה, אתה יכול בקלות לקחת את הבעלות על כל קובץ או תיקיה שתרצה על ידי לחיצה ימנית עליו ולאחר מכן לבחור "לקחת בעלות" מתפריט ההקשר.

8. עם זאת, תוכל להסיר את ההתקנה של הסקריפט לעיל בכל עת שתרצה על ידי ביצוע שוב שלבים מ-1 עד 4, אך הפעם, השתמש בקוד הבא:
עורך הרישום של Windows גרסה 5.00 [-HKEY_CLASSES_ROOT\*\shell\runas] [-HKEY_CLASSES_ROOT\Directory\shell\runas] [-HKEY_CLASSES_ROOT\dllfile\shell\runas] [-HKEY_CLASSES_ROOT\Drive\shell\runas] [-HKEY_CLASSES_ROOT\exefile\shell\runas] [HKEY_CLASSES_ROOT\exefile\shell\runas] "HasLUAShield"="" [HKEY_CLASSES_ROOT\exefile\shell\runas\command] @="\"%1\" %*" "IsolatedCommand"="\"%1\" %*"
9.ושמור את הקובץ עם השם Uninstallownership.reg.
10. אם אתה רוצה להסיר את "לקחת בעלות" אפשרות מתפריט ההקשר, אז לחץ פעמיים על Uninstallownership.reg קובץ ולחץ על כן להמשיך.
שיטה 3: השתמש באפליקציה של צד שלישי כדי לשנות בעלות על קובץ או תיקיה
בעזרת ה יישום קח בעלות, תוכל בקלות לקחת בעלות על כל קובץ או תיקיה שתרצה ולאחר מכן למחוק קבצים המוגנים על ידי TrustedInstaller. האפליקציה פועלת כמו השיטה לעיל, אבל אתה רק צריך להתקין את התוכנה במקום ליצור את הסקריפט באופן ידני בעצמך.
פשוט התקן את אפליקציית קח בעלות והיא תוסיף את "לקחת בעלותאפשרות בתפריט ההקשר של לחיצה ימנית של Windows 10.
מוּמלָץ:
- אפליקציית תיקון נחסמה מגישה לחומרת גרפיקה
- תקן אתה צריך הרשאה כדי לבצע שגיאת פעולה זו
- כיצד ליצור חשבון Windows 10 באמצעות Gmail
- תקן את Microsoft Edge לא עובד ב-Windows 10
אני מקווה שהצעדים לעיל הצליחו לעזור לך מחק קבצים המוגנים על ידי TrustedInstaller ב-Windows 10 אבל אם עדיין יש לך שאלות כלשהן בנוגע למדריך זה או לשירות TrustedInstaller, אל תהסס לשאול אותם בקטע של ההערה.