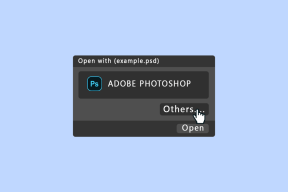כיצד לשמור תמונות Spotlight ב-Windows 11
Miscellanea / / November 29, 2021
תהית אי פעם מאיפה מגיעות תמונות הרקע המוצגות במחשב Windows שלך? Windows Spotlight אוצר את התמונות האלה. עם Windows Spotlight, ה-com; uter מוריד תמונות חדשות באופן קבוע ומשתמש בהן כרקע מסך הנעילה. תכונת Spotlight מספקת גם טיפים כיצד לעשות זאת לשפר את הפרודוקטיביות.

למרות ש-Spotlight מוריד תמונות באופן שוטף, התמונות אינן בצורה שגורמת להן להיות שמישות למטרות אחרות. זה אומר שהן לא תמונות JPG או PNG הרגילות. אז תצטרך לעבוד קצת כדי לשמור אותם ולהשתמש בהם במקום אחר.
לכן, אם תרצה להשתמש בתמונות Spotlight או לאחסן אותן לשימוש אישי, הנה מה שעליך לעשות.
גם על Guiding Tech
איתור תמונות Spotlight קודמות בתיקיית קבצים ב-Windows
כברירת מחדל, Windows שומר תמונות Spotlight בתיקייה בשם AppData. עם זאת, תיקיה זו מוסתרת. כך ניתן לאתר אותו:
שלב 1: הפעל את סייר הקבצים.

שלב 2: בחר בכרטיסייה תצוגה.

שלב 3: בתוך הקבוצה הצג/הסתר, סמן את תיבת הסימון לצד פריטים מוסתרים כדי להבטיח שכל התיקיות והקבצים המוסתרים יהיו גלויים.

שלב 4: נווט אל תיקיית הנכסים על ידי העתקה והדבקה של הנתיב הבא בסרגל הכתובות של סייר הקבצים:
%userprofile%\AppData\Local\Packages\Microsoft. חלונות. ContentDeliveryManager_cw5n1h2txyewy\LocalState\Asets

ברגע שאתה ניגש לתיקיית הנכסים, אתה רואה מספר קבצים המייצגים את תמונות זרקור. עם זאת, לקבצים אלו אין הרחבות, מה שהופך אותם לבלתי ניתנים לשימוש אלא אם כן הוספות הרחבות.
גם על Guiding Tech
שינוי סיומת הקובץ לסוג קובץ תמונה שמיש
כדי לשנות את ההרחבה של תמונות Spotlight ולהפוך אותן לשימושיות, הנה מה שעליך לעשות:
שלב 1: צור תיקיה חדשה במיקום מועדף במחשב האישי שלך.

שלב 2: בחר את כל הקבצים בתיקיית הנכסים המכילה את תמונות Spotlight על ידי לחיצה על Ctrl + A במקלדת שלך.

שלב 3: העתק את הקבצים על ידי לחיצה על Ctrl + C במקלדת שלך או לחיצה ימנית על הבחירה שלך ובחירה בהעתק.

הערה: כאשר מנסים להעתיק את הקבצים, ייתכן שתקבל הודעת אזהרה מ-Windows המציינת שחלק מהקבצים עלולים לגרום נזק למחשב האישי שלך. הסיבה היא שאתה מעביר אותם מאחת מתיקיות המערכת, ואין להן הרחבות. בגלל זה, Windows לא מזהה את "סוגי הקבצים".
שלב 4: הדבק את הקבצים בתיקייה החדשה על ידי לחיצה על Ctrl + V במקלדת שלך. לחלופין, תוכל ללחוץ לחיצה ימנית בתוך התיקיה ולבחור הדבק מרשימת האפשרויות.

שלב 5: בחר קובץ בחלק העליון של חלון סייר הקבצים.

שלב 6: לחץ על פתח את Windows PowerShell ובחר פתח את Windows PowerShell כמנהל.

שלב 7: בתיקייה החדשה המכילה את תמונות Spotlight שהועברו, מקם את הסמן בראש הסרגל, לחץ לחיצה ימנית והעתק את כתובת הנתיב.

שלב 8: ב-Windows PowerShell, הקלד cmd, השאר רווח והדבק את הנתיב שהועתק.

שלב 9: הזן את הפקודה למטה והקש Enter במקלדת שלך וזה אמור לשנות את סיומת הקובץ ל-jpg.
ren * *.jpg

שלב 10: צא משורת הפקודה ואז הקש F5 במקלדת כדי לרענן את התיקיה.
התמונות אמורות להיות כעת ב-jpg ומוכנות לשימוש.
גם על Guiding Tech
הורדה אוטומטית של תמונות ספוטלייט
אמנם ביצוע השלבים לעיל עוזר באיתור תמונות Spotlight קודמות והמרתן לקבצים שמישים, אבל זה יכול להיות מעייף לעשות זאת כל הזמן. Windows 11 אינו מספק תכונה המאפשרת הורדה אוטומטית; עם זאת, אתה יכול להוריד אפליקציות של צד שלישי מחנות Microsoft, מה שעושה את העבודה. להלן השלבים שיש לבצע:
שלב 1: הפעל את חנות Microsoft.

שלב 2: חפש נושא דינמי ובחר קבל.
קבל עיצוב דינמי

שלב 3: הפעל את אפליקציית הנושא הדינמי מתפריט התחל.

שלב 4: בצד שמאל של חלון האפליקציה לחץ על תמונת זרקור יומית של Windows.

שלב 5: גלול ברשימת האפשרויות והפעל את המתג לשמירה אוטומטית.

שלב 6: בחר את התיקיה שבה ברצונך לשמור את התמונות שלך.
לאחר ביצוע שלבים אלה, אתה אמור להוריד את תמונות Spotlight למחשב שלך מדי יום.
שינוי ערכת הנושא ב-Windows 11
עכשיו שאתה יודע לשמור את הרקעים היפים שמופיעים על מסך הנעילה של Windows שלך, אולי כדאי שתשקול שינוי ערכת הנושא של מחשב Windows 11 שלך גם כן.