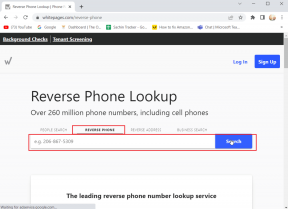כיצד לפתור הערות שאינן זזות עם תמונות ב- Microsoft OneNote
Miscellanea / / November 29, 2021
Microsoft OneNote היא אחת מהאפליקציות הטובות ביותר לרישום הערות ומכל הסיבות הנכונות. ולמרות שהוא עמוס עם תכונות שימושיות, חסר לו מאוד אחד חשוב - היכולת להוסיף הערות לתמונות. המתן, אתה יכול להוסיף הערות לתמונות ב-OneNote. כן, אבל ברגע שאתה מזיז את התמונה, ההערות נשארות במקום ולא זזות עם התמונה כמו שצריך.

ל-OneNote יש בעיה בולטת שבה ההערות מתווספות כשכבת-על. הם אינם חלק מקובץ התמונה עצמו. מכאן שכאשר אתה מזיז את התמונה, ההערות לא זזות, מה שמוביל למספר שינויים ולחוויה מייגעת של כתיבת הערות.
להלן פתרונות תשחץ עד שמיקרוסופט תשחרר עדכון מתאים.
1. השתמש בתוסף: צילום מסך מדהים
למה לא להוסיף הערות לתמונה לפני שמירתה ב-OneNote? Awesome Screenshot הוא תוסף צילום מסך בחינם לכולם דפדפנים מבוססי כרום. זה אומר שזה יעבוד על Chrome, Edge ו-Brave. אתה יכול לצלם דף אינטרנט שלם, רק את האזור הגלוי של הדף, לצלם צילומי מסך גוללים או לשמור תמונות בכמה לחיצות בלבד.

לאחר צילום מסך, תראה אפשרויות הערות רבות בסרגל כלים שימושי.

אתה יכול לחתוך את התמונה, להוסיף חיצים וטקסט, לטשטש חלקים רגישים, להדגיש אזורים חשובים, להוסיף אימוג'ים ועוד כמה צורות, להוסיף מספרים לייצוג שלבים ועוד הרבה יותר. ישנה גם אפשרות ליצור סרטון של מה שקורה על המסך שלך.

יש תמיכה בכמה שירותי אחסון ענן נבחרים, אבל OneDrive אינו אחד מהם. לעת עתה, אתה יכול לשמור את התמונה או דף האינטרנט כקובץ PDF או תמונה על שולחן העבודה שלך או להדפיס אותם. לאחר מכן תוכל לשמור אותו ב-OneNote בקלות. רוצה לעשות שינויים? צילום מסך מדהים עובד גם עם תמונות מקומיות, ותוכל לצלם גם צילום מסך של שולחן העבודה.
Awesome Screenshot ניתן לשימוש בחינם, אך חיבור לאפליקציות ענן כמו Slack ו-Dropbox דורש מנוי.
הורד את התוסף Awesome Screenshot
2. שמור תמונה בהערה חדשה והערה
מדוע עליך להזיז את התמונה לאחר שסימנת לה הערות בתוך OneNote? כנראה בגלל שאתה רוצה לסדר מחדש טקסט או אלמנטים אחרים בתוך מיכל. אתה יכול למנוע את המצב הזה לחלוטין על ידי שמירת התמונה בהערה נפרדת וקישור אליה מהמקורי.

לחץ לחיצה ימנית על ההערה המכילה את התמונה המוערת ובחר העתק קישור לעמוד. בחר את הטקסט שברצונך לקשר והקש Ctrl+K (Command+K ב-Mac) כדי להדביק את הקישור.

אתה כבר לא צריך להזיז את התמונה ולקלקל את ההערות. למרות שזה לא הפתרון האידיאלי ואפליקציות אחרות לרישום הערות כמו Evernote מטפלות בזה הרבה יותר טוב, זה עדיין יכול לעבוד. במיוחד אם יש לך א הגדרת צג כפול.

3. שמור תמונה באותה הערה והערה
לוקח רק שנייה ללחוץ על הקישור להערה החדשה הזו המכילה את התמונה המוערת ב-OneNote. אבל אנשים חזותיים ויצירתיים לא יעריכו את זה. הם רוצים לצפות בתמונה ובשאר חומר המחקר על אותו מסך, ורצוי באותו זמן.
אתה יכול להכניס את התמונה באותו פתק אבל במיקום או מיקום שבו לא תצטרך להזיז אותה אחר כך; רצוי בפינה או בחלק התחתון או העליון של הפתק. זה ידרוש קצת תכנון. לאחר מכן תוכל לקשר למיכל שבו ממוקמת התמונה. זה אחד מהדברים הרבים שאני אוהב ב-OneNote. אתה יכול להקליד או להוסיף דברים בכל מקום שאתה רוצה, ליצור מיידי מיכל שאתה יכול להזיז או לקשר אליו מאותה הערה או אחרת.

הכנסתי את התמונה משמאל עם טקסט רלוונטי מימין. עכשיו אני יכול להוסיף הערות לתמונה ולקשר אליה. פשוט לחץ לחיצה ימנית על המיכל עם התמונה המוערת ובחר באפשרות העתק קישור לפסקה.
4. העבר תמונה מוערת ב-OneNote מאוחר יותר
נניח שהוספתם הערות לתמונה, והיא מאוחסנת בצורה מאובטחת בתוך הערה ב-OneNote. מסיבה כלשהי, אתה צריך להעביר את התמונה אבל לא יכול אלא אם ההערות נוספו לפני שהוספת את התמונה להערה. כמו שהראינו לך בנקודה 1 למעלה. אם הוספת הערות באמצעות כלי OneNote, הוא לא היה זז עם התמונה.

אחת הדרכים לפתור את הבעיה היא לעשות זאת צלם צילום מסך של התמונה עם הערות עליו ושמור אותו בשולחן העבודה. אתה יכול לעשות זאת עם תוסף Awesome Screenshot או כל אפליקציה אחרת. מחק את התמונה הישנה ולאחר מכן הוסף מחדש את התמונה החדשה היכן שתרצה לאחר ביצוע השינויים.
בעיה אחת, OneNote
ההערה היא הבעיה היחידה שיש לי עם OneNote. כל השאר עובד בסדר גמור. אני ממליץ להשתמש ב-Awesome Screenshot או בכלי ביאור אחר לתמונות. אל תמחק את התמונה המקורית לאחר הוספתה ל-OneNote. שמור אותו בתיקייה בשם OneNote Annotations. כך, במקרה שתצטרך לבצע שינויים נוספים בתמונה, תוכל לעשות זאת בתמונה המקורית ולהחליף אותה ב-OneNote במקום להשתמש בכלי ההערות של OneNote.
מיקרוסופט אדג נהגו להציע כלי ביאור מובנה בתוך הדפדפן שלהם, אבל לא עוד. אני מקווה שמיקרוסופט תוסיף אותו לדפדפן Edge Chromium החדש שלהם. OneNote מציעה גם משלה הרחבת דפדפן Web Clipper, אבל אתה יכול רק להדגיש באמצעותו טקסט. אין דרך להדגיש או להוסיף הערות לתמונות.
לעת עתה, יש לך את האפשרויות לעיל להוסיף הערות לתמונות ב-OneNote.
הבא בתור: אם אינך מרוצה מ-OneNote או נוטה לעבוד עם תמונות והערות, נסה את Evernote. הנה השוואה מעמיקה בין OneNote ל-Evernote.