טיפ של Windows 10: השבת את SuperFetch
Miscellanea / / November 28, 2021
השבת את SuperFetch ב-Windows 10: SuperFetch הוא מושג שהוצג ב Windows Vista והלאה שלעיתים מתפרשת לא נכון. SuperFetch בעצם היא טכנולוגיה שמאפשרת ל-Windows לנהל את זיכרון גישה אקראית יותר ביעילות. SuperFetch הוצג ב-Windows לצורך השגת שתי מטרות עיקריות.
צמצם את זמן האתחול – הזמן שלוקח לווינדוס להיפתח ולטעון את מערכת ההפעלה במחשב הכוללת כל תהליך הרקע החיוני לריצה חלקה של Windows ידוע בשם אתחול זְמַן. SuperFetch מפחית את זמן האתחול הזה.
הפוך אפליקציות להפעלה מהירה יותר - המטרה השנייה של SuperFetch היא להפעיל את היישומים מהר יותר. SuperFetch עושה זאת על ידי טעינה מוקדמת של היישומים שלך לא רק על סמך האפליקציות השכיחות ביותר בשימוש אלא גם על הזמן שבו אתה משתמש בהן. לדוגמה, אם אתה פותח אפליקציה בערב ואתה ממשיך לעשות אותה במשך זמן מה. ואז בעזרת SuperFetch, ה-Windows יטען חלק מהאפליקציה בערב. עכשיו בכל פעם שתפתחו את האפליקציה בערב אז חלק מהאפליקציה כבר נטען במערכת והאפליקציה תיטען מהר ובכך תחסוך זמן ההשקה.

במערכות מחשב עם חומרה ישנה, ה-SuperFetch יכול להיות דבר כבד להפעלה. במערכות חדשות יותר עם החומרה העדכנית ביותר, SuperFetch עובד בקלות והמערכת גם מגיבה היטב. עם זאת, במערכות שהתיישנו ואשר משתמשות ב-Windows 8/8.1/10 שבהן SuperFetch מופעל יכולות ללכת לאט בגלל מגבלות חומרה. על מנת לעבוד כראוי וללא טרחה, מומלץ להשבית את ה-SuperFetch במערכות מסוג זה. השבתת SuperFetch תשפר את מהירות וביצועי המערכת. כדי להשבית את SuperFetch in חלונות 10 וכדי לחסוך הרבה מזמנך, עקוב אחר השיטות הבאות המוסברות להלן.
תוכן
- 3 דרכים להשבית את SuperFetch ב-Windows 10
- השבת את SuperFetch בעזרת Services.msc
- השבת את SuperFetch באמצעות שורת הפקודה
- השבת את SuperFetch באמצעות עורך הרישום של Windows
- מיתוסים על SuperFetch
3 דרכים להשבית את SuperFetch ב-Windows 10
הקפד לעשות זאת צור נקודת שחזור רק למקרה שמשהו ישתבש.
השבת את SuperFetch בעזרת Services.msc
services.msc פותח את קונסולת השירותים המאפשרת למשתמשים להפעיל או להפסיק שירותי Window שונים. לכן, על מנת להשבית את SuperFetch באמצעות מסוף השירותים, בצע את השלבים הבאים:
1. לחץ על הַתחָלָה תפריט או לחץ על חלונות מַפְתֵחַ.
2. סוג לָרוּץ ולחץ להיכנס.

3. בחלון הפעלה הקלד Services.msc ולחץ להיכנס.

4. חפש כעת את SuperFetch בחלון השירותים.
5.לחץ לחיצה ימנית על SuperFetch ובחר נכסים.

6. עכשיו אם השירות כבר פועל אז הקפד ללחוץ על כפתור עצור.
7.הבא, מתוך סוג הפעלה בחר בתפריט הנפתח נָכֶה.

8. לחץ על אישור ולאחר מכן לחץ על החל.
בדרך זו, אתה יכול בקלות השבת את ה-SuperFetch באמצעות services.msc ב-Windows 10.
השבת את SuperFetch באמצעות שורת הפקודה
כדי להשבית את SuperFetch באמצעות שורת הפקודה, בצע את השלבים הבאים:
1. לחץ על הַתחָלָה תפריט או לחץ על חלונות מַפְתֵחַ.
2. סוג CMD ולחץ Alt+Shift+Enter כדי להפעיל את ה-CMD כמנהל.

3. בשורת הפקודה הקלד את הפקודה הבאה ולחץ על Enter:
sc stop "SysMain" & sc config "SysMain" start=disabled
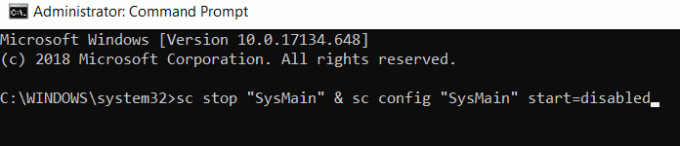
כדי להפעיל אותו מחדש, הקלד את הפקודה הבאה
sc config "SysMain" start=auto & sc התחל את "SysMain"
4. לאחר הפעלת הפקודות אתחול המערכת.
כך תוכל להשבית את SuperFetch באמצעות שורת הפקודה ב-Windows 10.
השבת את SuperFetch באמצעות עורך הרישום של Windows
1. לחץ על הַתחָלָה תפריט או לחץ על חלונות מַפְתֵחַ.
2. סוג Regedit ולחץ להיכנס.

3. בחלונית הצד השמאלית בחר את HKEY_LOCAL_MACHINE ולחץ עליו כדי לפתוח.
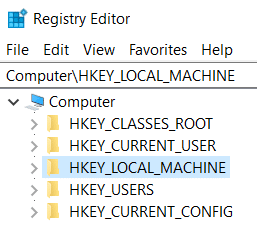
הערה:אם אתה יכול לנווט ישירות לנתיב זה, דלג לשלב 10:
HKEY_LOCAL_MACHINE\SYSTEM\CurrentControlSet\Control\Session Manager\Memory Management\PrefetchParameters
4.בתוך התיקיה פתח את מערכת תיקייה על ידי לחיצה כפולה עליה.
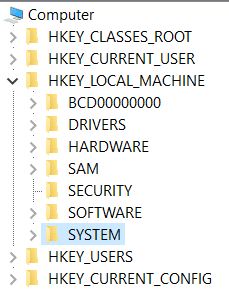
5. פתוח סט בקרה נוכחי.

6. לחץ פעמיים על לִשְׁלוֹט כדי לפתוח אותו.

7. לחץ פעמיים על מנהל מפגשים כדי לפתוח אותו.
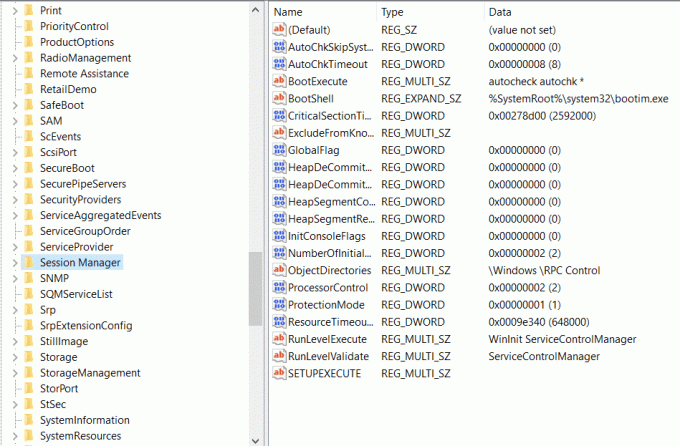
8. לחיצה כפולה על ניהול זיכרון כדי לפתוח אותו.
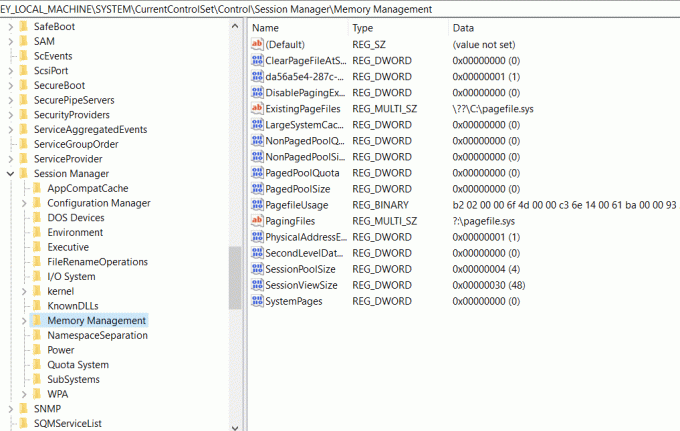
9. בחר אחזור מראש של פרמטרים ולפתוח אותם.
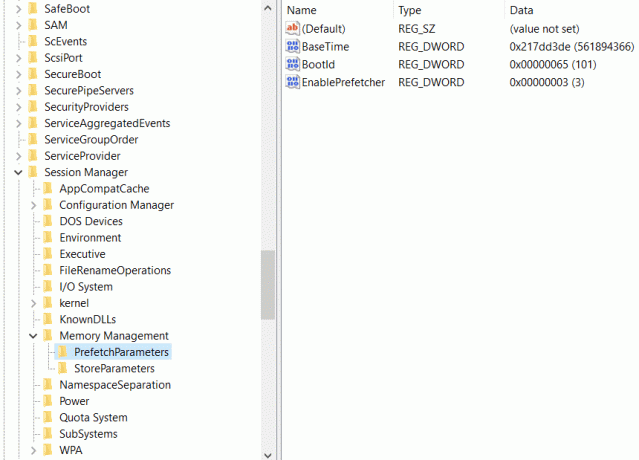
10.בחלונית החלון הימנית, יהיו אפשר SuperFetch, לחץ לחיצה ימנית עליו ובחר לְשַׁנוֹת.
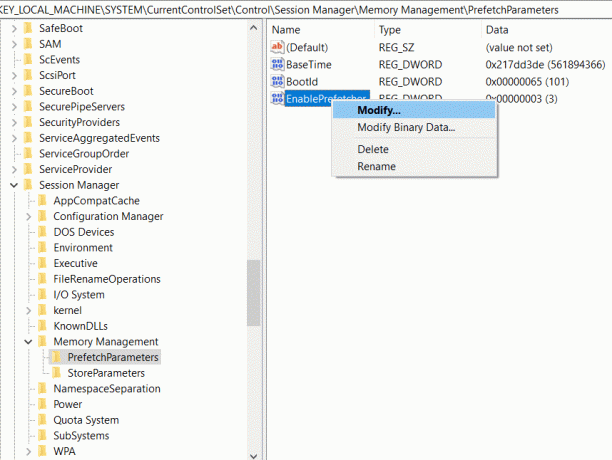
11. בשדה נתוני ערך, הקלד 0 ולחץ על אישור.
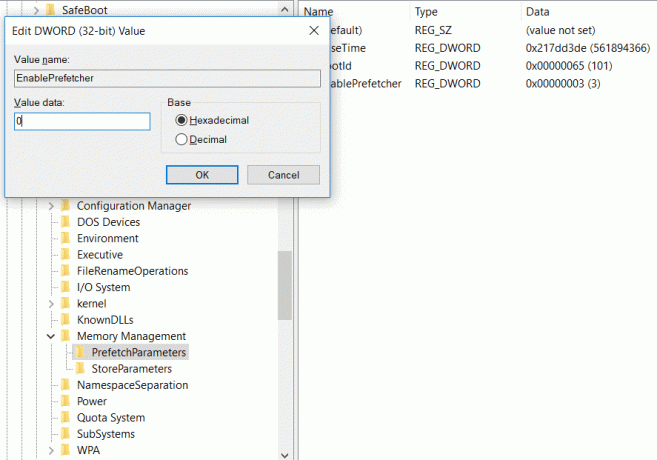
12. אם אינך מצליח למצוא Enable SuperFetch DWORD אז לחץ לחיצה ימנית על PrefetchParameters לאחר מכן בחר חדש > ערך DWORD (32 סיביות).
13. שם מפתח זה החדש שנוצר בשם אפשר SuperFetch ולחץ על Enter. כעת בצע את השלבים לעיל כאמור.
14.סגור את כל Windows והפעל מחדש את המחשב.
לאחר שתפעיל מחדש את המערכת ה-SuperFetch יהיה מושבת ותוכל לבדוק זאת על ידי מעבר באותו נתיב והערך של Enable SuperFetch יהיה 0 מה שאומר שהוא מושבת.
מיתוסים על SuperFetch
אחד המיתוסים הגדולים ביותר לגבי SuperFetch הוא שהשבתת SuperFetch תגביר את מהירות המערכת. זה בכלל לא נכון. זה תלוי לחלוטין בחומרה של המחשב ובמערכת ההפעלה. אי אפשר להכליל את ההשפעה של SuperFetch שהוא יאט את מהירות המערכת או לא. במערכות בהן החומרה אינה חדשה, המעבד איטי ועל זה הם משתמשים במערכת הפעלה כמו ווינדוס 10 אז רצוי לבטל את SuperFetch, אבל בחדשים יותר מחשב דורות שבו החומרה עומדת לסמן, אז מומלץ להפעיל את SuperFetch ולתת לו לעשות את עבודתו מכיוון שיהיה פחות זמן אתחול וזמן השקת האפליקציה יהיה גם מִינִימוּם. SuperFetch תלוי אך ורק בגודל זיכרון ה-RAM שלך. ככל שזיכרון ה-RAM גדול יותר כך יעשה עבודה טובה יותר של SuperFetch. תוצאות SuperFetch מבוססות על תצורות חומרה, תוך הכללה לכל מערכת בעולם מבלי לדעת את החומרה ומערכת ההפעלה שבה המערכת משתמשת פשוט חסרת בסיס. יתר על כן, מומלץ שאם המערכת שלך פועלת היטב אז השאר אותה דולקת, היא לא תפגע בביצועי המחשב שלך בכל מקרה.
מוּמלָץ:
- הפוך את הטלפון החכם שלך לשלט רחוק אוניברסלי
- כיצד לסגור ולמחוק את חשבון Microsoft שלך
- תקן נקודה חמה ניידת שלא עובדת ב-Windows 10
- כיצד להשתמש בלוח החדש של Windows 10?
אני מקווה שמאמר זה היה מועיל וכעת אתה יכול בקלות השבת את SuperFetch ב-Windows 10, אבל אם עדיין יש לך שאלות כלשהן בנוגע למדריך זה, אל תהסס לשאול אותם בקטע של התגובה.



