תקן את שיתוף מסך Discord אודיו לא עובד
Miscellanea / / November 28, 2021
בעולם של תקשורת משחקי וידאו, דיסקורד יצרה לעצמה נישה. עם השרתים האינסופיים והצ'אטבוטים המפתיעים שלה, האפליקציה משגשגת ללא תחרות. השבחים סביב דיסקורד הם אינספור אבל כמו כל שירות אינטרנט אחר על פני כדור הארץ, הוא לא חף מפגמים. שגיאה חוזרת שעומדת בפני האפליקציה היא כאשר משתמשים מנסים לשתף את המסך שלהם והשמע מפסיק לתפקד. אם זה נשמע כמו הבעיה שלך, הנה מדריך שיעזור לך תקן שגיאת שיתוף מסך Discord אודיו לא עובד במחשב האישי שלך.

תוכן
- 10 דרכים לתקן שיתוף מסך Discord אודיו לא עובד
- מדוע האודיו לא עובד בעת שיתוף המסך ב-Discord?
- שיטה 1: עדכון ידני של Discord
- שיטה 2: הוסף את האפליקציה לרשימת פעילות המשחקים ב-Discord
- שיטה 3: הפעל מחדש את המחשב
- שיטה 4: אפס את הגדרות הקול
- שיטה 5: עדכן מנהלי התקן שמע
- שיטה 6: נקה מטמון ונתוני נדידה לדיסקורד
- שיטה 7: בדוק את הגדרות המיקרופון
- שיטה 8: הסר והתקנה מחדש של מנהלי התקן שמע
- שיטה 9: הפעל את Discord עם גישה מנהלתית
- שיטה 10: התקן מחדש את Discord
- תיקונים נוספים
10 דרכים תקן את שיתוף מסך Discord אודיו לא עובד
מדוע האודיו לא עובד בעת שיתוף המסך ב-Discord?
המחלקה האודיו-ויזואלית של דיסקורד תמיד הייתה קצת בעייתית. בעוד הפלטפורמה מסתמכת על תכונות עיבוד אודיו באיכות גבוהה כגון krisp ו-opus to לספק את דרישות הקול שלו, נראה שאפילו בעיות קטנות כמו סטרימינג על מסך מלא משפיעות על שֶׁמַע. ישנן מספר סיבות שמאחורי שיתוף האודיו של מסך Discord אינו פועל. כמה מהגורמים מאחורי שגיאת השמע הם כדלקמן:
1. מנהלי התקנים לאודיו מיושנים
ייתכן שמנהלי ההתקן של אודיו הסאונד שלך מיושנים או שאינם פועלים כראוי. אז אם אתה מתמודד עם בעיות שמע בזמן שיתוף מסך ב-Discord, מנהלי ההתקן של האודיו שלך יכולים להיות הסיבה.
2. הרשאה מנהלית
מכיוון שבעזרת תכונת שיתוף המסך של Discord, המחשב שלך משתף את המסך שלך עם מחשב אחר מרחוק, ייתכן שהוא צריך הרשאת ניהול או גישה במחשב שלך. לכן, אם אינך מעניק גישה, אתה עלול להתמודד עם בעיות שמע או אחרות במהלך שיתוף המסך.
3. הגרסה הישנה של דיסקורד
תכונת שיתוף המסך של דיסקורד בשלב הראשון או ההתחלתי הגיעה עם באגים רבים והייתה פגומה. עם זאת, לאחר העדכון, המשתמשים כבר לא מתמודדים עם בעיות שמע. לכן, אם אתה משתמש בגרסה הישנה של Discord, אתה עלול להתמודד עם שגיאות שמע במהלך שיתוף המסך.
4. יישומים לא תואמים
לפעמים, כאשר אתה משתף מסך של אפליקציה אחרת באמצעות Discord, יש סיכוי שהאפליקציות או התוכנות הללו אינן תואמות לפלטפורמת Discord. במקרים כאלה, חפש יישומים או תוכנות חלופיות מכיוון שאין דבר שאתה יכול לעשות.
אז אלו יכולות להיות כמה מהסיבות לכך שאתה יכול להתמודד עם שגיאות שמע בזמן שיתוף מסך ב-Discord.
אתה יכול לבדוק את השיטות המפורטות למטה כדי לתקן את האודיו של שיתוף המסך ב-Discord.
שיטה 1: עדכון ידני של Discord
גרסאות ישנות יותר של Discord לא בדיוק מיומנות בשיתוף האודיו שלהן. אם אתה משתמש באפליקציית Discord, אז רוב הזמן, האפליקציה מתעדכנת אוטומטית. עם זאת, ישנם מקרים שבהם מתעלמים מהעדכונים הללו. כך תוכל לבדוק ידנית אם יש עדכונים ולהתקין אותם תקן את האודיו בזמן שיתוף המסך בדיסקורד:
1. הקלק על ה מפתח Windows במחשב האישי שלך ו הקלד RUN בסרגל החיפוש כדי להפעיל אותו. לחלופין, אתה יכול גם להשתמש בקיצור דרך על ידי לחיצה על מקש Windows + מקש R במקלדת שלך.
2. לאחר שתיבת הדו-שיח הפעלה קופצת על המסך, הקלד %localappdata% והקש אנטר.

3. חלון נוסף יופיע על המסך שלך, גלול מטה ו אתר את אפליקציית Discord מהרשימה.
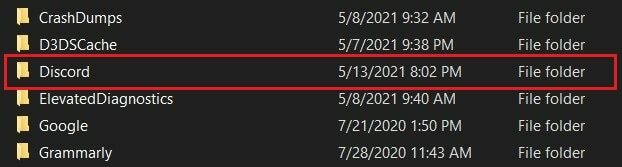
4. לחץ על מַחֲלוֹקֶת ו בחר Update.exe כדי להתחיל את תהליך העדכון.
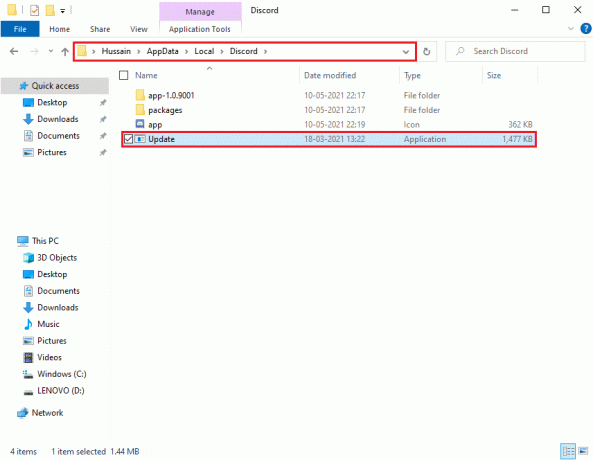
5. לבסוף, המתן זמן מה עד להשלמת העדכון.
לאחר עדכון Discord, הפעל מחדש את האפליקציה ובדוק אם הצלחת לפתור את שגיאת השמע.
שיטה 2: הוסף את האפליקציה לרשימת פעילות המשחקים ב-Discord
ישנה אפשרות ב-Discord המאפשרת למשתמשים להוסיף באופן ידני את התוכנית או האפליקציה שבה הם מתמודדים עם בעיות שמע לתוך Discord. כאשר אתה מוסיף את היישום לרשימה, Discord מזהה את היישום או התוכנית הספציפית מהרשימה וקולט את השמע כאשר אתה משתמש בתכונת שיתוף המסך. לכן, ל תקן את השמע של שיתוף מסך Discord לא עובד, אתה יכול להוסיף את היישום באופן ידני לרשימת הדיסקורד. עם זאת, אתה יכול להוסיף תוכניות או יישומים לרשימת פעילות המשחק רק אם אתה מפעיל את הגרסה הקודמת של Discord.
1. הפעל את Discord במחשב האישי או בדפדפן האינטרנט שלך ופנה אל הגדרת משתמש דיסקורד על ידי לחיצה על סמל גלגל השיניים מהצד השמאלי התחתון של המסך.

2. בחר את כרטיסיית פעילות משחק מהפאנל משמאל.
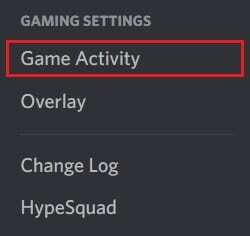
3. כעת, לחץ על 'הוסף את זה' קישור ליד הטקסט שאומר 'לא רואה את המשחק שלך.’
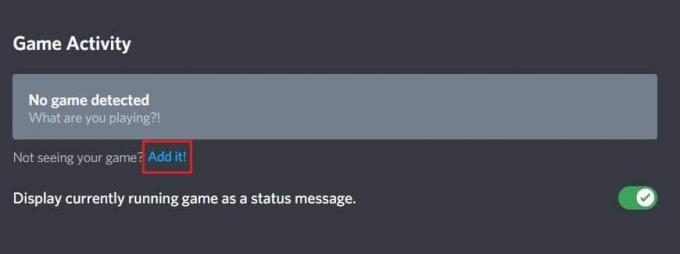
4. תופיע תיבת חיפוש, לחץ על התפריט הנפתח ומצא את האפליקציה או התוכנית שבה אתה מתמודד עם בעיות שמע. הוסף את התוכנית לרשימה. ודא שהאפליקציה פועלת, אחרת, Discord לא יוכל לזהות אותה.
5. לאחר הוספת האפליקציה, לחץ על שכבת העל כפתור כדי להפעיל אותו. זה חיוני אם ברצונך לשתף את האפליקציה.

6. לאחר הוספת האפליקציה, נסה לשתף אותה שוב דרך Discord ובדוק אם בעיית השמע נפתרה.
עם זאת, ודא שאינך מפעיל את Discord כמנהל מערכת וסגור את היישומים או התוכניות המופיעים בתפריט הנפתח לפני שתוסיף אותם לרשימה.
קרא גם:כיצד לתקן שום שגיאת מסלול בדיסקורד
שיטה 3: הפעל מחדש את המחשב
לפעמים, אתחול מחדש פשוט יכול לעזור לך לתקן את שגיאת השמע בזמן שיתוף מסך ב-Discord. לכן, אם אתה לא יכול תקן שיתוף מסך Discord כל בעיית שמע, נסה להפעיל מחדש את המחשב ונסה שוב לשתף מסך.
שיטה 4: אפס את הגדרות הקול
Discord נותנת למשתמשים שלה קבוצה משוכללת של הגדרות להתעסק ולהתאים את דרישות האודיו. בעוד שלעתים קרובות יותר משמח יותר, זה לא תמיד המקרה כאן. עם שפע ההגדרות בהישג יד, די בכמה שינויים מקריים פה ושם כדי לכבות לחלוטין את מערכת השמע. כך תוכל לתקן את הגדרות הקול על ידי איפוסן:
1. הפעל את Discord ועבור להגדרות המשתמש על ידי לחיצה על סמל גלגל השיניים בתחתית המסך.

2. הקלק על ה לשונית קול ווידאו מהפאנל משמאל.
3. תַחַת הגדרות קול, גרור את מחוון עוצמת הקול של הקלט לערך גבוה.

4. עַכשָׁיו אפס את הגדרות הקול על דיסקורד. גלול למטה על מסך קול ווידאו ולחץ על אפס את הגדרות הקול.
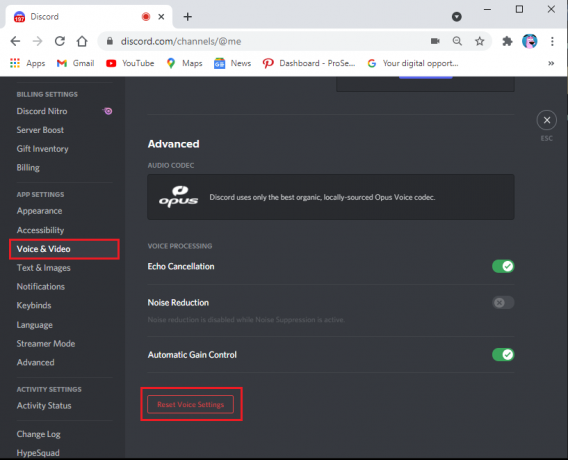
5. לבסוף, יופיע חלון אישור; לחץ על בסדר כדי לאשר.
הפעל מחדש את Discord כדי לבדוק אם הצלחת תיקון אודיו לא עובד בשיתוף מסך Discord.
שיטה 5: עדכן מנהלי התקן שמע
אתה עלול להיתקל בבעיות שמע בזמן שיתוף מסך ב-Discord אם יש לך מנהלי התקן שמע מיושנים. כדי לתקן את האודיו של שיתוף המסך ב-Discord, אתה יכול לעדכן את מנהל ההתקן של השמע לעדכון האחרון.
1. לחץ על מקש Windows שלך ועבור לשורת החיפוש. סוּג 'מנהל התקן' והקש אנטר.

2. פתח את מנהל ההתקנים מתוצאות החיפוש.
3. גלול מטה אל "בקרי סאונד, וידאו ומשחקים" ולחץ עליו פעמיים כדי להרחיב את התפריט.
4. כעת, לחץ על מנהל התקן הסאונד שלך, בצע קליק ימני ובחר את "עדכן דרייבר" אוֹפְּצִיָה.
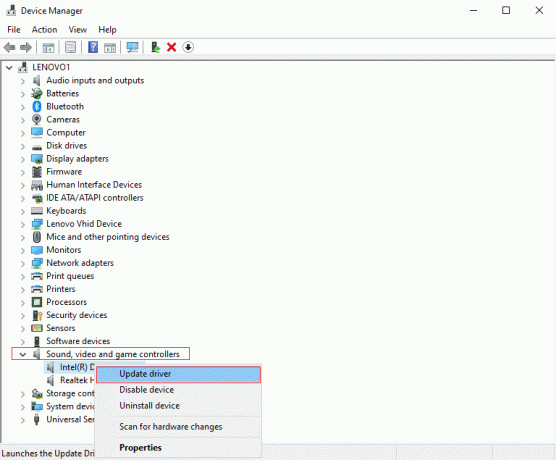
5. יופיע חלון חדש, שבו אתה צריך ללחוץ על "חפש אוטומטית מנהלי התקנים."

6. המתן עד שהמחשב שלך יסרוק ויעדכן אוטומטית את מנהלי ההתקן של השמע שלך.
7. לבסוף, אתה יכול להפעיל מחדש את המחשב ולבדוק אם הצלחת לפתור את שגיאת השמע בזמן שיתוף המסך ב-Discord.
קרא גם: איך לשתף מסך בדיסקורד?
שיטה 6: נקה מטמון ונתוני נדידה לדיסקורד
לטענת חלק ממשתמשי Discord, ניקוי המטמון ונתוני נדידה עבור Discord מסוגל תקן בעיה של שיתוף מסך Discord אודיו לא עובד.
כדי להפוך את חוויית השיחות שלך לחלקה, Discord משתמש במטמון ובנתוני נדידה כדי לשמור את ההעדפות שלך. עם זאת, לפעמים עקב מטמון Discord פגום ונתוני נדידה, אתה יכול להתמודד עם בעיות שמע בזמן השימוש בתכונת שיתוף המסך. לכן, כדי לתקן את האודיו של שיתוף המסך, אתה יכול לנקות את המטמון של Discord ונתוני נדידה.
יתרה מכך, מחיקת המטמון ונתוני הנדידה בדיסקורד לא תשפיע על השימוש באפליקציה, ולא תאבד שום נתונים. אז אתה לא צריך לדאוג לכלום. אתה יכול לבצע את השלבים הבאים עבור שיטה זו.
1. הצעד הראשון הוא לסגור את אפליקציית Discord ולוודא שהאפליקציה אינה פועלת ברקע במחשב האישי שלך. אתה יכול לבדוק אם האפליקציה פועלת או לא משורת המשימות שלך.
2. לאחר סגירת אפליקציית Discord, עליך להפעיל את תיבת הדו-שיח הפעלה. הקש על מקש Windows + R קיצור דרך להפעלת RUN.
3. לאחר שתיבת הדו-שיח הפעלה צצה על המסך, הקלד %appdata% לתוך Run ולחץ על Enter.

4. חלון חדש יופיע על המסך שלך; אתר את תיקיית Discord מהרשימה שעל המסך שלך.
5. לאחר איתור תיקיית Discord, בצע לחיצה ימנית עליה ו בחר מחק.

6. לבסוף, הפעל מחדש את המחשב והפעל מחדש את אפליקציית Discord כדי לבדוק אם הצלחת לתקן את בעיית השמע במהלך שיתוף המסך.
קרא גם:7 דרכים לתקן את הדיסקורד לא תפתח בעיה
שיטה 7: בדוק את הגדרות המיקרופון
אתה עלול להיתקל בבעיות שמע בזמן שיתוף מסך ב-Discord אם המיקרופון שלך אינו פועל כראוי. לכן, ל תיקון אודיו לא עובד בשיתוף מסך Discord, ודא שהמיקרופון שלך פועל כהלכה. כך תוכל לבדוק את הגדרות המיקרופון במחשב האישי שלך.
1. לחץ על מקש Windows שלך והקלד "הגדרות פרטיות של מיקרופון" בתיבת החיפוש.
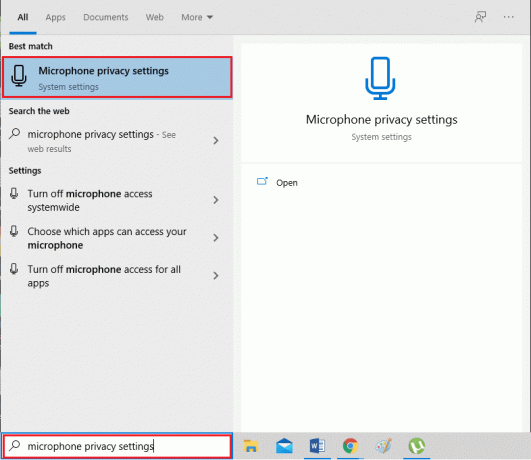
2. פתח את הגדרות הפרטיות של המיקרופון מתוצאות החיפוש.
3. עכשיו, אתה צריך לוודא שאתה הפעל את המתג לאופציה שאומרת "מאפשר לאפליקציות לגשת למיקרופון שלך."

4. לאחר מכן גלול מטה לקטע שכותרתו 'אפשר לאפליקציות שולחן עבודה לגשת למיקרופון שלך.’ אם השתמשת לאחרונה במיקרופון ב-Discord, האפליקציה תופיע בעמודה זו. זה מרמז שלדיסקורד יש גישה למיקרופון והוא יכול להשתמש באודיו של המכשיר.
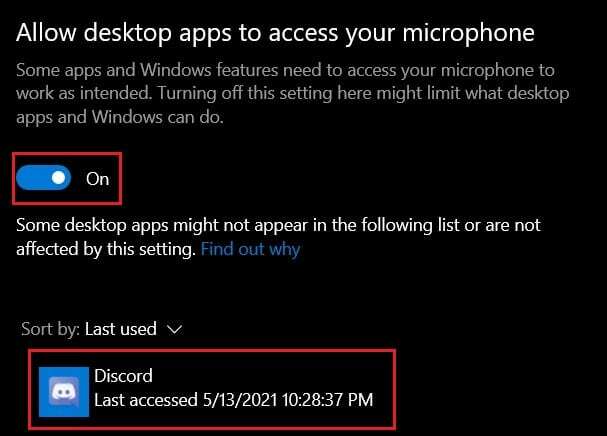
לאחר ביצוע השינויים שלעיל, צא מהגדרות המיקרופון והפעל את Discord כדי לבדוק אם הצלחת לפתור את האודיו של שיתוף המסך לא עובד.
שיטה 8: הסר והתקנה מחדש של מנהלי התקן שמע
ייתכן שמותקנים במערכת שלך מנהלי התקן שמע פגומים, ומנהלי התקנים לא תקינים של שמע עלולים לגרום לבעיות שמע בזמן שיתוף מסך ב-Discord. ברוב המקרים, אם מנהלי ההתקן של השמע אינם פועלים כראוי, משתמשים יכולים להתמודד עם בעיות שמע עם כלי השירות לשיתוף מסך. ל תקן את השמע של שיתוף מסך Discord לא עובד, תוכל להסיר את מנהלי ההתקן של האודיו ולאחר מכן להתקין מחדש את מנהלי ההתקן העדכניים ביותר:
1. פתח את תיבת הדו-שיח הפעלה באמצעות סרגל החיפוש של Windows, או השתמש בקיצור מקש Windows + מקש R.
2. עכשיו, הקלד devmgmt.msc בתיבת הדו-שיח הפעלה שצצה על המסך שלך ולחץ על אנטר.

3. חלון מנהל ההתקנים יופיע על המסך שלך; אתה צריך ללחוץ פעמיים על כניסות ויציאות אודיו כדי להרחיב אותו.
4. עכשיו, תעשה א מקש ימני על שלך מנהל התקן סאונד ו בחר הסר התקנה המכשיר.

5. לאחר הסרת התקנת מנהל התקן הקול, צור א לחץ לחיצה ימנית על המסך ובחר סרוק לאיתור שינויים בחומרה.
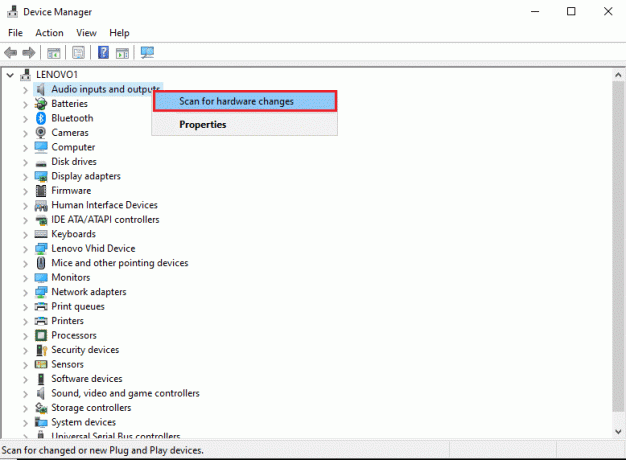
6. כעת, המתן עד שהמחשב שלך יסרוק אוטומטית ו התקן את מנהלי התקן האודיו המוגדרים כברירת מחדל במערכת שלך.
7. לבסוף, הפעל מחדש את המחשב והפעל מחדש את Discord כדי לבדוק אם הצלחת לתקן את אודיו של שיתוף המסך של Discord.
אם שיטה זו לא פותרת את בעיית השמע, תוכל לנסות את השיטה הבאה ברשימה שלנו.
שיטה 9: הפעל את Discord עם גישה מנהלתית
כאשר אתה מפעיל את Discord עם הרשאות ניהול, זה יכול לעקוף כמה הגבלות על ידי חומת האש של המערכת שלך. לדברי משתמשים רבים, הפעלת Discord עם גישה מנהלתית הצליחה תקן שיתוף מסך Discord ללא בעיית שמע. הנה איך להפעיל את Discord עם גישה מנהלתית:
1. פתח את סייר הקבצים באמצעות סרגל החיפוש של Windows, או השתמש במקש Window + E בקיצור.
2. כעת, נווט אל מיקום ההתקנה של Discord במערכת שלך.
3. לאחר איתור ה קובץ דיסקורד, בצע קליק ימני ובחר הפעל כמנהל.

4. סוף כל סוף, לחץ על אישור כדי לשמור את השינויים החדשים.
קרא גם:כיצד להוריד סרטונים מדיסקורד
שיטה 10: התקן מחדש את Discord
אם אף אחת מהשיטות לעיל אינה מסוגלת תיקון אודיו לא עובד בשיתוף מסך Discord, אז במצב זה, אתה יכול להסיר ולהתקין מחדש את Discord במחשב האישי שלך. לפעמים, קבצי Discord פגומים או פגומים עלולים לגרום לבעיות במהלך שיתוף המסך. לכן, התקנה מחדש של האפליקציה יכולה לעזור לתקן את הבעיות הכוללות באפליקציה.
1. לחץ על מקש Windows והקלד את לוח הבקרה בתיבת החיפוש של Windows.
2. פתח את ה לוח בקרה מתוצאות החיפוש.
3. לחץ על התפריט הנפתח שליד הצג לפי ו בחר קטגוריה.
4. עכשיו, מתחת תוכניות, בחר הסר התקנה תוכנה.

5. לְאַתֵר מַחֲלוֹקֶת ותעשה עליו לחיצה ימנית. לחץ על הסר את ההתקנה.
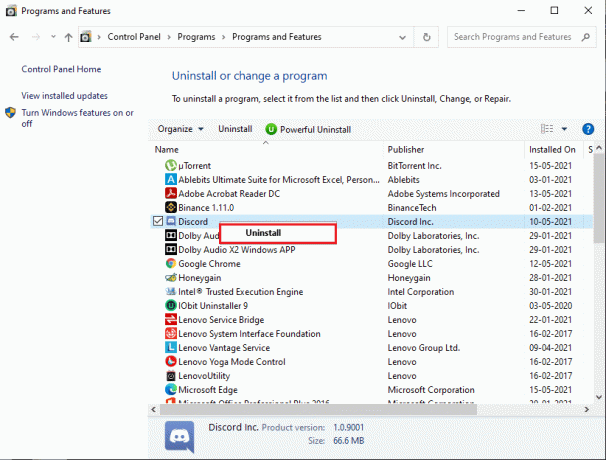
6. לאחר הסרת ההתקנה של האפליקציה בהצלחה, הורד והתקן מחדש מַחֲלוֹקֶת במערכת שלך.
7. לבסוף, הפעל מחדש את ה-Discord ובדוק אם בעיית השמע נפתרת במהלך שיתוף המסך.
תיקונים נוספים
ניתן לתקן בעיות הקשורות לשמע במחשב באמצעות טכניקות שונות. אמנם ידוע שהצעדים הנ"ל עושים את העבודה, אבל הנה כמה דברים נוספים שאתה יכול לנסות לעשות תקן בעיה של שיתוף מסך Discord אודיו לא עובד.
- אפשר Push to Talk: רוב הזמן, אודיו בדיסקורד מזוהה ומשודרת באופן אוטומטי. עם זאת, ידוע שזה גורם לבעיות מכיוון שהאפליקציה אינה מסוגלת להבדיל בין מקורות קול. במקרים כאלה דחפו לדבר אל הדרך ללכת. בהגדרות האפליקציה של Discord, פתח את קול ווידאו. בקטע מצב קלט, שנה מ'פעילות קולית' ל'לחץ כדי לדבר' והקצה מקש שיפעיל את המיקרופון שלך בזמן שיתוף המסך.
- השתמש בדיסקורד דרך דפדפנים שונים: אפליקציית Discord היא ללא ספק אחת הדרכים הטובות ביותר לגשת לפלטפורמה ועונה על רוב הצרכים שלך. עם זאת, בנסיבות מסוימות, דפדפנים עבדו טוב יותר בכל הנוגע לשיתוף מסכים ואודיו. נסה להתנסות עם כמה דפדפנים ולראות אם הבעיה נפתרה.
- הפעל מחדש את המחשב: מכל טכניקות פתרון הבעיות באינטרנט, הפעלה מחדש של המחשב האישי שלך היא קלאסיקה נצחית. תהליך האתחול מתמודד עם הרבה באגים קלים ונותן למערכת שלך התחלה חדשה. יש סיכוי שניתן לתקן את בעיית הדיסקורד שלך בתהליך הפשוט והבלתי מזיק הזה.
שאלות נפוצות (שאלות נפוצות)
שאלה 1. כיצד אוכל להפעיל אודיו בשיתוף מסך Discord?
כדי להפעיל אודיו בשיתוף מסך Discord, עבור אל הגדרות המשתמש של Discord ועבור ללשונית הקול והווידאו מהפאנל בצד שמאל של המסך. תחת הגדרות קול, גרור את מחוון עוצמת הקול של הקלט לערך גבוה יותר. כעת, בדוק אם המיקרופון במערכת שלך פועל כראוי או לא. לבסוף, אתה יכול להתחיל בשיתוף מסך ב-Discord יחד עם האודיו.
שאלה 2. כיצד אוכל לתקן את בעיית שיתוף המסך של Discord אודיו לא עובד?
כדי לתקן את בעיית שיתוף המסך של Discord אודיו לא עובד, ודא שאתה משתמש במנהלי התקן האודיו העדכניים ביותר במחשב שלך. אם אתה משתמש במנהלי התקן שמע מיושנים או פגומים, אתה עלול להיתקל בבעיות שמע בזמן שיתוף מסך ב-Discord. יתר על כן, הקפד לעדכן את אפליקציית Discord לגרסה העדכנית ביותר. לבסוף, כדי לתקן את האודיו של שיתוף המסך באפליקציית Discord, אתה יכול לעקוב אחר השיטות המפורטות במדריך המפורט שלנו למעלה.
מוּמלָץ:
- מיקרופון דיסקורד לא עובד? 10 דרכים לתקן את זה!
- הדיסקורד לא נפתח? 7 דרכים לתקן את הדיסקורד לא תפתח בעיה
- מהו חשבון מחשב ASP.NET? איך למחוק את זה?
- תקן את המודדים של Fallout 4 שלא עובדים
לדיסקורד יש את חלקו ההוגן של בעיות הקשורות לאודיו, וכל משתמש יכול היה לחוות אותן בשלב זה או אחר. עם זאת, עם השלבים שהוזכרו לעיל, אתה אמור להיות מסוגל להתמודד עם בעיות שמע בדיסקורד המתעוררות בזמן שיתוף מסך.
אנו מקווים שהמדריך הזה היה מועיל והצלחת תקן את השמע של שיתוף מסך Discord לא עובד. אם אתה מוצא את עצמך מתקשה במהלך התהליך, פנה אלינו באמצעות ההערות ואנו נעזור לך.



