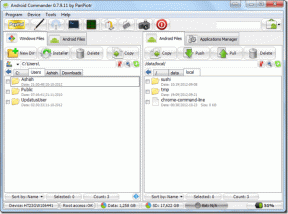כיצד להוסיף או להסיר קישור מתמונה בחתימת Gmail
Miscellanea / / November 29, 2021
אתה יכול בקלות הוסף תמונה לחתימת Gmail שלך עַכשָׁיו. הבעיה מתעוררת כאשר רוצים להוסיף קישור לתמונה האמורה ללחוץ ולהעביר את המשתמש לאתר. אם תרצו להוסיף קישור לתמונה בחתימת Gmail, הגעתם לעמוד הנכון.

היפר קישור לתמונה בחתימה יכול להיות שימושי כדי לקשר את האתר שלך ללוגו החברה שלך או לקשר את פרופילי המדיה החברתית שלך ללוגו שלהם. לדוגמה, אתה יכול להוסיף פייסבוק, אינסטגרם וכו', לוגו ולקשר אותם לפרופילים שלך. בכל פעם שמישהו לוחץ על התמונה עם היפר-קישור, הוא יופנה לאותו אתר או דוא"ל ספציפיים.
בואו נבדוק כיצד להוסיף או להסיר קישורים מתמונות בחתימת Gmail.
כיצד להוסיף קישור לתמונה בחתימת Gmail
ישנן שתי שיטות להוסיף קישור לתמונה בחתימת Gmail שלך. בואו נבדוק אותם.
הערה: אתה יכול קישור לתמונה בחתימת Gmail ממחשב בלבד. אפליקציות Gmail לנייד אינן תומכות בהוספת תמונות לחתימה.
שיטה 1: קישור לתמונה בחתימה באמצעות הגדרות Gmail
להלן ההוראות המפורטות ליצירת תמונה עם היפר-קישור בחתימת Gmail.
שלב 1: הפעל את אתר Gmail במחשב שלך והיכנס עם חשבונך.
שלב 2: לחץ על סמל ההגדרות בחלק העליון של אתר Gmail. בחר ראה את כל ההגדרות מהתפריט.

שלב 3: תחת הכרטיסייה כללי של הגדרות Gmail, גלול מטה עד שתמצא את הקטע חתימה. לחץ על צור חדש כדי ליצור חתימה חדשה. הקלד שם כדי לזהות את החתימה כפי שאתה יכול ליצור ולהחליף חתימות מרובות ב-Gmail.

טיפ מקצוען: אתה יכול להגיע לקטע זה גם ממסך כתיבת הדואר. לחץ על סמל העיפרון במסך הכתיבה ובחר נהל חתימות מהתפריט. עיין במדריך שלנו שמסביר כיצד ליצור חתימות דוא"ל ב-Gmail.
שלב 4: הזן את הטקסט שברצונך לשמור בחתימה שלך. לאחר מכן לחץ על סמל התמונה כדי להוסיף את התמונה.

שלב 5: מסך 'הוסף תמונה' ייפתח. כאן עליך לבחור את התמונה שברצונך להוסיף לחתימה שלך. אתה יכול לבחור את התמונה הקיימת בחשבון Google Drive שלך, להעלות אותה מהמחשב שלך או להוסיף באמצעות כתובת האתר של התמונה. לחץ על התמונה ולחץ על כפתור הבחירה.

אנו מציעים להוסיף תחילה את התמונות שבהן ברצונך להשתמש לחשבון Google Drive שלך ולאחר מכן להשתמש בהן ב-Gmail. כך, השליטה נמצאת בידיים שלך. אחרת, תמונות שנוספו מכתובות URL ציבוריות עלולות להימחק בעתיד. כמו כן, אל תמחק את התמונות שנוספו ב-Google Drive ברגע שאתה משתמש בה בחתימה שלך.
שלב 6: תועבר שוב למדור החתימה כשהתמונה מוכנסת בחתימה שלך. אם תלחצו על התמונה תקבלו אפשרות לשנות את גודלה. לחץ על הגודל המועדף כדי לבחור אותו. כפי ששמת לב, לחיצה על התמונה לא הציגה שום אפשרות קישור. לשם כך, עליך לבחור את התמונה, כפי שמוצג בשלב הבא.

גם על Guiding Tech
שלב 7: כדי לבחור את התמונה, פשוט בצע את תנועת הלחיצה וגרור כפי שאתה עושה כדי לבחור מחרוזת טקסט אך מימין לשמאל. זה יבחר את התמונה

כאשר התמונה נבחרת, היא תהפוך לכחול כפי שמוצג בצילום המסך למטה. רק כאשר התמונה נבחרת, ניתן להוסיף לה קישור.

שלב 8: כאשר התמונה נבחרת, לחץ על סמל הקישור בסרגל התחתון של קטע החתימה.

סמל הקישור אינו גלוי למשתמשים מסוימים כאשר הם בוחרים בתמונה עקב אפשרויות גודל התמונה המופיעות. אם זה קורה לך, השתמש במקשי הקיצור Ctrl + K (Windows) או Command + K (Mac) כדי להוסיף את הקישור לאחר בחירת התמונה.

שלב 9: חלון עריכת הקישור ייפתח. כאשר האפשרות כתובת אינטרנט נבחרה, הוסף את קישור האתר שאליו ברצונך לקשר בתיבה הזמינה. אם ברצונך לקשר למזהה דוא"ל, בחר באפשרות כתובת אימייל והזן את האימייל בתיבה. השאר את התיבה 'טקסט לתצוגה' ריקה. לחץ על כפתור OK.

שלב 10: תועבר למסך ההגדרות. כדי לוודא אם התמונה מקושרת היפר-קישור או לא, לחץ על התמונה פעם אחת. אם מצביע העכבר משתנה לסמל יד, זה אומר שהקישור נוסף בהצלחה. לחילופין, לחץ פעם אחת על התמונה. אתה תראה את אפשרויות הקישור כעת. לחץ על שנה כדי לערוך את הקישור או לחץ על הסר כדי למחוק את הקישור.

שלב 11: לבסוף, גלול מטה בהגדרות ולחץ על כפתור שמור שינויים. באופן דומה, אתה יכול להוסיף אייקונים של מדיה חברתית ולקשר אליהם את הפרופילים שלך.

אתה יכול לוודא אם התמונה מכילה קישור או לא במסך הכתיבה. לחץ על כפתור כתוב כדי ליצור אימייל חדש. במסך הודעה חדשה, לחץ על סמל החתימה ובחר את החתימה שבה ברצונך להשתמש.

טיפ מקצועי: לבדוק 3 דרכים להדביק טקסט לא מעוצב ב-Gmail.
כאשר התמונה מופיעה בדוא"ל שלך, לחץ עליה כדי לראות את הקישור לתמונה. אתה יכול גם להחליף את התמונה או להסיר אותה לחלוטין מהמייל שלך.

גם על Guiding Tech
שיטה 2: קישור לתמונה בחתימת Gmail באמצעות Google Docs
אם השיטה שלעיל לא עובדת מסיבה כלשהי, אתה יכול לנסות פתרון. בעיקרון, אתה צריך ליצור את החתימה שלך המכילה את התמונה המקושרת בגוגל דוקס. ואז העתק-הדבק אותו בחתימת Gmail.
להלן השלבים:
שלב 1: פתח כל מסמך של Google Docs במחשב האישי שלך.
שלב 2: לחץ על האפשרות 'הוספה' ב-Google Docs ולאחר מכן על תמונה כדי להוסיף תמונה שברצונך לקשר בהיפר-קישור.

טיפ מקצוען: גלה כיצד לעשות זאת הוסף תמונה או טקסט מעל תמונה אחרת ב-Google Docs.
שלב 3: לאחר הוספת התמונה, לחץ עליה כדי לבחור בה. לאחר מכן עבור אל הוספה > קישור. לחלופין, השתמש במקשי הקיצור Ctrl + K או Command + K כדי להוסיף את הקישור.

שלב 4: הזן את הקישור בתיבה שמופיעה ולחץ על כפתור החל.

שלב 5: לחץ לחיצה ימנית על התמונה ובחר העתק מהתפריט.

שלב 6: כעת עבור אל קטע החתימה בהגדרות Gmail על ידי ביצוע שלבים 1-3 המוזכרים בשיטה 1. לאחר מכן לחץ באמצעות לחצן העכבר הימני על האזור הריק שליד האפשרות חתימה ובחר הדבק.

זה ידביק את התמונה שקישרת היפר קישור מ-Docs לחתימת Gmail. אם תלחץ על התמונה תראה את אפשרויות הקישור. לבסוף, גלול מטה בהגדרות ולחץ על שמור שינויים.

כיצד להסיר היפר-קישור תמונה בחתימת Gmail
ישנן שתי דרכים להסיר היפר-קישורים מהתמונות שלך בחתימת Gmail. ראשית, כפי שמוצג לעיל, כאשר אתה נמצא במסך יצירת החתימה, לחץ על התמונה. תקבל את האפשרות הסר. לחץ עליו כדי להסיר את הקישור.

שנית, כאשר הוספתם את החתימה בזמן כתיבת דואר, לחצו על התמונה ולאחריה על האפשרות הסר.

גם על Guiding Tech
קשר את התמונות
כך אתה מוסיף קישור או מסיר אחד מהתמונה בחתימת Gmail שלך. נכון לעכשיו, לא ניתן להוסיף מספר קישורים לתמונה בחתימת Gmail שלך. אז תצטרך להוסיף מספר תמונות ולאחר מכן לקשר אותן לאתרי האינטרנט שלהם.
הבא בתור: האם ידעת שאתה יכול להשהות אימיילים ב-Gmail כדי שתוכל לנקוט בפעולה לגביהם מאוחר יותר? מידע נוסף על תכונת הנודניק ב-Gmail מהקישור הבא.