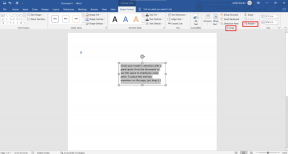מהו Google Chrome Elevation Service
Miscellanea / / November 28, 2021
Google Chrome הוא אחד מדפדפני האינטרנט הנפוצים ביותר בעולם. הוא ייחודי בין כל דפדפני האינטרנט בגלל מגוון רחב של הרחבות וכרטיסיות המוטמעות בו. ניתן להשתמש בכלים רבים בגוגל למטרות שחזור, לחוויית אינטרנט חלקה תוך הבטחת הבטיחות והאבטחה של המשתמשים. מהו שירות הגובה של Google Chrome? בכל פעם שאתה מוריד ומתקין את Google Chrome במחשב האישי שלך, מותקן גם רכיב השחזור, הזמין בלעדית עבור Chrome ו-Chrome builds. המשימה העיקרית שלו היא להבטיח תהליך התקנה חלק של Chrome ולתקן את הרכיבים אם מתרחשת בעיה כלשהי. קרא להלן כדי ללמוד עוד על זה, מדוע וכיצד להשבית את שירות הגובה של Google Chrome כדי להאיץ את המחשב שלך.

תוכן
- מהו שירות הגובה של Google Chrome?
- מדוע להשבית את שירות הגובה של Google Chrome?
- כיצד להאיץ את המחשב שלך באמצעות Google Chrome
- שיטה 1: סגור כרטיסיות והשבת הרחבות
- שיטה 2: מצא והסר תוכנה מזיקה.
- שיטה 3: סגור אפליקציות רקע
- שיטה 4: השבת את Google Chrome Elevation Service
מהו שירות הגובה של Google Chrome?
אתה תידרש אך ורק את Google Chrome Elevation Service במהלך שחזור Chrome.
- הכלי הזה הוא ברישיון Google Chrome.
- אפשר להתרגל לזה לתקן או לבנות מחדשעדכון Chrome.
- הכלי מזהה ואומר למשתמש עבור כמה ימים גוגל לא עודכנה.
שירות זה כלול ב- תיקיית יישומי Chrome, כפי שמוצג.
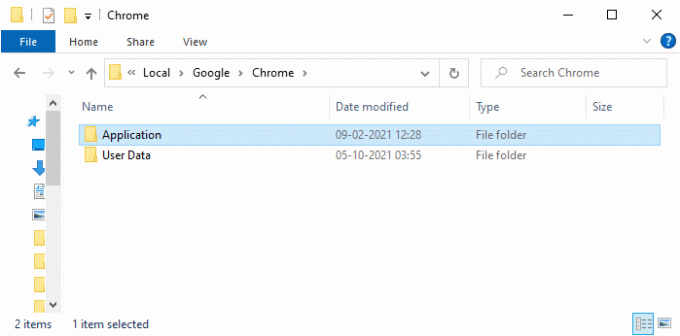
מדוע להשבית את שירות הגובה של Google Chrome?
Google Chrome Elevation Service עוקב אחר עדכוני Chrome ומנטר את Chrome לאיתור שינויים ועדכונים.
- בעיקר, התהליך הזה פועל ברקע ברציפות והופך את המערכת שלך לאיטית מאוד.
- יתר על כן, הוא מוסיף שירותים נוספים כמו תהליכי הפעלה. לפיכך, המהירות הכוללת של המערכת שלך עשויה לרדת.
כיצד להאיץ את המחשב שלך באמצעות Google Chrome
עם זאת, ישנן שיטות שונות שבאמצעותן אתה יכול להשבית משימות Chrome, להשבית את Chrome הרחבות והשבת את שירות Google Chrome Elevation כדי להאיץ את המחשב שלך, כפי שמוסבר בהמשך סָעִיף. אתה יכול גם לקרוא אסטרטגיות ניהול עדכוני Chrome.
שיטה 1: סגור כרטיסיות והשבת הרחבות
כאשר יש לך יותר מדי כרטיסיות פתוחות, מהירות הדפדפן והמחשב תהיה איטית מאוד. במקרה זה, המערכת שלך לא תפעל כרגיל.
1א. לפיכך, סגור את כל הכרטיסיות המיותרות על ידי לחיצה על (הצלב) סמל X ליד הכרטיסייה.
1B. לחילופין, לחץ על (הצלב) איקססמל, מוצג מודגש כדי לצאת מכרום ולהפעיל מחדש את המחשב.

אם סגרת את כל הכרטיסיות ועדיין נתקלת באותה בעיה, השבת את כל ההרחבות באמצעות השלבים המפורטים:
1. הפעל את גוגל כרום דפדפן ולחץ על סמל שלוש נקודות מהפינה הימנית העליונה.

2. כאן, בחר עוד כלים.
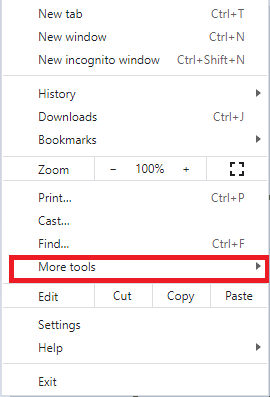
3. כעת, לחץ על הרחבות כפי שמוצג מטה.
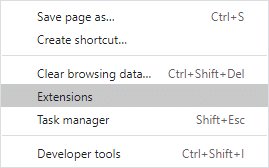
4. לבסוף, כבה את סיומת (לְמָשָׁל. דקדוק עבור Chrome) ואחרים. לאחר מכן, הפעל מחדש כרום ותבדוק שזה מואץ.
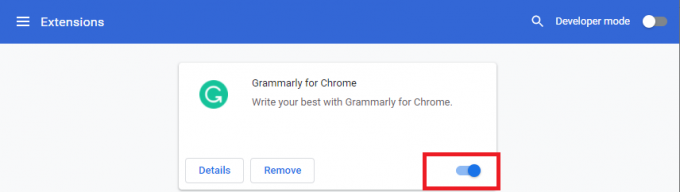
קרא גם:כיצד לתקן את Chrome ממשיך להתרסק
שיטה 2: מצא והסר תוכנה מזיקה
כמה תוכניות לא תואמות ומזיקות במכשיר שלך יגרמו למחשב שלך לאט. ניתן לתקן זאת בקלות על ידי הסרתם לחלוטין באופן הבא:
1. לִפְתוֹחַ גוגל כרום ולחץ על שלוש נקודות סמל לפתיחת התפריט.

2. כעת, בחר את הגדרות אוֹפְּצִיָה.

3. לחץ על מתקדם >אפס ונקה, כפי שמודגש להלן.
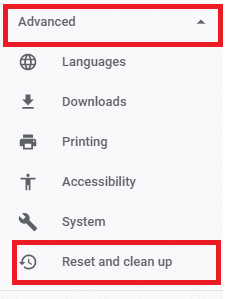
4. כאן, בחר את נקה את המחשב אוֹפְּצִיָה.
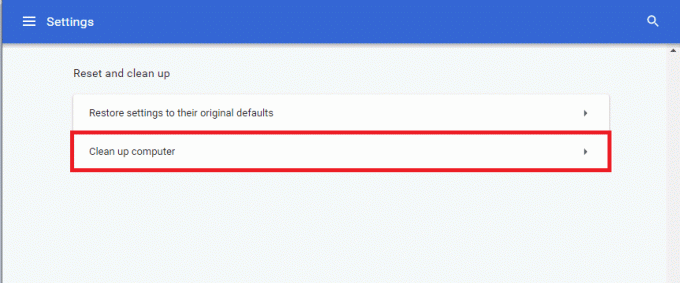
5. לחץ על למצוא כדי לאפשר ל-Chrome למצוא את התוכנה המזיקה במחשב שלך.
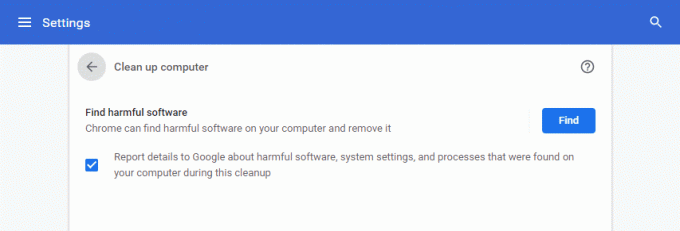
6. המתן לסיום התהליך ו לְהַסִיר התוכניות המזיקות שזוהו על ידי Google Chrome.
שיטה 3: סגור אפליקציות רקע
ייתכן שיש הרבה יישומים הפועלים ברקע, כולל Google Chrome Elevation Service. זה יגדיל את השימוש במעבד ובזיכרון, ובכך ישפיע על ביצועי המערכת. הנה איך לסיים משימות מיותרות ולהאיץ את המחשב האישי שלך:
1. לְהַשִׁיק מנהל משימות על ידי לחיצה מקשי Ctrl + Shift + Esc בּוֹ זְמַנִית.
2. בתוך ה תהליכים לשונית, חפש ובחר משימות Google Chrome פועל ברקע.
הערה: לחץ לחיצה ימנית על גוגל כרום ובחר לְהַרְחִיב לרשימת כל התהליכים, כפי שמוצג.
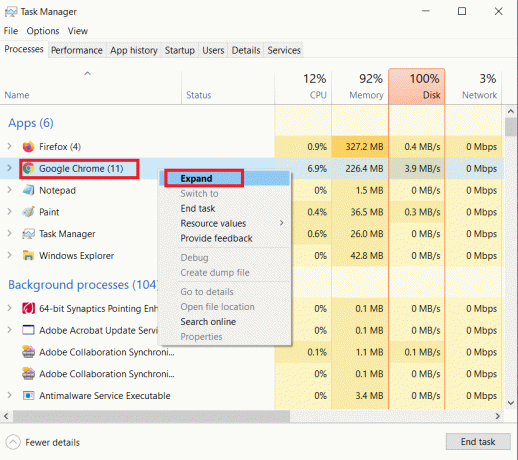
3. לחץ על סיום המשימה כפי שמתואר להלן. חזור על אותו הדבר עבור כל המשימות.
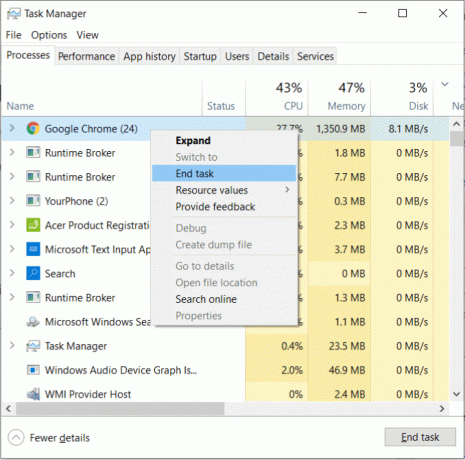
4. סיום המשימה גם לתהליכים אחרים כגון Google Crash Handler, כפי שמוצג להלן.
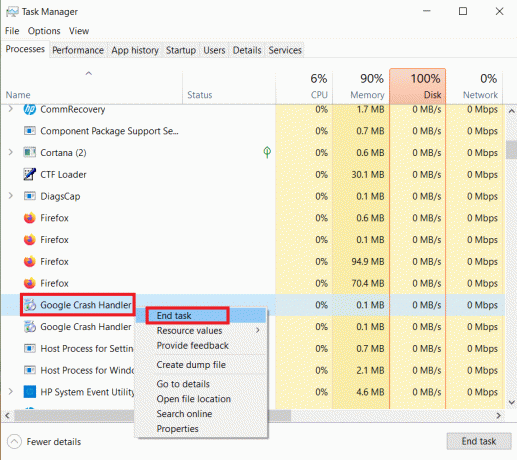
קרא גם: תקן את בעיית הורדות חסימת Chrome
שיטה 4: השבת את Google Chrome Elevation Service
הנה כיצד להשבית את שירות הגובה של Google Chrome ולהאיץ את מחשב Windows 10 שלך:
1. ללחוץ Windows + Rמפתחות יחד כדי לפתוח לָרוּץ תיבת דיאלוג.
2. סוּג services.msc בתיבת הדו-שיח הפעלה והקש להיכנס.
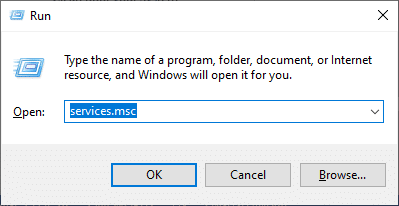
3. בתוך ה שירותים חלון, עבור אל GoogleChromeElevationService ולחץ עליו באמצעות לחצן העכבר הימני.
4. לאחר מכן, לחץ על נכסים, כפי שמתואר.
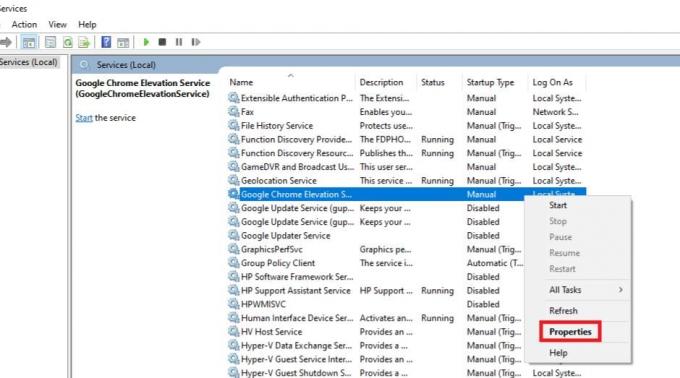
5. לחץ על התפריט הנפתח שליד סוג הפעלה ובחר נָכֶה.
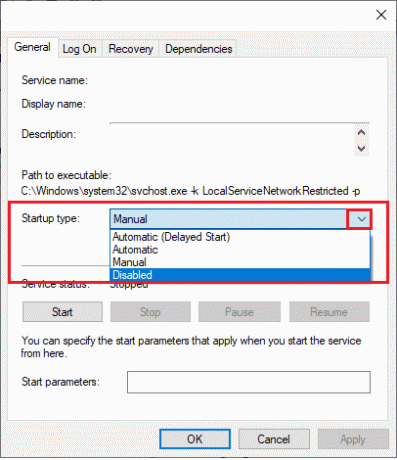
6. לבסוף, לחץ על להגיש מועמדות > בסדר כדי לשמור את השינוי הזה.
מוּמלָץ:
- כיצד לתקן קווים על מסך מחשב נייד
- כיצד לשנות את שמך ב-Google Meet
- כיצד לעבור למסך מלא בגוגל כרום
אנו מקווים שלמדת מה זהשירות גובה של גוגל כרום והצליחו לתקן בעיית פיגור במחשב שנגרמה על ידי זה. ספר לנו איזו שיטה עבדה עבורך כדי להאיץ את המחשב שלך. כמו כן, אם יש לך שאלות/הצעות כלשהן לגבי מאמר זה, אל תהסס להשאיר אותן בסעיף ההערות.