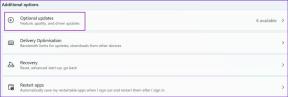[נפתר] Windows זיהה בעיה בדיסק הקשיח
Miscellanea / / November 28, 2021
תקן Windows זיהה בעיה בדיסק הקשיח: אם שדרגת לאחרונה את גרסת Windows שלך, רוב הסיכויים שאתה מתמודד עם הודעת השגיאה הזו "Windows זיהתה בעיה בדיסק הקשיח." הודעת שגיאה זו צצה כל הזמן והמחשב שלך יקפא או ייתקע לאחר שתראה זאת שְׁגִיאָה. הסיבה לשגיאה היא כשל בדיסק הקשיח המוזכר כבר בשגיאה. הודעת השגיאה אומרת:
Windows זיהה בעיה בדיסק הקשיח
גבה את הקבצים שלך באופן מיידי כדי למנוע אובדן מידע, ולאחר מכן פנה ליצרן המחשב כדי לקבוע אם עליך לתקן או להחליף את הדיסק.
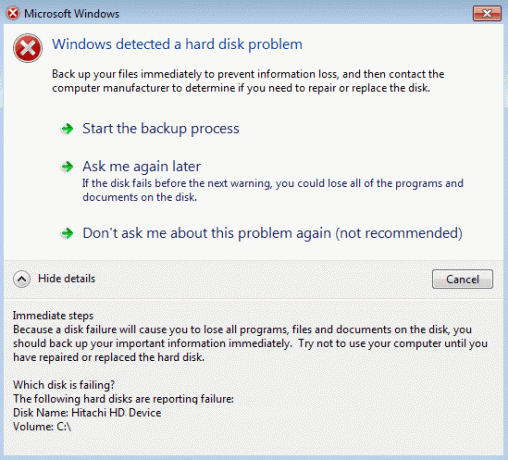
תוכן
- למה יש בעיות בדיסק הקשיח?
- [נפתר] Windows זיהה בעיה בדיסק הקשיח
- שיטה 1: הפעל את בודק קבצי המערכת (SFC)
- שיטה 2: הפעל בדיקת דיסק (CHKDSK) או הפעל בדיקת שגיאות דיסק
- שיטה 3: הפעל את DISM כדי לתקן קבצי Windows פגומים
- שיטה 4: הפעל את CCleaner ו-Malwarebytes
- שיטה 5: הפעל שחזור מערכת
- שיטה 6: הפעל את בדיקת האבחון של Windows
- שיטה 7: שנה את תצורת SATA
- שיטה 8: השבת את שורת השגיאה
למה יש בעיות בדיסק הקשיח?
כעת יכולים להיות כל מספר דברים שבגללם מזוהה בעיה בדיסק הקשיח שלך, אך אנו נמשיך ונפרט את כל הסיבות האפשריות מדוע שגיאה זו מתרחשת:
- דיסק קשיח פגום או פגום
- קבצי Windows פגומים
- מידע BSD שגוי או חסר
- זיכרון/RAM גרוע
- תוכנה זדונית או וירוס
- שגיאת מערכת
- בעיה לא תואמת של צד שלישי
- בעיות חומרה
אז כפי שאתה רואה ישנן סיבות שונות שבגללן מתרחשת הודעת השגיאה "Windows זיהתה בעיית דיסק קשיח". כעת, מבלי לבזבז זמן, בואו נראה כיצד לתקן את Windows שזיהתה בעיה בדיסק הקשיח באמצעות המדריך לפתרון הבעיות המפורט למטה.
[נפתר] Windows זיהה בעיה בדיסק הקשיח
הקפד לעשות זאת צור נקודת שחזור רק למקרה שמשהו ישתבש.
שיטה 1: הפעל את בודק קבצי המערכת (SFC)
1. הקש על מקש Windows + X ואז לחץ על שורת פקודה (אדמין).

2. כעת הקלד את הדברים הבאים ב-cmd ולחץ על Enter:
Sfc /scannow. sfc /scannow /offbootdir=c:\ /offwindir=c:\windows (אם למעלה נכשל)

3. המתן לסיום התהליך שלמעלה ולאחר שתסיים הפעל מחדש את המחשב.
שיטה 2: הפעל בדיקת דיסק (CHKDSK) או הפעל בדיקת שגיאות דיסק
1. הקש על מקש Windows + X ואז בחר "שורת פקודה (מנהל מערכת).”

2. בחלון cmd הקלד את הפקודה הבאה והקש Enter:
chkdsk C: /f /r /x

הערה: בפקודה שלמעלה C: הוא הכונן עליו אנו רוצים להריץ דיסק דיסק, /f מייצג דגל אשר chkdsk את ההרשאה לתקן שגיאות הקשורות עם הכונן, /r תן ל-chkdsk לחפש סקטורים פגומים ולבצע שחזור ו-/x מורה לדיסק הסימון לפרק את הכונן לפני תחילת תהליך.
3. זה יבקש לתזמן את הסריקה באתחול המערכת הבאה, סוג Y והקש אנטר.
אנא זכור שתהליך CHKDSK יכול לקחת הרבה זמן מכיוון שהוא צריך לבצע הרבה רמת מערכת פונקציות, אז היו סבלניים בזמן שהוא מתקן שגיאות מערכת ולאחר שהתהליך יסתיים הוא יראה לכם את ה תוצאות.
זה אמור תקן Windows זיהה בעיה בדיסק הקשיח אבל אם אתה עדיין תקוע אז נסה את השיטה הבאה.
שיטה 3: הפעל את DISM כדי לתקן קבצי Windows פגומים
1. הקש על מקש Windows + X ובחר בשורת הפקודה (אדמין).

2. הקלד את הפקודה הבאה ב-cmd והקש אנטר אחרי כל אחת מהן:
א) Dism /Online /Cleanup-Image /CheckHealth. ב) Dism /Online /Cleanup-Image /ScanHealth. ג) Dism /Online /Cleanup-Image /RestoreHealth

3. תן לפקודה DISM לרוץ והמתן עד שהיא תסתיים.
4. אם הפקודה שלמעלה לא עובדת, נסה את הפקודה הבאה:
Dism /תמונה: C:\offline /Cleanup-Image /RestoreHealth /מקור: c:\test\mount\windows. Dism /Online /Cleanup-Image /RestoreHealth /מקור: c:\test\mount\windows /LimitAccess
הערה: החלף את ה-C:\RepairSource\Windows במיקום של מקור התיקון שלך (דיסק התקנה או שחזור של Windows).
5. הפעל מחדש את המחשב כדי לשמור שינויים.
שיטה 4: הפעל את CCleaner ו-Malwarebytes
בצע סריקת אנטי-וירוס מלאה כדי לוודא שהמחשב שלך מאובטח. בנוסף לכך הפעל את CCleaner ו-Malwarebytes Anti-malware.
1. הורד והתקן CCleaner & Malwarebytes.
2.הפעל את Malwarebytes ותן לו לסרוק את המערכת שלך לאיתור קבצים מזיקים.
3. אם נמצא תוכנה זדונית זה יסיר אותם אוטומטית.
4. כעת רוץ CCleaner ובקטע "מנקה", תחת הכרטיסייה Windows, אנו מציעים לבדוק את הבחירות הבאות שיש לנקות:

5. לאחר שתוודא שהנקודות המתאימות נבדקות, פשוט לחץ מנקה ריצה, ולתת ל-CCleaner לפעול.
6.כדי לנקות את המערכת שלך, בחר בלשונית רישום וודא שהדברים הבאים מסומנים:

7. בחר סרוק לבעיה ואפשר ל-CCleaner לסרוק, ולאחר מכן לחץ תקן בעיות נבחרות.
8. כאשר CCleaner שואל "האם אתה רוצה שינויי גיבוי ברישום?" בחר כן.
9. לאחר השלמת הגיבוי, בחר תקן את כל הבעיות שנבחרו.
10. הפעל מחדש את המחשב כדי לשמור שינויים.
שיטה 5: הפעל שחזור מערכת
1. הקש על מקש Windows + R והקלד"sysdm.cpl" ואז הקש אנטר.

2. בחר הגנת מערכת לשונית ובחר שחזור מערכת.

3. לחץ על הבא ובחר את הרצוי נקודת שחזור מערכת.

4. בצע את ההוראות על המסך כדי להשלים את שחזור המערכת.
5. לאחר אתחול מחדש, ייתכן שתוכל תקן Windows זיהה בעיה בדיסק הקשיח.
שיטה 6: הפעל את בדיקת האבחון של Windows
אם אתה עדיין לא מצליח לתקן את Windows זיהה בעיה בדיסק הקשיח, רוב הסיכויים שהדיסק הקשיח שלך פגום. במקרה זה, עליך להחליף את הדיסק הקשיח או ה-SSD הקודם שלך בחדש ולהתקין את Windows שוב. אבל לפני שמגיעים למסקנה כלשהי, עליך להפעיל כלי אבחון כדי לבדוק אם אתה באמת צריך להחליף את הדיסק הקשיח או לא.

כדי להפעיל את האבחון הפעל מחדש את המחשב וכשהמחשב מופעל (לפני מסך האתחול), הקש על מקש F12 וכאשר האתחול התפריט מופיע, סמן את האפשרות אתחול למחיצת השירות או את אפשרות האבחון והקש אנטר כדי להפעיל את אבחון. זה יבדוק אוטומטית את כל החומרה של המערכת שלך וידווח בחזרה אם תימצא בעיה כלשהי.
שיטה 7: שנה את תצורת SATA
1. כבה את המחשב הנייד שלך, ולאחר מכן הפעל אותו ובו-זמנית הקש F2, DEL או F12 (תלוי ביצרן שלך)
להיכנס אל הגדרת BIOS.

2.חפש את ההגדרה שנקראת תצורת SATA.
3. לחץ על Configure SATA as ושנה אותו ל מצב AHCI.

4. לבסוף, הקש F10 כדי לשמור את השינוי ולצאת.
שיטה 8: השבת את שורת השגיאה
1. הקש על מקש Windows + R ואז הקלד gpedit.msc ולחץ על Enter.

2. נווט אל הנתיב הבא בתוך עורך המדיניות הקבוצתית:
תצורת מחשב\תבניות ניהול\מערכת\פתרון בעיות ואבחון\אבחון דיסק\
3. ודא שהדגשת אבחון דיסק בחלונית החלון השמאלית ולאחר מכן לחץ פעמיים על "אבחון דיסק: הגדר את רמת הביצוע" בחלונית החלון הימנית.
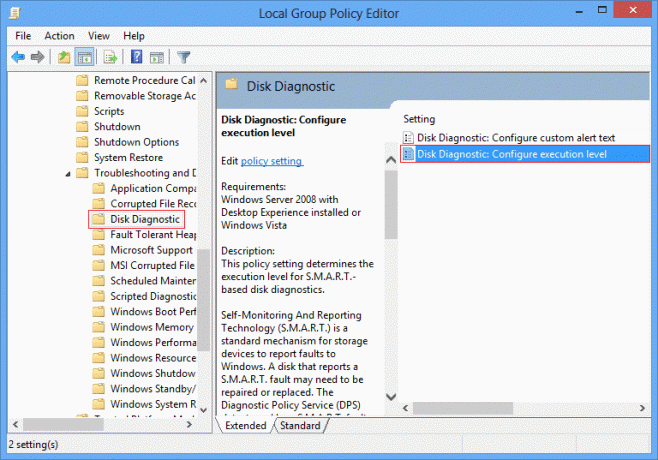
4. סימן ביקורת נָכֶה ולאחר מכן לחץ על החל ולאחר מכן על אישור.

5. הפעל מחדש את המחשב כדי לשמור שינויים.
מומלץ עבורך:
- תקן שימוש גבוה במעבד על ידי WmiPrvSE.exe
- Windows לא הצליח להפעיל. שינוי חומרה או תוכנה אחרון עשוי להיות הסיבה
- תקן שימוש גבוה במעבד על ידי svchost.exe (netsvcs)
- שנה את רמת קנה המידה של DPI עבור צגים ב-Windows 10
זהו זה יש לך בהצלחה תקן Windows זיהה בעיה בדיסק הקשיח אבל אם עדיין יש לך שאלות בנוגע לפוסט הזה, אל תהסס לשאול אותם בקטע של התגובה.
![[נפתר] Windows זיהה בעיה בדיסק הקשיח](/uploads/acceptor/source/69/a2e9bb1969514e868d156e4f6e558a8d__1_.png)