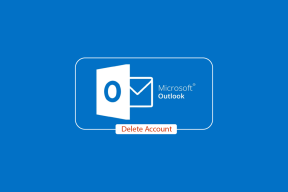כיצד לשנות צבע סימון ב-Adobe Acrobat Reader
Miscellanea / / November 28, 2021
ייתכן שתרצה להדגיש טקסט שונה במסמך שלך עם צבעים שונים לפעמים. הנה איך לעשות שנה את צבע ההדגשה ב-Adobe Acrobat Reader.
Adobe acrobat reader הוא ללא ספק אחד היישומים המובילים לצפייה, הדגשה וגישה למסמכים. למרות שהעבודה על Adobe Acrobat Reader קלה יחסית, עדיין יש כמה תכונות שקשה להתרגל אליהן. ייתכן שזו חלונית הכלים המעצבנת או במקרה שלנו, שינוי צבע ההדגשה. כלי ההדגשה של Adobe Acrobat Reader נוח מאוד אם אתה רוצה לסמן ולהדגיש קטעים חיוניים במסמך. אבל, לכל אחד יש את ההעדפות שלו, וייתכן שצבע ההדגשה המוגדר כברירת מחדל לא יהיה חביב על כולם. יש הרבה דרכים לשנות צבע הדגש ב-adobe acrobat reader למרות שהפיצ'ר נראה כמעט בלתי אפשרי למצוא. אל תדאג; המאמר הזה סיקר אותך! הנה כמה דרכים לשנות את צבע ההדגשה ב-Adobe Acrobat Reader.
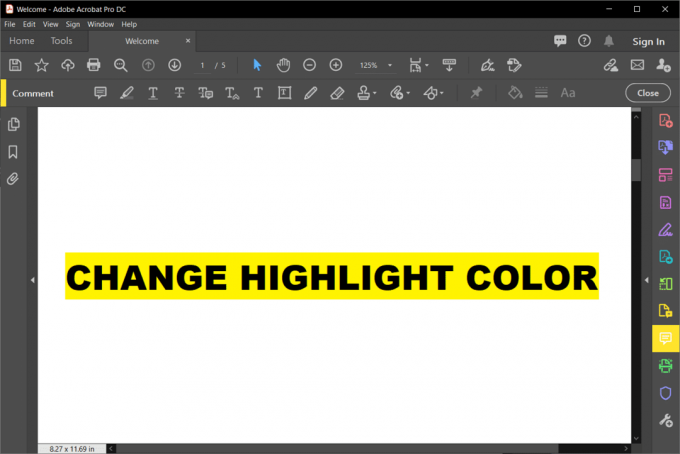
תוכן
- כיצד לשנות צבע סימון ב-Adobe Acrobat Reader
- שיטה 1: שנה את צבע ההדגשה לאחר סימון הטקסט
- שיטה 2: שנה את צבע ההדגשה באמצעות כלי ההדגשה בסרגל הכלים של מאפיינים
- שיטה 3: שנה את צבע ההדגשה באמצעות בוחר הצבעים של מצב הערה
- שיטה 4: שנה את צבע ההדגשה ב-Adobe Acrobat Reader בגרסת iOS
כיצד לשנות צבע סימון ב-Adobe Acrobat Reader
ישנן מספר שיטות שניתן להשתמש בהן כדי לשנות את צבע של טקסט סימון ב-Adobe Acrobat. אתה יכול לשנות את הצבע גם לפני ואחרי שביצעת את ההדגשה.
שיטה 1: שנה את צבע ההדגשה לאחר סימון הטקסט
1. אם כבר הדגשת טקסט כלשהו במסמך וברצונך לשנות את הצבע, בחר טקסטים על ידי שימוש ב- מקש Ctrl וגרור את העכבר עד לטקסט שברצונך לבחור.
2. מקש ימני הטקסט שנבחר ובחר את ה-'נכסיםאפשרות ' מהתפריט.
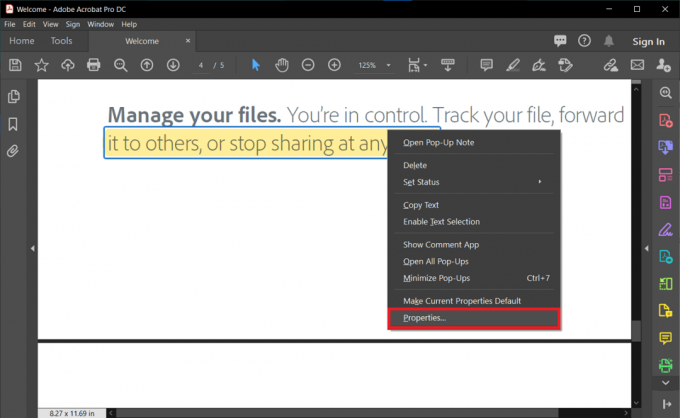
3. ה 'הדגש מאפייניםתיפתח תיבת הדו-שיח. עבור אל 'מראה חיצוניהכרטיסייה ' ובחר את הצבע מבוחר הצבעים. אתה יכול גם שנה את רמת האטימות של ההדגשה באמצעות המחוון.
4. אם אתה רוצה לשמור את ההגדרות גם לשימוש עתידי, סמן את 'הפוך את המאפיינים לברירת המחדל' אפשרות ולאחר מכן לחץ בסדר.
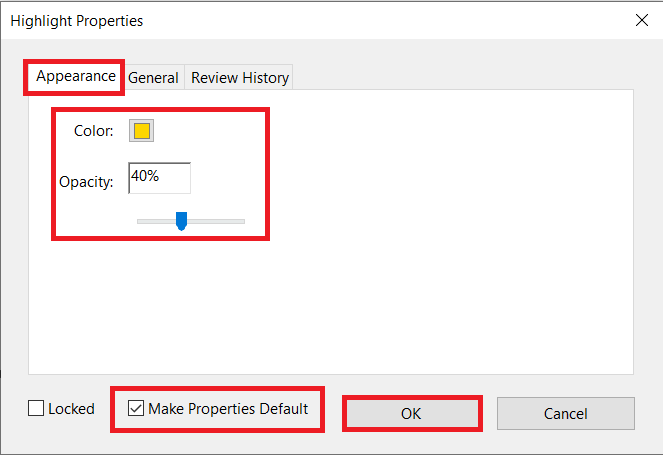
5. זה ישנה את צבע הטקסט המודגש לצבע שתבחר. אם תבחר גם באפשרות ברירת המחדל, תוכל להשתמש באותו צבע בפעם הבאה.
שיטה 2: שנה את צבע ההדגשה באמצעות כלי ההדגשה בסרגל הכלים של מאפיינים
למרות שהשיטה לעיל היא פשוטה לשימוש, ייתכן שהיא לא תהיה אופטימלית אם תצטרך לשנות את צבע ההדגשה לעתים קרובות מדי. במקרה זה, אתה יכול פשוט להשתמש בסרגל הכלים ההדגשה שניתן לקרוא לו באמצעות קיצור דרך פשוט.
1. לסרגל הכלים 'מאפייני כלי מדגיש', הקש Ctrl+E במקלדת שלך. אתה יכול גם ללחוץ על סמל מדגיש ולאחר מכן השתמש ב- מקשי קיצור אם סרגל הכלים לא מופיע.

2. לסרגל הכלים הזה יש את שלך הגדרות צבע ואטימות. אתה יכול להעביר אותו על המסך לנוחותך.
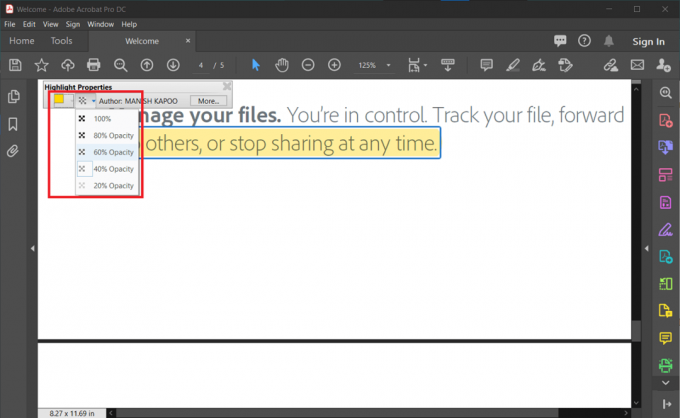
3. לתפריט האטימות, במקרה זה, אין סליידר אלא מעטים ערכים סטנדרטיים מוגדרים מראש וה פלטת צבעים יש את כל צבעי היסוד.
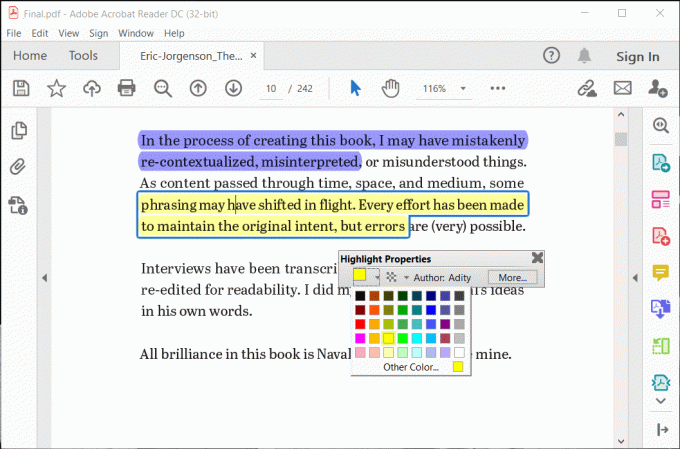
4. אם אתה צריך לעשות הרבה הדגשה, אז אתה יכול פשוט לבדוק את 'השאר את הכלי שנבחראפשרות '.
5. הצבע שתבחר יהפוך לצבע ברירת המחדל להדגשה שלך, ותוכל לסגור ולפתוח את סרגל הכלים בקלות באמצעות קיצור דרך בודד.
קרא גם:תיקון לא ניתן להדפיס קבצי PDF מ-Adobe Reader
שיטה 3: שנה את צבע ההדגשה באמצעות בוחר הצבעים של מצב הערה
אתה יכול גם שנה את צבע ההדגשה ב-Adobe Acrobat על ידי מעבר למצב הערה. עם זאת, ייתכן ששיטה זו לא מתאימה לכולם כחלונית צדדית, וסרגל כלים נוסף משתמש בשטח ניכר על המסך.
1. בשורת התפריט, לחץ על 'נוףכפתור '.
2. רחף מעל 'כליםאפשרות ' בתפריט הנפתח ולאחר מכן על 'תגובה.’
3. לחץ על 'לִפְתוֹחַ.’

4. סרגל כלים חדש יופיע על המסך. כעת, בחר את הצבע לטעמך באמצעות 'בוחר צבעיםאפשרות ' בסרגל הכלים. הצבע שנבחר יהפוך ל- צבע ההדגשה המוגדר כברירת מחדל גַם.

5. אתה יכול שוב לשמור את כלי סימון נבחר על ידי לחיצה על בצורת סיכה סמל בסרגל הכלים.
6. מחוון האטימות זמין גם לבחירה רמת האטימות אתה רוצה.
שיטה 4: שנה את צבע ההדגשה ב-Adobe Acrobat Reader בגרסת iOS
גרסת iOS של Adobe Acrobat Reader קצת מסובכת. ל שנה את צבע ההדגשה ב-Adobe Acrobat Reader בגרסת iOS, אתה רק צריך לבצע כמה שלבים.
1. לחץ על כל אחד משלך טקסט מודגש מראש או מילים. יופיע תפריט צף. בחר את 'צֶבַע'אופציה.
2. תופיע לוח צבעים עם כל צבעי היסוד. בחר את הצבע לטעמך. זה ישנה את צבע הטקסט שנבחר ויהפוך לצבע ההדגשה המוגדר כברירת מחדל בפעם הבאה שתשתמש בכלי.
3. ניתן לשנות את רמת האטימות גם על ידי בחירה ב'אֲטִימוּתהגדרה מהתפריט הצף. זה גם יישאר זהה אלא אם בחרת בהגדרה אחרת.
4. שיטה זו מהירה וקלה לשימוש אך אינה מתאימה אם אתה צריך לשנות את צבע הדגשה ב-Adobe Acrobat הרבה פעמים.
מוּמלָץ:
- תקן תוכנת Adobe שבה אתה משתמש אינה שגיאה אמיתית
- כיצד לחסום ולבטל חסימה של אתר בגוגל כרום
- תקן מצלמת מחשב נייד לא עובדת ב-Windows 10
- מדריך מקיף לעיצוב טקסט דיסקורד
ל-Adobe Acrobat Reader יש תכונות רבות לעבודה על מסמכים וקובצי PDF, אך עיצוב ממשק המשתמש שלו יכול להיות מתסכל לפעמים. כלי ההדגשה הוא אחד המאפיינים העיקריים והחיוניים שמשתמשים בו יותר מכל תכונה אחרת. לדעת כיצד לשנות את צבע ההדגשה ב-Adobe Acrobat Reader חיוני כדי לסמן ולהבדיל שונה קטעים במסמך ובקובצי PDF. כל השיטות לעיל הן פשוטות ומהירות לשימוש ברגע שמתרגלים אוֹתָם. בחר את המועדף עליך, עקוב אחר השלבים בקפידה, ולא אמורה להיות לך בעיה.