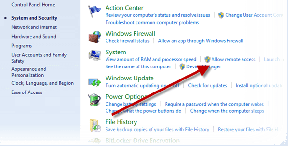כיצד להשבית הקלטת מסך באייפון ובאייפד
Miscellanea / / November 29, 2021
ה תכונת הקלטת מסך באייפון או באייפד שלך יכול להיות שימושי בכמה דרכים. סביר להניח שאחד מהם הוא לחלוק סט מורכב של הוראות עם אדם שאינו טכנאי שלם. או אולי אתה רוצה ללכוד את כישורי המשחק המדהימים שלך בפעולה. ולא משנה מה, כפתור הקלטת המסך נמצא במרחק של כמה החלקות והקשות בלבד.

למרות שזו תכונה שימושית למדי, ייתכן שהיא לא מושכת את כולם. לדוגמה, לעתים רחוקות אתה משתמש בתכונה, והקלטת מסך פשוט מבזבזת נדל"ן מסך במרכז הבקרה שלך. לא רק זה, זה עשוי גם להציב בעיות במונחים של פרטיות ואבטחה. במיוחד אם שיתפת אייפון ואייפד עם אחרים או בסביבת בדיקה. ואז יש את כל העניין עם ילדים - האם אתה רוצה שתהיה להם גישה לתכונה כזו?
להלן, נדון במספר שיטות להסרת הקלטת מסך ממרכז הבקרה. כמו כן, אתה יכול להגביל את זה מלהפעיל לחלוטין. אם אתה הורה, תוכל למצוא גם טיפ שימושי כיצד לנהל את התכונה מרחוק.
הסר הקלטת מסך ממרכז הבקרה
בקרת הקלטת המסך כאשר אינה בשימוש פשוט משתמשת במקום במרכז הבקרה. אם זה מפריע לך כשאתה מנסה לבחור או ליצור אינטראקציה עם פריט אחר (זה בהחלט לא כיף), אז אפשר למנוע ממנו להופיע שם.
שלב 1: פתח את אפליקציית ההגדרות.

שלב 2: הקש על מרכז הבקרה ולאחר מכן הקש על התאמה אישית של פקדים.

שלב 3: בקטע 'כלול', הקש על הסמל האדום מול הקלטת מסך.

שלב 4: הקש על הסר כדי לאשר את הפעולה שלך.

זהו זה. לחצן הבקרה של הקלטת מסך לא יופיע יותר במרכז הבקרה. כדי להפעיל אותו מחדש מאוחר יותר, חזור למסך התאמה אישית של מרכז הבקרה, ולאחר מכן הקש על סמל הפלוס בצבע ירוק מול הקלטת המסך המוצגת תחת פקדים נוספים.

בזמן שאתה בזה, מה דעתך להוסיף כמה אפשרויות שימושיות למרכז הבקרה?
גם על Guiding Tech
הגבל הקלטת מסך
כאשר אתה צריך לשתף את המכשירים שלך, הקלטת מסך יכולה גם להוות מטרד. אם אתה לא אוהב שמשתמשים אחרים חונקים את שלך רול מצלמה עם הקלטות מסך אקראיות, אז אתה יכול להשבית את התכונה לחלוטין. למרבה הצער, קל לבטל את זה, ואתה לא יכול למנוע מאף אחד להפעיל אותו מחדש במרכז הבקרה. למרבה המזל, זה המקום שבו פונקציונליות זמן מסך מובנית של iOS עוזרת לך להטיל הגבלה על התכונה.
הערה: זמן מסך זמין מ-iOS 12 ומעלה. אם אתה עדיין משתמש ב-iOS 11 או ב-iOS 10 באייפון או ב-iPad שלך, ניתן למצוא את קבוצת ההגבלות הבאה תחת הגדרות > כללי > הגבלות.
שלב 1: פתח את אפליקציית ההגדרות ולאחר מכן הקש על זמן מסך. בחלונית זמן מסך, הקש על הגדרות תוכן ופרטיות.

עֵצָה: כדי למנוע מאחרים לשנות את ההגבלות שלך ללא הסכמתך, שקול להגדיר קוד גישה לזמן מסך. האפשרות לעשות זאת קיימת בחלונית זמן המסך עצמה.
שלב 2: הקש על הגבלות תוכן. אם אינך רואה את האפשרות, הפעל את המתג שליד הגבלות תוכן ופרטיות כדי לבטל את הסתרתו.

שלב 3: תחת GAME CENTER, הקש על הקלטת מסך.

שלב 4: הקש על אל תאפשר ולאחר מכן צא מאפליקציית ההגדרות. בקרת הקלטת המסך לא אמורה לעבוד עוד, גם אם היא מופעלת במרכז הבקרה.

משתמשים מעצבנים בצד, סיבה נוספת מדוע אולי תרצו להגביל שקרי הקלטת מסך בגלל חששות פרטיות ואבטחה. לדוגמה, אם אתה מוריד ומתנסה באפליקציות שונות, או אם אתה מעורב ב תוכנית TestFlight של אפל, אז אתה צריך לשקול את ההשלכות הפוטנציאליות של זה.
תכונת בדיקה אפשרית עשויה לזייף מידע רגיש על ידי הקלטת המסך שלך ללא רשותך המפורשת. בעוד שהסיכוי שזה יקרה בפועל קלוש, תמיד עדיף להיות בטוח מאשר להצטער.
גם על Guiding Tech
שליטה מרחוק
הקלטת מסך פותחת מימד אחר לגמרי של בעיות עם בקרת הורים. האם אתה יכול לסמוך על שיקול הדעת של ילדך שיחליט מה להקליט ולשתף עם אחרים? אם יש ספק, זה תלוי בך כדי לקבוע אם הוא או היא צריכים להשתמש בתכונה.
בתור התחלה, אתה יכול פשוט להגביל את הקלטת המסך באמצעות זמן מסך על ידי אינטראקציה עם האייפון או האייפד של ילדך ישירות ואבטחתו באמצעות קוד גישה (כפי שכבר נדון לעיל). אתה יכול גם לעשות זאת מרחוק בתנאי שהמכשיר של ילדך מקושר למכשיר ה-iOS שלך באמצעות iCloud Family Sharing.
כדי לעשות זאת, הקש על הפרופיל שלך באפליקציית ההגדרות ולאחר מכן הקש על שיתוף משפחתי. במהלך התהליך, עליך להגדיר קוד גישה לזמן מסך עבור כל בן משפחה שתוסיף, שבו עליך להשתמש בכל פעם שאתה מנהל את המכשירים הללו מרחוק.

לאחר הוספת החשבון של ילדך, הקש על שם ילדך מתחת למשפחה בתוך זמן המסך לוח, ואתה אמור להיות מסוגל לגשת לסט ייעודי של הגבלות הניתנות להעסקה של ילדך התקן. האפשרויות דומות לאלו שבאייפון או אייפד שלך, כך שלא תיתקל בבעיות כלשהן בהבנת הדברים.

זמן מסך מביא גם שורה של תכונות ניהול מרחוק אחרות, החל מחסימה מוחלטת של אפליקציות, הגבלת רכישות בתוך האפליקציה וכלה בהגדרת משך הזמן המושקע באפליקציה מסוימת. להדרכה מלאה על הפונקציונליות הייחודית והשימושית הזו, קרא את המדריך המעמיק שלנו בנושא זמן מסך.
גם על Guiding Tech
סלילים נגמרו במלאי
מקליט המסך המקורי ב-iOS שולל את הצורך להתקין כל מודעה אפליקציות הקלטת מסך של צד שלישי באייפון או באייפד שלך. כמו כן, זוהי אלטרנטיבה טובה בהרבה לצילומי מסך. אבל כפי שראית למעלה, יש הרבה נסיבות שבהן עדיף להגביל את התכונה.
כל הכבוד לאפל על שסיפקה את היכולת להשבית את הקלטת המסך כל כך בקלות. לאחר מכן, אתה מקבל מקום להוסיף משהו אחר במרכז הבקרה ולא עוד סרטונים להקלטת מסך בטעות בגלריית התמונות שלך.
הבא: האם אתם קרובים לגמר האחסון? זו סיבה נוספת להשבית את הקלטת המסך עבור הקלטת סרטונים בטעות עשויה לעכב מקום. עקוב אחר המדריך שלנו כדי לפנות מקום באייפון או באייפד שלך.