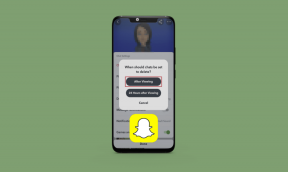5 דרכים לצלם צילום מסך באנדרואיד TV
Miscellanea / / November 29, 2021
דמיינו את זה, אתם צופים סדרה חדשה ב-Android TV שלך ואתה מתחיל לאהוב דמות מסוימת. אתה יכול לצלם את התמונה של הדמות באמצעות הטלפון שלך, אבל זה לא יניב תוצאות טובות. מה דעתך לצלם צילומי מסך ישירות בטלוויזיה שלך? בואו נבדוק 5 שיטות לצלם צילומי מסך ב-Android TV.

אני יודע, אתה בטח תוהה איך לצלם צילומי מסך ב-Android TV שלך. ישנן די הרבה דרכים לצלם צילומי מסך ב-Android TV שלך. בעוד שחלקם עשויים לעבוד במכשיר אחד, ייתכן שאחרים לא. אתה יכול לצלם צילומי מסך של המדיה (אם האפליקציה מאפשרת זאת) ואזורים אחרים בממשק Android TV.
כאן ניסינו לכסות את כל השיטות שעובדות על רוב הדגמים. בואו לצלול פנימה ולמצוא את המתאים עבורכם.
1. שימוש בשלט
בדרך כלל, אם אתה רוצה צלם מסך בטלפון או בטאבלט אנדרואיד, אתה לוחץ על לחצני ההפעלה והנמכת עוצמת הקול בו-זמנית. נחש מה? אותה שיטה עובדת גם עבור חלק מהקופסאות של Android TV ו-TV.
במסך שברצונך לצלם, לחץ והחזק את לחצן ההפעלה והנמכת עוצמת הקול יחד של השלט. אם אתה רואה אנימציית לכידה, זה אומר שצילום המסך צולם בהצלחה.

2. אפשרות צילום מסך מובנה
חלק מדגמי Android TV מגיעים עם תכונה מקורית של לכידת צילומי מסך. כדי לגשת לזה, לחץ על לחצן הבית בשלט עד שתראה תפריט מוקפץ חדש. בתפריט המוקפץ תהיה אפשרות צילום מסך. לחץ עליו כדי לצלם צילום מסך. תקבלו שתי אפשרויות: 'שמור בתמונות' ו'שמור ושתף'.
בחירה בראשון תשמור אותו באופן מקומי במכשיר שלך והשני יציע לך את האפשרויות הזמינות לשתף אותו עם מכשירים אחרים.
3. אפליקציית טלוויזיה רשמית
בדרך כלל, אנדרואיד TV ו-TV Boxes מגיעות עם אפליקציות שלט רחוק משלהן. אפליקציות אלה מספקות בדרך כלל את אפשרות צילום המסך. לדוגמה, אם בבעלותך א Mi TV, אתה יכול להשתמש ב אפליקציית Mi Remote Controller לצלם צילומי מסך שיישמרו ישירות בטלפון שלך.

גם על Guiding Tech
4. אפליקציית צילום מסך של צד שלישי
למרבה הצער, לא לכל קופסאות הטלוויזיה יש מזל שיש להן אפליקציות שלט רחוק משלהן. זה המקום שבו CetusPlay נכנס לפעולה. זו אחת האפליקציות הפופולריות שמאפשרות לך לשלוט ב-Android TV או TV Box שלך דרך הטלפון שלך. מעניין, אתה יכול גם לצלם צילומי מסך עם האפליקציה הזו.
עליך להתקין את האפליקציה בטלוויזיה ובטלפון שלך. פתח את האפליקציה בטלוויזיה תחילה והעניק לה הרשאות נדרשות. לאחר מכן הפעל את האפליקציה בטלפון וחבר אותה לטלוויזיה שלך. כעת תוכל להשתמש באפליקציה כדי לשלוט בטלוויזיה בתנאי שאתה נמצא באותה רשת Wi-Fi.
הורד את CetusPlay
כדי לצלם צילומי מסך, הפעל ניפוי USB ב-Android TV שלך. לשם כך, עבור אל הגדרות> אודות. כאן לחץ על Build שבע פעמים עם כפתור הבחירה של השלט שלך. תופיע הודעת אישור האומרת שמצב מפתחים הופעל.


כעת חזור להגדרות וחפש אפשרויות למפתחים. תחתיו, אפשר איתור באגים ב-USB.


כעת פתח את אפליקציית CetusPlay בטלפון שלך ולחץ על סמל שלושת הפסים בפינה השמאלית העליונה. לאחר מכן בחר לכידת מסך.


5. אפליקציית מיפוי לחצן חומרה
האם ידעת שאתה יכול למפות מחדש את מקשי החומרה שלך בטלפון אנדרואיד שלך כדי להפעיל אפליקציה, קיצור דרך או לבצע פעולה? זה אפשרי בעזרת אפליקציית Button Mapper. למרבה המזל, אותה אפליקציה זמינה בחנות Google Play ב-Android TV.
עכשיו אתה בטח תוהה מה זה צריך לעשות כאן. ובכן, אתה יכול למפות מחדש כל אחד מכפתורי השלט שלך כדי לצלם צילום מסך של ממשק הטלוויזיה שלך. לשם כך, הורד את אפליקציית Button Mapper מחנות Play של הטלוויזיה שלך.

לאחר מכן הקצה את פונקציית צילום המסך ללחצן לבחירתך. אתה יכול אפילו להקצות את הפונקציונליות להקשה כפולה ולחיצה ארוכה.

גם על Guiding Tech
גישה והעברה של צילומי מסך
כעת לאחר שצילמת צילומי מסך, תרצה לצפות בהם או להעביר אותם למחשב האישי שלך ובנייד.
צפה בצילומי מסך של Android TV
כדי לצפות בצילומי מסך ב-Android TV, הורד סייר קבצים ES או כל סייר קבצים אחר בטלוויזיה שלך. לאחר מכן נווט אל בית > תמונות > צילומי מסך. כאן תוכל להציג ולמחוק אותם.
העבר צילומי מסך מאנדרואיד TV לטלפון/מחשב נייד
כדי להעביר צילומי מסך למחשב הנייד או לטלפון שלך, תזדקק לעזרה של אפליקציית מנהל קבצים בטלוויזיה התומכת באחסון בענן. סייר הקבצים ES הוא בחירה טובה.
הנה מה שאתה צריך לעשות:
שלב 1: פתח את אפליקציית סייר הקבצים של ES ועבור אל רשת > כונן ענן. כאן הוסף אחסון בענן לפי בחירתך. אני משתמש בגוגל דרייב.

שלב 2: כעת, עבור אל בית > תמונות > צילומי מסך.

שלב 3: בחר את הפריטים שברצונך להציג במחשב האישי שלך.

שלב 4: לחץ על הסמל עוד בתחתית ובחר העתק אל/העבר אל - בהתאם לבחירתך.

שלב 5: ייפתח חלון קופץ. לחץ על הסמל האחורי כדי להציג את אפשרויות האחסון בענן.

שלב 6: בחר את אחסון הענן שבו אתה משתמש ובחר את התיקיה שבה ברצונך להעתיק/להעביר קבצים.

שלב 7: המתן עד שהם יעלו ואז פתח את אחסון הענן במחשב האישי או הנייד שלך כדי לגשת לקבצים האלה.
עֵצָה: לבדוק 4 אפליקציות VPN שתוכלו להשתמש בהן ב-Android TV.
גם על Guiding Tech
אורות, מצלמה ואקשן
כאמור, כל השיטות לא יפעלו בכל מכשיר. אתה צריך לנסות למצוא את המתאים. ברגע שתראה את זה, העבר את צילומי המסך לטלפון שלך ו שפר אותו עם חיצים וטקסט.
הבא בתור: האם אתה משועמם עם אותן אפליקציות ישנות ב-Android TV שלך? בדוק את אפליקציות החובה האלה עבור Android TV מהקישור הבא.