כפה על הסרת התקנה של תוכניות שלא יוסרו ב-Windows 10
Miscellanea / / November 28, 2021
אם אינך מסוגל להסיר תוכנית מכיוון ש-Windows 10 לא יסיר אותה, כיצד תוכל להסיר את התוכנית מהמחשב שלך? אל תדאג במדריך זה נראה כיצד תוכל לכפות הסרת תוכניות ב- Windows 10. כעת משתמשי Windows רבים מתמודדים עם בעיה זו כאשר הם מנסים להסיר התקנה של אפליקציה מסוימת מהמערכת שלהם אך אינם מסוגלים לעשות זאת. כעת הדרך הבסיסית להסרת תוכנית מ- Windows 10 היא די קלה, ולפני שתנסה להכריח להסיר תוכנית, אתה בהחלט צריך לבצע את השלבים הבאים:
1. סוג לִשְׁלוֹט בחיפוש Windows ואז לחץ על לוח בקרה מתוך תוצאת החיפוש.

2. כעת תחת תוכניות לחץ על "הסר התקנה של תוכנית“.
הערה: ייתכן שיהיה עליך לבחור קטגוריה מ ה "הצג לפי" להפיל.

3. חפש את היישום שברצונך להסיר מהמערכת שלך.
4.לחץ לחיצה ימנית על האפליקציה הספציפית ובחר הסר את ההתקנה.

6. בצע את ההוראות שעל המסך כדי להסיר את התקנת התוכנית בהצלחה מהמחשב שלך.
דרך חלופית להסרת תוכניות ממחשב Windows 10:
1. פתח את תפריט התחל ולאחר מכן חפש אפליקציות ותכונות ולאחר מכן נְקִישָׁה על "אפליקציות ותכונות" מתוך תוצאת החיפוש.

2.בחר את התוכנית שברצונך להסיר תחת אפליקציות ותכונות.
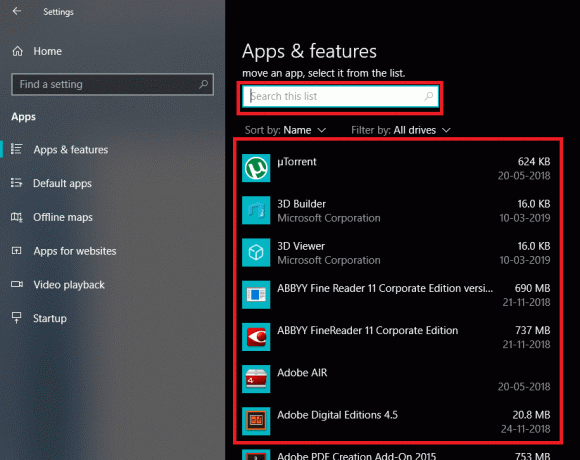
3. אם אינך מוצא את התוכנית שברצונך להסיר, תוכל להשתמש בתיבת החיפוש כדי למצוא את התוכנית הספציפית.
4. לאחר שמצאת את התוכנית, לחץ על התוכנית ולאחר מכן לחץ על הסר את ההתקנה לַחְצָן.

5. לחץ שוב על הסר כדי לאשר את הפעולות שלך.

6. פעולה זו תסיר בהצלחה את היישום המסוים מהמחשב שלך.
אבל האמור לעיל תקף רק עבור האפליקציה שתוכל להסיר בקלות, מה לגבי האפליקציות שלא ניתן להסיר באמצעות הגישה שלעיל? ובכן, עבור אותם יישומים שלא יוסרו יש לנו כמה שיטות שונות שבאמצעותן אתה יכול לכפות הסרת התקנה של יישומים מ-Windows 10.
תוכן
- כפה על הסרת התקנה של תוכניות שלא יוסרו ב- Windows 10
- שיטה 1: השתמש במסירת תוכנית ברירת המחדל
- שיטה 2: כפוי הסרת תוכנית באמצעות עורך הרישום
- שיטה 3: השתמש במצב בטוח כדי להסיר את התקנת אפליקציות
- שיטה 4: השתמש במסירת התקנה של צד שלישי
- שיטה 5: נסה את פותר הבעיות של תוכנית התקנת והסרת ההתקנה
כפה על הסרת התקנה של תוכניות שלא יוסרו ב- Windows 10
הקפד לעשות זאת צור נקודת שחזור רק למקרה שמשהו ישתבש.
שיטה 1: השתמש במסירת תוכנית ברירת המחדל
1. פתח את הספרייה שבה מותקנת התוכנה או היישום המסוימים. רוב האפליקציות הללו מותקנים בדרך כלל תחת הספרייה:
C:\Program Files\(שם של אותה תוכנית) או C:\Program Files (x86)\(שם של אותה תוכנית)
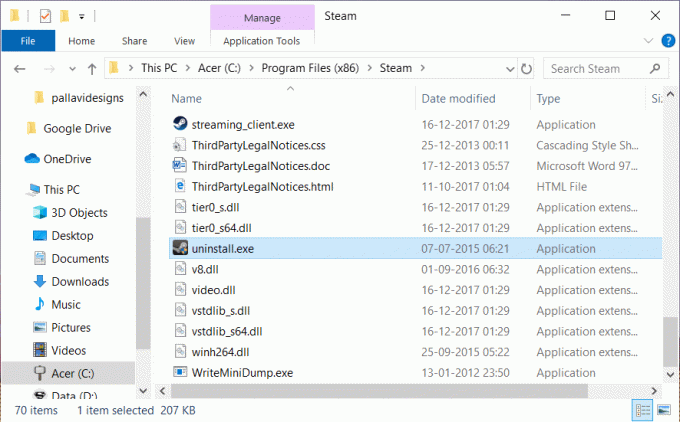
2. כעת תחת תיקיית האפליקציה, אתה יכול לחפש את כלי הסרת ההתקנה אוֹ קובץ ההפעלה של מסיר ההתקנה (exe).
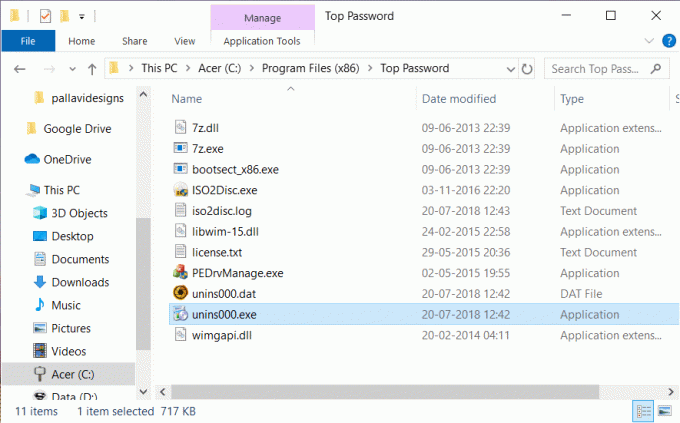
3. באופן כללי, ה מסיר ההתקנה מגיע מובנה עם התקנת אפליקציות כאלה והם נקראים בדרך כלל בשם "uninstaller.exe" או "uninstall.exe”.
4. לחץ פעמיים על קובץ ההפעלה אל הפעל את מסיר ההתקנה.
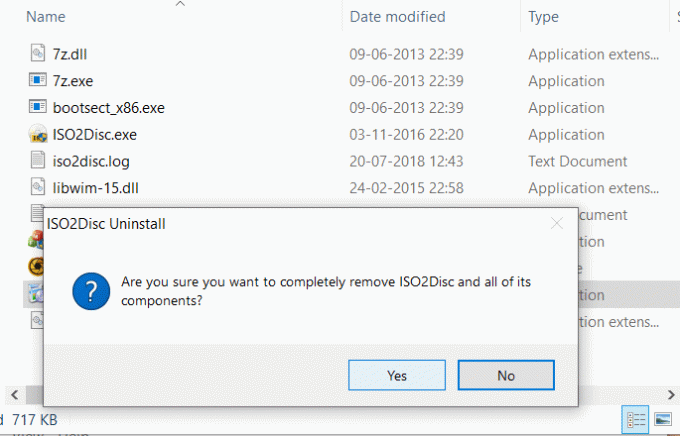
5. בצע את ההוראות שעל המסך כדי להסיר את התקנת התוכניות לחלוטין מהמערכת שלך.
שיטה 2: כפוי הסרת תוכנית באמצעות עורך הרישום
לפני שתמשיך, הקפד לעשות זאת צור גיבוי מלא של Registry, למקרה שמשהו ישתבש, יהיה לך גיבוי לשחזר ממנו.
1. הקש על מקש Windows + R ואז הקלד regedit ולחץ על Enter כדי לפתוח את עורך הרישום.
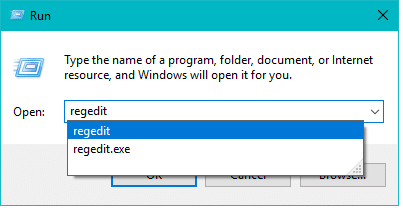
2. כעת תחת הרישום, נווט אל הספרייה הבאה:
HKEY_LOCAL_MACHINE\SOFTWARE\Microsoft\Windows\CurrentVersion\Uninstall
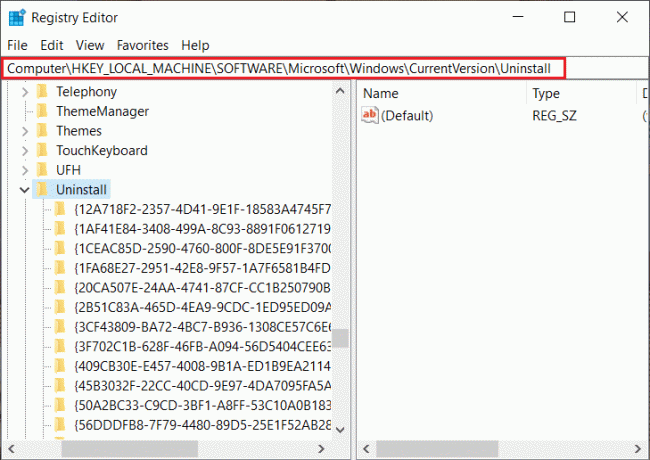
3. תחת ספריית הסר התקנה, תעשה זאת למצוא הרבה מפתחות השייכים ליישומים שוניםמותקן על המערכת שלך.
4. עכשיו כדי למצוא את התיקיה של התוכנית שברצונך להסיר, אתה צריך בחר כל תיקיה אחד אחד אז בדוק את הערך של מפתח DisplayName. הערך של DisplayName מראה לך את שם התוכנית.
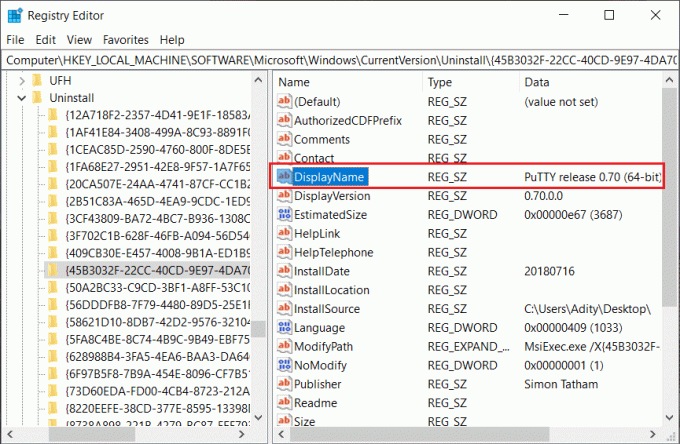
5. לאחר שאיתרתם את התיקיה של האפליקציה שברצונכם להתקין, פשוט לחץ עליו באמצעות לחצן העכבר הימני ובחר את "לִמְחוֹק" אפשרות.

6. לחץ כן כדי לאשר את פעולותיך.
7. לאחר שתסיים, סגור את עורך הרישום והפעל מחדש את המחשב.
כאשר המחשב מופעל מחדש, תראה שתראה שהיישום הוסר בהצלחה מהמחשב שלך.
שיטה 3: השתמש במצב בטוח כדי להסיר את התקנת אפליקציות
הדרך הטובה והקלה ביותר להיפטר מיישומים שלא יוסרו היא למחוק אפליקציות כאלה מ-Windows 10 במצב בטוח. מצב בטוח חיוני אם אתה צריך לפתור בעיות במחשב שלך. כמו במצב בטוח, Windows מתחיל עם קבוצה מוגבלת של קבצים ומנהלי התקנים החיוניים להפעלת Windows, אך מלבד זאת כל יישומי הצד השלישי מושבתים במצב בטוח. אז להשתמש מצב בטוח כדי להסיר אפליקציות מ-Windows 10, עליך לבצע את השלבים הבאים:
1. הקש על מקש Windows + R ואז הקלד msconfig ולחץ על Enter כדי לפתוח הגדרות מערכת.

2. כעת עבור אל מַגָף לשונית ו סימן ביקורת “אתחול בטוח" אפשרות.

3. ודא ש כפתור בחירה מינימלי מסומן ולחץ על אישור.
4. בחר הפעל מחדש כדי לאתחל את המחשב למצב בטוח. אם יש לך עבודה לשמור, בחר יציאה מבלי להפעיל מחדש.
6. ברגע שהמערכת מופעלת מחדש, היא תיפתח במצב בטוח.
7. כעת כאשר המערכת שלך מאתחלת למצב בטוח, בצע את השיטה הבסיסית הרשומה למעלה כדי להסיר את ההתקנה של התוכנית המסוימת.

שיטה 4: השתמש במסירת התקנה של צד שלישי
ישנן מכשירי הסרת התקנה שונים של צד שלישי זמינים בשוק שיכולים לעזור לך לבצע הסרה בכוח של התוכניות שלא יוסרו ב-Windows 10. תוכנית אחת כזו היא Revo Uninstaller ו מסיר ההתקנה של חנונים אשר לשימוש חופשי לחלוטין.
כאשר אתה משתמש ב-Revo Uninstaller, הוא יציג את כל היישומים המותקנים במערכת שלך. פשוט בחר את התוכנית שברצונך להסיר מהמערכת שלך ולחץ עליה פעמיים. כעת Revo Uninstaller יציג 4 שונים הסר מצבים שהם מצב מובנה, מצב בטוח, מצב מתון ומצב מתקדם. משתמשים יכולים לבחור כל אחד מהמצבים המתאימים להם להסרת ההתקנה של האפליקציה.
אתה יכול גם להשתמש ב-Geek Uninstaller כדי לכפות הסרת התקנה של יישומי צד שלישי וכן אפליקציות שהותקנו מחנות Windows. כל שעליך לעשות הוא לפתוח את Geek Uninstaller ולאחר מכן לחץ באמצעות לחצן העכבר הימני על היישום או התוכנית שלא יוסרו ובחר באפשרות "הסרה בכפייה" מתפריט ההקשר. לאחר מכן לחץ על "כן" כדי לאשר וזה יסיר בהצלחה את התוכנית שלא הוסרה קודם לכן.
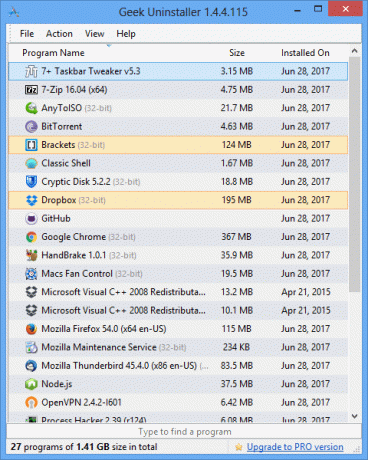
עוד יישום מסיר התקנה פופולרי הוא CCleaner שאתה בקלות להוריד מכאן. הורד והתקן את CCleaner במחשב האישי שלך ואז לחץ פעמיים על קיצור הדרך שלו בשולחן העבודה כדי לפתוח את היישום. כעת בחר בחלונית החלון השמאלית כלים ולאחר מכן מחלונית החלון הימנית, תוכל למצוא את הרשימה של כל התוכניות המותקנות במערכת שלך. בחר את התוכנית שברצונך להסיר ולאחר מכן לחץ על "הסר את ההתקנה" כפתור מהפינה הימנית של חלון CCleaner.
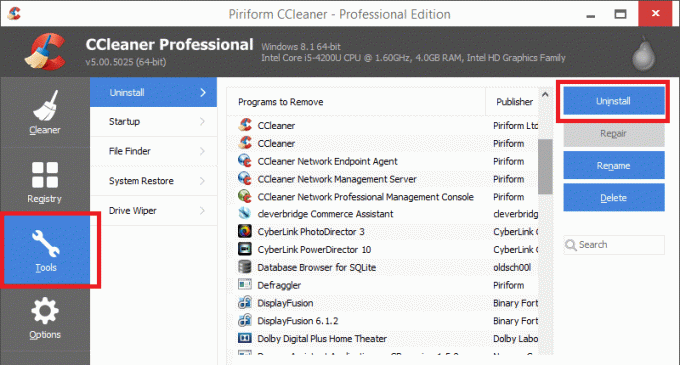
שיטה 5: נסה את פותר הבעיות של תוכנית התקנת והסרת ההתקנה
מיקרוסופט מספקת כלי שירות חינמי בשם "פותר בעיות התקנת והסרת תוכנית" שיכול לעזור לך לתקן בעיות כאשר אתה חסום מהתקנה או הסרה של תוכניות. זה גם מתקן מפתחות רישום פגומים. תיקוני פותר הבעיות של התקנת והסרת התוכנית:
- מפתחות רישום פגומים במערכות הפעלה של 64 סיביות
- מפתחות רישום פגומים השולטים בנתוני העדכון
- בעיות המונעות התקנת תוכניות חדשות
- בעיות המונעות הסרה או עדכון מוחלט של תוכניות קיימות
- בעיות שחוסמות אותך מלהסיר תוכנית דרך הוספה או הסרה של תוכניות (או תוכניות ותכונות) בלוח הבקרה
עכשיו בואו נראה כיצד להשתמש ב- פותר בעיות התקנת והסרת תוכנית כדי לתקן בעיות שחוסמות את הסרת ההתקנה או הסרה של תוכניות ב-Windows 10:
1. פתח את דפדפן האינטרנט לאחר מכן הורד את פותר הבעיות של תוכנית התקנת והסרת ההתקנה.
2. לחץ פעמיים על הקובץ MicrosoftProgram_Install_and_Uninstall.meta.diagcab.
3. זה יפתח את אשף פותר הבעיות, לחץ הַבָּא להמשיך.
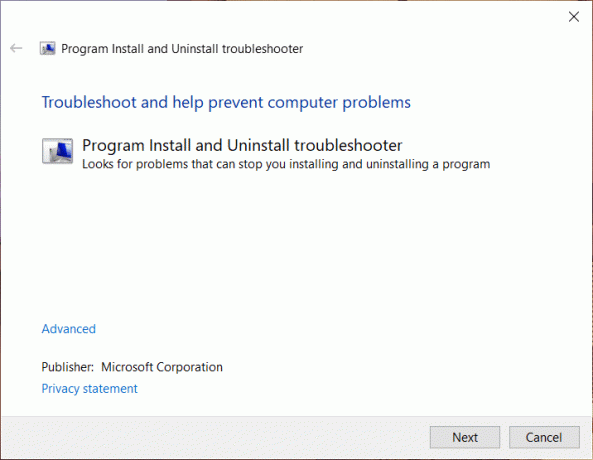
4.מהמסך "האם אתה נתקל בבעיה בהתקנה או הסרה של תוכנית?" הקלק על ה מסיר התקנה אוֹפְּצִיָה.
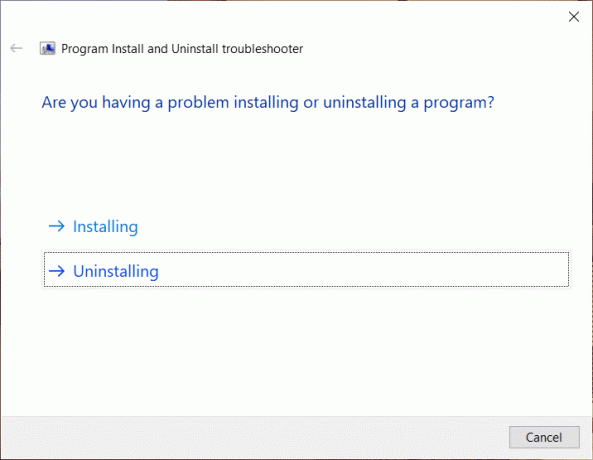
5. כעת תראה רשימה של כל התוכניות המותקנות במחשב שלך. בחר את התוכנית שברצונך להסיר.
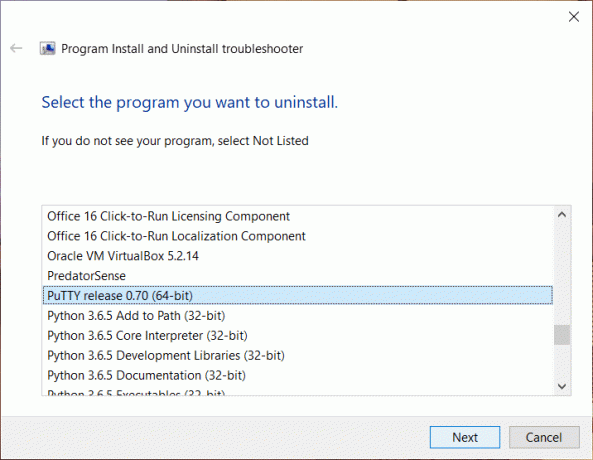
6. בחר 'כן, נסה להסיר את ההתקנה'וכלי זה יסיר את התוכנית מהמערכת שלך תוך מספר שניות.
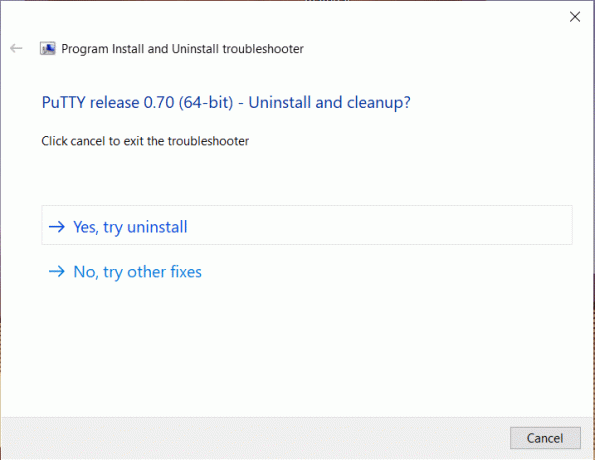
מוּמלָץ:
- תקן שגיאה 651: המודם (או התקני חיבור אחרים) דיווחו על שגיאה
- מחק את תיקיית התפוצה של תוכנה ב-Windows 10
- כיצד לשנות את בהירות המסך ב-Windows 10
- תקן אפליקציות שנראות מטושטשות ב-Windows 10
אני מקווה שהשלבים לעיל היו מועילים ועכשיו אתה יכול בקלות כפוי הסרת תוכניות שלא יוסרו ב-Windows 10, אבל אם עדיין יש לך שאלות כלשהן בנוגע למדריך זה, אל תהסס לשאול אותם בקטע התגובות.



