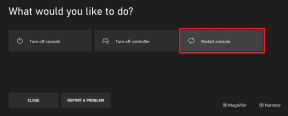7 הדרכים המובילות לתקן מקשי מקלדת MacBook שלא עובדים
Miscellanea / / November 29, 2021
מערך ה-MacBook של אפל ידוע באריכות ימים ואמינות. אתה יכול לומר את אותו הדבר על המקלדת שלו. בשנת 2016, אפל החליפה את מתגי המספריים המוכחים במתגים בסגנון פרפר בסדרת ה-MacBook. ראינו את דיווחים על מפתחות שנתקעו, לא עובד, או רישום לחיצות כפולות. במקרה שאתה מתמודד עם בעיה כזו ב- MacBook, קרא כיצד לתקן זאת.

נסיעה לחנות אפל הקרובה גוזלת זמן, ואתה עלול לאבד את כל הנתונים בתהליך. אתה יכול לנסות את הטריק למטה כדי לתקן את הבעיה בבית.
גם מתגי המספריים אינם נקיים מבעיות. זו יכולה להיות תקלת תוכנה שמפריעה לפונקציית המקלדת ב-Mac. בוא נפתור את זה.
גם על Guiding Tech
1. מחק קבצי .plist
איפשהו לאורך הקו, ייתכן שהגדרות תוכנת ה-macOS שלך השתנו ותרמו לתקלה במקלדת ב-MacBook. אתה יכול למחוק קבצי .plist זמניים מתפריט Finder ולתקן את הבעיה. בצע את השלבים הבאים.
שלב 1: פתח את תפריט Finder ב-Mac.
שלב 2: בחר עבור בשורת התפריטים.
שלב 3: לחץ על עבור לתיקיה מהתפריט הבא.

שלב 4: סוּג ~/ספרייה/העדפות/ לתוך הבר החדש ולחץ על Go.

מצא את הקבצים הבאים במיקום התיקייה ב-Finder.
- com.apple.driver. AppleBluetoothMultitouch.trackpad.plist
- com.apple.driver. AppleBluetoothMultitouch.mouse.plist
- com.apple.driver. AppleHIDMouse.plist
- com.apple.keyboard.plist
- com.apple.keyboardservicesd.plist

העבר את הקבצים האלה לאשפה, הפעל מחדש את ה-Mac ונסה את מזלך שוב עם המקלדת.
2. אפס את PRAM
איפוס PRAM היא דרך שימושית להיפטר מתקלות אקראיות מ-macOS. הנה איך לעשות את זה.
שלב 1: כבה את ה-Mac שלך.
שלב 2: הפעל מחדש את המערכת. בזמן שהמחשב מאתחל לחץ והחזק Command (⌘) + Option + P + R עד להופעת המסך האפור.

שלב 3: שחרר את המקשים לאחר שתשמע את צליל האתחול מחדש.
3. בדוק חיבור USB
אם אתה משתמש במקלדת של צד שלישי עם Mac, הגיע הזמן לבדוק שוב את חיבור ה-USB משני הצדדים. ודא שכבל ה-USB מחובר כהלכה משני הצדדים.
4. השבת את מצב Windows
רוב המקלדות המכניות החוטיות/אלחוטיות של צד שלישי מגיעות עם תמיכה גם ב-Windows וגם ב-Mac. אם הפעלת את החלפת Windows במקלדת, בחלק מהמקשים כמו פקודה ואפשרות יהיו בעיות בתפקוד ב-Mac.
בדרך כלל, יש מתג מעבר למעבר מ-Windows ל-Mac. החלף את ה-Mac והתחל להשתמש שוב במקלדת.
גם על Guiding Tech
5. נקה את המקלדת
זו ההמלצה הרשמית של אפל. אם אתה גר באזור מאובק, ייתכן שחלקיקי האבק עברו מתחת למפתחות וזה עלול לבלבל אותם.
לפי אפל, אתה יכול להשתמש באוויר דחוס כדי לדחוף החוצה את כל חלקיקי הלכלוך מהמקלדת. בצע את השלבים הבאים כדי לנקות את המקלדת.
שלב 1: השאר את ה-MacBook שלך פתוח והטה אותו ב-75 מעלות כפי שמוצג בתמונה.

שלב 2: החל אוויר דחוס כדי לרסס את כל המקלדת, או השאר אותו מוגבל למקשים המושפעים, בכיוון משמאל לימין.

שלב 3: סובבו את ה-MacBook לצד השני ורססו שוב את המקלדת, משמאל לימין.
שלב 4: חזור על הפעולה חמש עד שש פעמים.
מלבד תיקון מקשים לא מגיבים ב-MacBook, הטריק הזה מתקן גם ריווח כפול ובעיות הקלדה כפולות.
בעבר, התמודדנו עם המקשים שלא עובדים על ה-MacBook
6. מיפוי מחדש של מפתחות
זה לא פתרון לתיקון המקשים שלא עובדים ב-Mac, אלא פתרון זמני לביצוע דברים. באמצעות הגדרות המקלדת של macOS, תוכל למפות מחדש מקשים בשימוש תכוף ב-MacBook. הנה איך לעשות את זה.
שלב 1: לחץ על הסמל הקטן של אפל בפינה השמאלית העליונה.
שלב 2: פתח את תפריט העדפות המערכת.
שלב 3: בחר מקלדת מהתפריט הבא.

שלב 4: לחץ על מפתחות שונה בתחתית.
שלב 5: בחר את המקלדת בחלק העליון ולאחר מכן מיפוי מחדש את המקשים מהתפריט התחתון.
7. החלף מקלדת בחינם
אפל הכירה בבעיות עם מקשי הפרפר הבעייתיים בדגמי ה-MacBook. החברה מפעילה תוכנית החלפת מקלדת לשינוי המקלדת במכשירים אלו.
אתה יכול בדוק את הדגמים המתאימים ועוד על התוכנית מהקישור.
גם על Guiding Tech
הקלד בנוחות ב-Mac
אפל תיקנה את בעיות המקלדת עם מקלדת ה-Magic החדשה ב-MacBook. אבל המיליונים האלה שנתקעו עם מפתחות הפרפר שאינם מגיבים יכולים להשתמש במדריך פתרון הבעיות שלמעלה לפני הזמנת תור בחנות אפל.
הבא בתור: מחפשים להישאר מאורגנים ב-Mac? נסה את שבעת האפליקציות האלה מהפוסט למטה כדי לשפר את הפרודוקטיביות שלך.