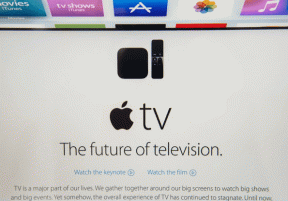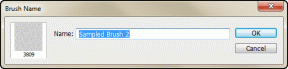4 התיקונים המובילים למחשב Windows 10 מופעל מחדש אוטומטית לאחר כיבוי
Miscellanea / / November 29, 2021
כשלים הקשורים לחשמל במחשב Windows מגיעים בצורות שונות. לפעמים, מצב שינה של המחשב שלך יכול (בטעות) סגור אותו. ובפעמים אחרות, זה פשוט לא ייסגר. כפי שדווח על ידי חלק ממשתמשי Windows 10, ישנם גם מקרים שבהם מחשב כבוי אך חוזר מיד לאחר שניות. אם אתה חווה זאת, פתרונות פתרון הבעיות המלוקטים במדריך זה יעזרו לתקן את הדברים.

באופן אידיאלי, הפעלת המחשב שלך (הפעלה או כיבוי) אמורה להיות הדבר הכי קל לעשות. עם זאת, אתה יכול לסמוך על Windows שיציג בעיה כזו או אחרת במהלך התהליך. המחשב שלך יופעל מחדש באופן אוטומטי לאחר הכיבוי מסיבות החל ממערכת הפעלה מיושנת ועד לשיהוקים הקשורים לתצורה. בלי להכביר מילים, בואו נרד לפתרון.
גם על Guiding Tech
1. השבת את ההפעלה המהירה
הפעלה מהירה היא תכונה שתוכננה על ידי Microsoft כדי לעזור למחשב Windows שלך לאתחל מהר יותר. זה מגיע עם היתרונות שלו, אבל התכונה לפעמים גורמת לכיבוי ו תקלות הקשורות להפעלה. אם המחשב שלך לא נשאר כבוי לאחר כיבויו, ייתכן שתרצה להשבית את ההפעלה המהירה ולראות אם זה עוזר. הנה איך.

שלב 1: הפעל את תיבת הדו-שיח 'הפעלה' באמצעות 'מקש Windows + R'. סוּג
לִשְׁלוֹט לתוך תיבת הדו-שיח והקש על אישור (או הקש על Enter במקלדת שלך).
זה יפעיל את לוח הבקרה של Windows.
שלב 2: לאחר מכן, הקש על האפשרות הנפתחת הצג לפי ובחר בסמלים גדולים.

שלב 3: לחץ על אפשרויות צריכת חשמל.

שלב 4: לחץ על 'בחר מה עושה כפתור ההפעלה' בתפריט 'אפשרויות צריכת חשמל'.

שלב 5: הגדרות ההפעלה המהירה מופעלות תמיד כברירת מחדל ונעולות. כדי להשבית אותו, עליך לבטל את הנעילה על ידי הקשה על האפשרות 'שנה הגדרות שאינן זמינות כרגע'.

שלב 6: כעת, בטל את הסימון באפשרות 'הפעל אתחול מהיר (מומלץ)' והקש על כפתור שמור שינויים כדי להמשיך.

כבה את המחשב שלך לאחר מכן ובדוק אם הוא מופעל מחדש אוטומטית או לא.
2. בדוק את תצורת הרישום
כיבוי לאחר כיבוי הוא מפתח/קובץ רישום שעוזר לשמור על מחשב Windows כבוי לאחר כיבויו. אם המכשיר שלך ימשיך להפעיל מחדש באופן אוטומטי בכל פעם שאתה מכבה אותו, בדוק אם כיבוי לאחר כיבוי המפתח מוגדר כהלכה (מופעל).
שלב 1: הפעל את תפריט הגישה המהירה של Windows באמצעות קיצור המקשים 'מקש Windows + X' ובחר 'שורת פקודה (אדמין)'.

הענק לאפליקציה הרשאות ניהול כאשר תתבקש.
שלב 2: הדבק את הקוד למטה במסוף והקש על Enter.
REG QUERY "HKEY_LOCAL_MACHINE\SOFTWARE\Microsoft\Windows NT\CurrentVersion\Winlogon" /v PowerdownAfterShutdown
אם הערך של ה כיבוי לאחר כיבוי המפתח הוא אפס (0), כלומר הוא מושבת.

המשך לשלב מס' 3 כדי להפעיל אותו.
שלב 3: הדבק את הקוד למטה במסוף והקש על Enter.
REG ADD "HKEY_LOCAL_MACHINE\SOFTWARE\Microsoft\Windows NT\CurrentVersion\Winlogon" /v PowerDownAfterShutdown /d 1

שלב 4: תתבקש לאשר ולדרוס את הערך הקודם של מפתח הרישום. הקלד y והקש Enter כדי להמשיך.

ביצוע קוד זה ישנה את הערך של ה- כיבוי לאחר כיבוימפתח רישום מ-0 עד 1. המחשב שלך אמור להישאר כבוי כעת בכל פעם שאתה מכבה אותו.
3. בטל אתחול אוטומטי של כשל במערכת
מערכת ההפעלה Windows 10 מוגדרת, כברירת מחדל, לבצע הפעלה מחדש אוטומטית אם המחשב שלך נתקל בכשל מערכת בזמן ביצוע פעולה. למרות שתצורה זו שימושית ועוזרת לתקן כמה שגיאות מערכת, היא עלולה לגרום למחשב שלך להיתקע בלולאה אינסופית של הפעלה מחדש לאחר הכיבוי. לְנַסוֹת השבתת הפעלה מחדש אוטומטית של כשל מערכת ולראות אם זה עוזר לפתור את הבעיה.
שלב 1: הפעל את תיבת הדו-שיח 'הפעלה' באמצעות 'מקש Windows + R'. סוּג sysdm.cpl לתוך תיבת הדו-שיח והקש על אישור (או הקש על Enter במקלדת שלך).

זה יפעיל את חלון מאפייני המערכת של המחשב האישי שלך.
שלב 2: נווט אל הכרטיסייה מתקדם ובחר הקש על כפתור ההגדרות מתחת לקטע 'הפעלה ושחזור'.

שלב 3: בטל את הסימון בתיבה הפעל מחדש אוטומטית והקש על אישור כדי להמשיך.

שלב 4: לבסוף, הקש על אישור בחלון מאפייני המערכת כדי לשמור את השינויים שבוצעו.

4. עדכן את Windows
אם התיקונים שלמעלה לא מונעים מ-Windows שלך להפעיל מחדש אוטומטית לאחר הכיבוי, עליך לנסות פתרון שעבד עבור משתמשי Windows אחרים - עדכן את Windows 10.

לכל הבנייה (החדשה והישנה) של Windows 10 יש באגים ייחודיים שמשבשים תהליכי מערכת מסוימים. אתה אף פעם לא יודע, ייתכן שבעיה זו נגרמת רק על ידי באג שמיוחד ל-Windows 10 build המותקן במחשב שלך. עבור אל הגדרות > עדכונים ואבטחה > Windows Update והורד את העדכון האחרון הזמין.
גם על Guiding Tech
תכבה את זה
בעיקר, השיטות שהוזכרו לעיל צריכות למנוע את הפעלה מחדש אוטומטית של מחשב Windows 10 לאחר הכיבוי. ובנוסף לעדכון מערכת ההפעלה של המחשב שלך, עליך גם לוודא שה הדרייברים מעודכנים. לבסוף, בדוק שלמחשב שלך אין לוח זמנים להפעלה מחדש אוטומטית. עיין במדריך שלנו כיצד לעשות זאת השבת את לוח הזמנים של הפעלה מחדש אוטומטית או אתחול מחדש ב- Windows 10.
הבא בתור: האם מחשב Windows 10 שלך לא מתעורר ממצב שינה? קרא את הפוסט המקושר למטה כדי ללמוד 10 דרכים לתקן את Windows 10 לא יתעורר משגיאת מצב שינה במחשב שלך.