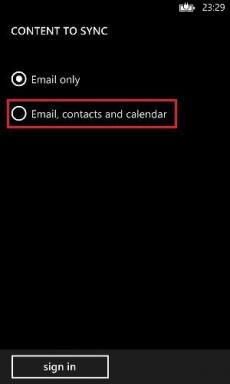מדוע כדאי לגבות את האייפון ל-iCloud או למחשב
Miscellanea / / November 29, 2021
אתה בסופו של דבר יצירת המון נתונים בזמן שימוש באפליקציות ובשירותים באייפון או באייפד. תמונות, סרטונים או מסמכים - לא משנה מה סוג הנתונים, רובם כמעט בלתי ניתנים להחלפה. ובהתחשב בכך שאף מכשיר iOS או iPadOS אינו חסין מפני שחיתות תוכנה, כשל חומרה או גניבה, פירושו שהנתונים שלך תמיד בסיכון.

לכן זה חיוני שאתה בצע גיבוי של האייפון או האייפד שלך. אם במקרה תאבד את הנתונים, זה עניין פשוט של שחזור המכשיר מגיבוי כדי לחזור למסלול. כן, גיבוי של האייפון שלך עשוי להרגיש כמו טרחה. אבל זו טרחה ששווה את זה, ובטח יגיע זמן שבו גיבוי יכול להציל את היום.
גיבויים לאייפון ממלאים תפקיד גם כשמדובר בהגדרת מכשירים חדשים. אתה יכול להמשיך בנוחות מאיפה שהפסקת במכשיר הישן יותר, עם ההגדרות והנתונים שלך שלמים. אם תאבד את האייפון או האייפד שלך והשיג לעצמך דגם עדכני, למשל, זה רק עניין של שחזור הגיבוי של המכשיר הקודם.
גיבויים לאייפון ממלאים תפקיד גם כשמדובר בהגדרת מכשירים חדשים מאפס.
כמובן, אפל אכן הפכה את כל התהליך של לקיחת גיבויים די מפותל. יש גיבויים של iCloud. ויש גיבויים של Mac ו-PC. מבלבל, נכון? ובכן, שתי השיטות מבצעות גיבויים באופן שונה לגמרי. בואו נבדוק אותם כדי שתוכלו להחליט בעצמכם איזו שיטה תתאים לצרכים שלכם.
גם על Guiding Tech
גיבוי אייפון/אייפד ל-iCloud
גיבויי iCloud נוחים להפליא לביצוע. כל מה שאתה צריך זה Apple ID שלך וחיבור Wi-Fi. לאחר שתפעיל את הגדרת הגיבוי של iCloud, ה-iPhone או ה-iPad שלך יגבו בצורה חלקה את הנתונים שלך ל-iCloud. זה קורה כאשר אתה מחבר אותו למקור מתח תוך כדי חיבור לרשת Wi-Fi. אתה יכול גם ליזום גיבוי ידני מתי שמתחשק לך.
עֵצָה: כדי לבצע גיבוי ידני של iCloud, עבור אל הגדרות iPhone/iPad > Apple ID > iCloud > גיבוי iCloud. לבסוף, הקש על גיבוי עכשיו.

אם אתה רוצה לשחזר את האייפון שלך או להגדיר מכשיר חדש מאפס, יש לך גישה מוכנה לגיבויים שלך לא משנה איפה כל עוד בזמן שאתה מחובר ל-Wi-Fi. כל הגיבויים גם מוצפנים במלואם, מה שאומר שהנתונים שלך זמינים רק לך ולאף אחד אַחֵר. וכן - אפילו אפל לא יכולה לבדוק אותם.
גיבויי iCloud הם גם מצטברים. זה גורם להם להיות פחות זמן רב מכיוון שמכשיר ה-iOS או ה-iPadOS שלך ישדר רק נתונים שנוספו או שונו מאז הגיבוי הקודם. עם זאת, צפו שהגיבוי המוזר ייכשל נקודות חמות של Wi-Fi עם קישוריות לקויה. במקרה כזה, עליך לנסות שוב או להתחבר לנקודה חמה אחרת.
עם זאת, לגיבויים של iCloud יש גם חיסרון רציני - שטח אחסון. ה-Apple ID שלך מציע לך רק 5GB של שטח אחסון חינם לשחק. ובהתחשב בכך שמכסת האחסון משמשת גם שירותים אחרים כמו iCloud Photos, לעתים קרובות נשאר לך מעט מאוד מקום לגיבויים שלך.

האייפון או האייפד שלך יגבו רק את הנתונים החשובים ביותר שלך ל-iCloud כדי למנוע בעיות אחסון. זה לא יעלה הורדות של iTunes או App Store - במקום זאת, הם יורדו מחדש מאפס במקרה של שחזור.
יתר על כן, גיבויי iCloud נועדו לקזז נתונים שכבר קיימים ב-iCloud. לדוגמה, אם הפעלת את 'תמונות iCloud', התמונות שלך לא ייכללו בגיבוי. כך גם לגבי צורות אחרות של נתונים המסונכרנים בין מכשירים באמצעות iCloud, כגון iMessages, אנשי קשר, לוחות שנה, הערות וכו'.

בלי קשר, אין ערובה אם תוכל להתאים את הנתונים שלך לכל אחסון שנותר לאחר ששירותי iCloud האחרים אמרו את דברם. זה הופך לבעיה עוד יותר כאשר יש לך מספר iOS ו-iPadOS מכשירים הקשורים לאותו Apple ID.
אם גיבויי iCloud נכשלים עקב מחסור באחסון, עליך גם כן להשבית אפליקציות מסוימות מגיבוי ל-iCloud, לפנות מקום באופן ידני, או קנה אחסון נוסף.
גם על Guiding Tech
גיבוי אייפון/אייפד למחשב (Mac או PC)
העברת גיבוי של האייפון או האייפד שלך למק או PC עשויה להיות לא הכי נוחה. בתור התחלה, אתה צריך להתעסק עם כבלים. לפחות בפעם הראשונה, ולאחר מכן תוכל להגדיר את המכשיר שלך לשדר את הנתונים דרך Wi-Fi מקומי. אבל במחשבים אישיים, ייזום גיבוי Wi-Fi יכול לעתים קרובות להיפגע או להחמיץ.
אז יש את הבעיה של צורך להחזיק את המחשב שלך בהישג יד בכל פעם שאתה רוצה לשחזר את מכשיר ה- iOS שלך. לא המקרה עם גיבויי iCloud, שזמינים כמעט מכל מקום.
עֵצָה: לאחר בחירת ה-iPhone או ה-iPad שלך ב-iTunes או ב-Finder, לחץ על 'סנכרן עם ה-iPad הזה דרך Wi-Fi' או 'הצג את ה-iPhone הזה ב-Wi-Fi' כדי לאפשר גיבויים באמצעות Wi-Fi מקומי.

אבל מלבד זאת, השימוש ב-Mac או PC עבור הגיבויים שלך הוא ברובו ללא כאבים. מכיוון שאחסון אינו מהווה דאגה סבירה, אתה יכול לקחת גיבוי של ה-iPhone או ה-iPad שלך באופן מקיף באמצעות iTunes (קדם-macOS Mojave ו-Windows) או אפליקציית Finder (macOS Catalina ומעלה). אם אין לך מספיק אחסון במחשב שלך, אתה יכול גם העבר את הגיבויים שלך לאחסון חיצוני.
בניגוד למה שנהוג לחשוב, גיבויי מחשב לא יכילו כל פיסת נתונים באייפון או באייפד שלך. בדרך כלל, הגיבוי לא יעתיק נתונים שכבר נמצאים ב-iCloud (כמו התמונות, אנשי הקשר שלך ו לוחות שנה) או תכנים שסונכרנו מ-iTunes או מ-Finder מלכתחילה (קבצי MP3, תקליטורים, סרטונים, ספרים וכו'). אמנם זה עוזר למנוע כפילות נתונים, אבל זה משהו שאתה צריך להיזהר ממנו.
מבחינת אבטחה, גיבויים שאתה יוצר ב-Mac או ב-PC אינם מוצפנים כברירת מחדל. אבל אל תיבהל - זה די קל לעשות זאת החל הצפנה בכל פעם שאתה יוזם גיבוי בעזרת סיסמה. זה עוזר להגן על הנתונים שלך מפני גישה לא מורשית.

אם אין לך יותר מדי מקום ב-iCloud או שחיבור ה-Wi-Fi שלך כושל אותך בעת ביצוע העלאות ממושכות, אז גיבוי של הנתונים שלך באמצעות מחשב אמור לשרת אותך היטב. שחזור האייפון שלך (או הגדרה מחדש) באמצעות מחשב הוא גם די מהיר מכיוון שכל הנתונים שלך נמצאים באופן מקומי.
גם על Guiding Tech
נסה להשתמש בשתי השיטות
ביצוע גיבוי של הנתונים באייפון או אייפד הוא חיוני. אבל ההחלטה על השיטה לשימוש עבור גיבויי האייפון או האייפד שלך היא קריטית לא פחות. אם אתה מוכן להתמודד עם היצע האחסון הזעיר של iCloud או מתכננים לשדרג מטעמי נוחות, ואז לכו על גיבוי iCloud. אם תמיד יש לך את המחשב האישי או ה-Mac שלך, אז גיבויים לא מקוונים הם די חלקים לביצוע ויכולים לעזור לך להימנע מכך כאבי ראש של חיבורי Wi-Fi עלובים.
אתה יכול פשוט לבחור לגבות את הדברים החשובים ביותר שלך ל-iCloud - מה שאמור לעזור להאיץ את העניינים - ולאחר מכן לבצע גיבויים תקופתיים של כל האייפון או האייפד שלך למחשב. כך, יש לך גישה לטוב משני העולמות. ככל שהגיבויים שלך יהיו יותר מקיפים, כך הדברים יהיו טובים יותר כאשר הדברים ילכו דרומה.
הבא בתור: נמחק כמה קבצים בטעות מ-iCloud Drive? להלן מדריך מועיל כיצד לשחזר אותם.