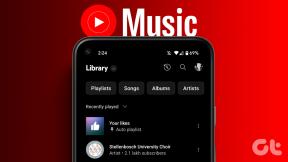כיצד להשתמש בדירוג צבע ב-Adobe Lightroom Classic
Miscellanea / / November 29, 2021
כחלק מהכלים שלאחר העיבוד, Adobe Lightroom כוללת גם דירוג צבע כדי לכוונן את הצבעים בתמונות. אתה יכול לגרום לתמונות שלך להיראות יוקרתיות ולהרגיש קצת שונה באמצעות אפשרות דירוג הצבע. אמנם זה לגמרי תלוי בך כמה ממנו אתה רוצה להוסיף ולא לגרום לזה להיראות כמו איזה פילטר מאפליקציית מדיה חברתית.

מעבר לכך שהתמונות שלך ייראו חמות יותר או קרות יותר, תוכל גם לערוך חלקים מסוימים בתמונה. יתר על כן, אתה יכול לשנות את עוצמת ההארה.
אם אתה תוהה כיצד להשתמש ולהפיק את המיטב מדירוג הצבעים ב- Lightroom Classic, המשך לקרוא.
גוונים חמים יותר
נימה חמה מתייחסת לתמונה שלך יש יותר תחושה זהובה ומסבירת פנים. מתן המראה הזה לתמונות עובד טוב במיוחד בעת צילום תמונות בימים חמים יותר או בסביבות שעת הזהב.
כדי ליצור גוון חם בתמונות שלך, תרצה להתמקד בעיקר באדומים, הצהובים והכתומים שלך.
כשתהיה מוכן ליצור גוונים חמים יותר ב-Lightroom, בצע את השלבים הבאים.
שלב 1: הפעל את אפליקציית Lightroom ופתח את התמונה שברצונך לערוך.
שלב 2: בחר בפיתוח בפינה השמאלית העליונה.

שלב 3: גלול מטה אל דירוג צבע בסרגל הצד בצד ימין. תמצא את זה בכרטיסייה HSL/צבע.

שלב 4: בחר את גלגל הצבעים המתייחס לאזור התמונה שברצונך לערוך.
שלב 5: לחץ על העיגול האמצעי בתוך הגלגל והחלק ימינה, תוך כדי משחק עד שתגיע לתוצאה שאתה מרוצה ממנה.

שלב 6: חזור על התהליך עבור כל שאר חלקי התמונה שברצונך לערוך.
לאחר שתסיים, תוכל לייצא את התמונה שלך ולהעלות אותה לאן שתרצה.
גוונים קרים יותר
לפעמים, תרצה לתת לתמונות שלך מראה מצבי יותר. ולמרות שגוונים חמים יותר עשויים להיראות קצת מוזרים בימי מעונן, גוונים קרים יותר ישפרו את מראה התמונה שלך וילכוד את הרגשתך בעת הצילום.
גם על Guiding Tech
במקום אדומים, צהובים וכתומים, תרצה להסתכל בקצה השני של גלגל הצבעים עבור גוונים קרים יותר. כלומר, תצטרך להתמקד בכחולים, הירוקים והסגולים.
כדי ליצור גוונים קרים יותר בתמונה שלך, בצע את השלבים הבאים.
שלב 1: פתח את Lightroom Classic במחשב שלך.
שלב 2: ייבא או גלול לתמונה שברצונך לערוך.
שלב 3: כמו עם גוונים חמים יותר, לחץ על הכרטיסייה פיתוח וגלול מטה לדירוג צבע.

שלב 4: בכל גלגל, כוונן איך אתה רוצה שהחלק הזה של התמונה ייראה. אין גודל אחד שמתאים לכולם; תצטרך לראות איך זה משתלב בתמונה האישית שלך.

שלב 5: חזור על התהליך עבור כל חלק בתמונה עד שתהיה מרוצה מהתוצאה.
אם ברצונך לשנות את הצבעים של התמונה כולה - הן עבור גוונים חמים והן עבור גוונים קרים יותר - בצע את אותם השלבים שלמעלה עד לשלב השלישי. כשתגיע לזה, לחץ על הגלגל בסוף שנקרא גלובל. לאחר מכן, אתה יכול להתאים את הטונים.

בְּהִיקוּת
בנוסף לכוונון צבעי התמונה שלך, אתה יכול להשתמש בדירוג צבע ב- Lightroom כדי לשנות את עוצמת ההארה באזורים ספציפיים. זה הרבה יותר יעיל כאשר אתה לא רוצה לצבוט את התמונה כולה - למשל, אם אתה לא מרוצה רק מהדגשים.
גם על Guiding Tech
כדי לכוונן את עוצמת הבהירות של חלק מסוים בתמונה שלך באמצעות Lightroom, תצטרך לבצע את השלבים שלהלן.
שלב 1: לאחר שייבאת את התמונה שלך, לחצת על פיתוח וגלול מטה לדירוג צבע, חפש את סמל העין מתחת לכל גלגל.

שלב 2: לחץ על המחוון. אם ברצונך להפוך את עוצמת ההארה לכהה יותר, גלול שמאלה. בצד ההפוך, אתה יכול להזיז את הסמן ימינה אם אתה מעוניין להגדיל אותו.
שלב 3: חזור על זה עבור חלק אחר, אלא אם אתה מרוצה מאיך שהתמונה נראית.
מיזוג ואיזון
אם ערכת את כל האזורים בתמונה אבל לא לגמרי מרוצה, אתה יכול להשתמש בכלי מיזוג ואיזון.
מיזוג ישנה את מידת התנגשות בין עריכות הצללים וההדגשה. בינתיים, Balance יתמקד בשני אלה בתוספת גווני הביניים.
התמונה משתנה עם הגלילה שמאלה או ימינה.
אם ברצונך להשתמש בכלי מיזוג ואיזון, בצע את השלבים הבאים.
שלב 1: בחר את התמונה שברצונך לערוך, עבור אל 'פיתוח' וגלול מטה אל 'דירוג צבע'.
שלב 2: גלול מתחת לגלגלים. אתה תראה את שתי האפשרויות מיד לאחר מכן.

שלב 3: כוונן את המחוונים של מיזוג ואיזון ככל שתרצה.
נסה לשחק עם הצבעים של התמונה שלך
דירוג צבע הוא כלי פשוט בלב, אבל יש לו את הכוח לשנות את איך שהתמונות שלך נראות. ללמוד כיצד להשתמש בו עשוי להימשך זמן מה, אך בסופו של דבר תתפוס את זה. ניסוי וטעייה חיוניים.
לאחר עריכת התמונה, מומלץ להתרחק לרגע מהמסך. כשתחזור, תראה אם עשית יותר מדי או לא - ואז תוכל לצבוט בהתאם.