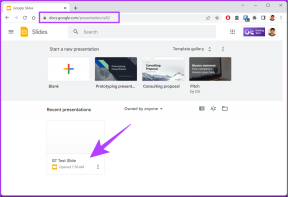כיצד לתקן את הלוח של Windows לא עובד ב-Windows 10
Miscellanea / / November 29, 2021
הלוח הוא חלק מרכזי בכל מערכת אקולוגית, בין אם זה טלפון או מחשב. זה עובד בשקט ברקע ומוודא שכל Ctrl+X ו-Ctrl+V פועלים כמצופה. ועם ההקדמה של לוח הענן של Windows 10, לתכונה מקורית זו יש חיזוק נחוץ.

עכשיו, לא רק שאתה יכול לסנכרן את הטקסט המועתק שלך בין המכשירים המחוברים שלך, אלא שהוא גם משמש כמשהו נחמד מנהל הלוח.
זה אומר שהלוח יכול כעת לאחסן חבורה מהטקסט שהועתק. ומיותר לציין שזה מקל על הבעיות הקשורות לעבודות העתק-הדבק רגילות שבהן אתה יכול בקלות לאבד קטע טקסט שהועתק אם המערכת שלך עוברת הפעלה מחדש פתאומית. או גרוע מכך, אם אתה מעתיק קטע טקסט נוסף (או תמונה) בטעות.
אבל בהזדמנויות מסוימות, כפי שגיליתי לאחרונה, תכונת הלוח בענן של Windows 10 לא עובדת כמצופה. לפעמים הלוח פשוט מסרב להופיע כשצריך. או גרוע מכך, הלוח מסרב לעשות זאת לסנכרן עם המכשירים המחוברים שלך.
למרבה המזל, אלה דברים שאתה לא יכול לתקן.
אז, רק במקרה שמנהל הלוח של Windows 10 שלך לא עובד כצפוי, הנה כמה טיפים שתוכל לעקוב אחריהם.
הערה: התכונה Cloud Clipboard לא תהיה זמינה אם לא שדרגת לעדכון אוקטובר 2018.
1. הפעל את היסטוריית הלוח
אני יודע, אולי כבר בדקת את זה. אבל שוב, זה לא מזיק לבצע בדיקה שניה. כדי לבדוק אם היסטוריית הלוח מופעלת, עבור אל הגדרות > מערכת ולחץ על האפשרות Clipboard בתפריט השמאלי.

אם לחצן היסטוריית הלוח מושבת, הפעל אותו. שים לב שכאשר אפשרות זו מושבתת, המערכת שלך תוכל להדביק רק את הפריט העדכני ביותר בלוח שלך, ולא תוכל לגשת להיסטוריית הלוח שלך.

לאחר שהוא מופעל, הרץ בדיקה על ידי לחיצה על מקש Windows + קיצור V. אם זו הייתה בעיה פשוטה שבה היסטוריית הלוח לא עובדת, התיקון הפשוט הזה אמור לפתור אותה.
במקביל, בדוק אם תכונת הסנכרון אינה מופעלת כברירת מחדל. אתה צריך לשנות את זה ידנית. לשם כך, עליך להיות מחובר למערכת עם חשבון Microsoft שלך. אם לא עשית זאת, לחץ על אפשרות הכניסה והוסף את חשבונך.
2. עיין במדיניות הקבוצתית
בעיה נפוצה נוספת בלוח הענן היא תכונת הסנכרון. באופן אידיאלי, אם אתה משתמש באותו חשבון בשני מכשירים (נניח טאבלט או מחשב), פריטי הלוח צריכים להסתנכרן בין שני המכשירים. אבל כצפוי, זה רק לעתים רחוקות התרחיש.
אז אם הטריק שלמעלה לא פותר את הבעיה שלך, הגיע הזמן להעמיק קצת יותר ב הגדרות מתקדמות המכונה מדיניות קבוצתית.
אם אתה חייב לדעת, למדיניות הקבוצתית של Windows יש מגוון הגדרות מתקדמות שניתן לכוונן כדי להתאים הגדרות במחשב מקומי, בתנאי שאתה יודע את דרכך.
שלב 1: כדי לזמן את חלון המדיניות הקבוצתית, חפש את Gpedit.msc בתפריט התחל.

שלב 2: הפעל אותו ולחץ על תצורת מחשב.

שלב 3: כעת, נווט את דרכך אל תבניות ניהול > מערכת > מדיניות מערכת הפעלה. תחת מדיניות מערכת ההפעלה, תראה את האפשרויות עבור היסטוריית לוח וסנכרון. ורוב הסיכויים שהמצב יוגדר לא מוגדר עבור שניהם.

שלב 4: כל מה שאתה צריך לעשות הוא ללחוץ פעמיים על אפשר היסטוריית לוח. זה יפתח חלון משני. בחר מופעל ולחץ על כפתור החל.

שלב 5: לאחר מכן, לחץ על כפתור ההגדרה הבאה ולחץ שוב על הלחצן מופעל. לאחר שתסיים, לחץ על אישור. לאחר מכן, אתה אמור להיות מסוגל לראות את תוכן הלוח מסתנכרן בין מכשירים המשתמשים באותו חשבון Microsoft.
3. בדוק את ערכי הרישום
ביצוע האמור לעיל אמור לשקף את אותו הדבר גם ברישום שלך. אבל אם זה המקרה, ייתכן שתרצה לערוך את ערכי הרישום. כפי שאתה אולי כבר יודע, הרישום של Windows מכיל את כל הגדרות ותצורות בשימוש על ידי מערכת Windows שלך.
לפיכך, כל שינוי שנעשה בו חייב להתבצע בזהירות מרבית. ואם אפשר, א גיבוי של ערכי ברירת המחדל יש לקחת לפני ביצוע שינויים כלשהם.
שלב 1: לאחר שתבצע גיבוי, פתח את תפריט התחל וחפש את regedit.exe, ולחץ על הלחצן Enter כשאתה מאתר אותו.

שלב 2: לאחר מכן, נווט אל הנתיב למטה.
HKEY_LOCAL_MACHINE\SOFTWARE\Policies\Microsoft\Windows\

שלב 3: לחץ פעמיים על מערכת מהתפריט השמאלי. כאן, אתה אמור להיות מסוגל לראות את הערכים הבאים, כשהערכים שלהם מוגדרים ל-1.
- AllowClipboardHistory
- AllowCrossDeviceClipboard

שלב 4: אבל במקרה הלא נכון שמערכת לא מכילה שום מפתח מלבד מפתח ברירת המחדל, כפי שהיה במקרה אצלי, תצטרך להוסיף את הערכים בעצמך.

כדי להוסיף אותם, לחץ על החלל הריק בחלון הרישום ובחר חדש.
לאחר מכן, בחר ערך DWORD (32 סיביות) והוסף את המפתחות הבאים אחד אחד. לאחר שתסיים, לחץ פעמיים על המקש והגדר את הערך של כל מקש ל-1.

לאחר שעשית זאת, הפעל מחדש את המחשב שלך, והבעיה אמורה להיפתר מעצמה.
שאלות נפוצות של Windows 10 Cloud Clipboard
1. כמה ערכים שומר הלוח
לוח הענן של Windows 10 יכול לשמור עד 4 MB של טקסט. אתה יכול גם להעתיק טקסט HTML.
2. אתה יכול לחפש
למרבה הצער, לא, אתה לא יכול לחפש תוכן מהלוח.
3. כיצד להצמיד תוכן מהלוח
כדי להצמיד טקסט ללוח, פשוט לחץ על סמל הסיכה הקטנטן בכל כרטיס.

ראוי לציין שניקוי הלוח אינו מסיר את הפריטים המוצמדים.
4. כיצד לנקות את היסטוריית הלוח
זימן את הלוח על ידי לחיצה על קיצור חלון + V, והקש על הלחצן נקה הכל בפינה השמאלית העליונה.
העתק הדבק כמו מקצוען
עבור רוב העתק והדבק הם כמו זיכרון שריר. אתה רואה קטע טקסט והאצבעות עפות מיד לשילוב Ctrl+X ו-Ctrl+V. לפיכך, זה יכול להיות ממש מעצבן כשהמערכת זוכרת רק את השילובים האחרונים ושוכחת את הישן.
יש לקוות שהשיטות שלעיל עבדו היטב עבורך, כפי שעבדו עבורנו.
הבא בתור: יש לך טאבלט של Windows 10? הפק את המרב על ידי מעבר על הטיפים והטריקים שלהלן.