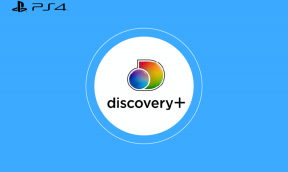19 הטיפים והטריקים הטובים ביותר של Windows 10
Miscellanea / / November 29, 2021
חלפה רק יותר משנה וחצי מאז שהושקה רשמית ווינדוס 10 - מערכת ההפעלה של מיקרוסופט. ואם מסתכלים על ההתפתחות הטכנית, חלונות השתנתה מאוד והיא עשתה זאת בצורה יפה למדי. עכשיו יש לנו רמה אחרת לגמרי של תכונות שהם לא רק מבריק אבל גמיש באותה מידה (מנקודת מבט ותיקה של משתמש Windows, כמובן).

זה לא חיוני שנדע את כל הטריקים שיש לכלי מסוים בארסנל שלו. הכרת הכמה החשובים שבהם היא כל מה שצריך בשביל א חוויה חלקה יותר.
תכונות - גדולות או קטנות - משחקות תפקיד גדול ב שיפור הפרודוקטיביות. ולמרות שזו הייתה משימה מפרכת לקטוף ולבדוק אותם, עשינו את זה והגשנו את זה. פיו!
למרות שאתה אולי מכיר כמה מהם, למה לקחת את הסיכון לא לעבור על כל המאמר הזה ולהחמיץ כמה מגניבים, נכון? בואו נקפוץ פנימה.
אנא שימו לב כי חלונות מפתח יסומן על ידי לנצח במאמר זה.
1. ערכת נושא כהה
ערכת הנושא האפלה של Windows היא אחת התכונות החדשות יותר של מערכת ההפעלה Windows 10. זה מגיע בתקופה שבה רובנו היינו משועממים מהמראה הרגיל (קרא עתיק). בתחילה, הנושא האפל יותר יכול להיות מופעל רק דרך הרישום, אך כעת ניתן להשיג זאת בכמה קליקים בלבד.

עבור אל הגדרות > התאמה אישית > צבעים, גלול מטה ובחר אפל כמצב האפליקציה.
עם זאת, המצב האפל יופיע בעיקר בחלון ההגדרות. אבל חקור את התכונות האחרות של מצב זה וייתכן שתקבל שולחן עבודה בעל מראה שונה מאוד.
2. שנה גודל ושחרר הצמדת אריחים
אני אוהב את אריחי תפריט ההתחלה מאז שהושקו לראשונה, ומספקים לי תובנות שימושיות לגבי מזג האוויר, קטעי דואר, חדשות, עדכון טוויטר וכו'. כדי להפיק ממנו את המקסימום, ניתן להתאים אישית את קטע האריחים החיים הזה לשביעות רצונך המרבית.

לדוגמה, אם אתה רוצה שהאריח האהוב עליך יתפוס מקום רחב בהרבה, לחץ עליו באמצעות לחצן העכבר הימני ובחר באפשרות שינוי הגודל. באופן דומה, להסרת לחץ לחיצה ימנית ובחר בטל את ההצמדה מההתחלה.
יתר על כן, עם קצת תיקון ב הגדרות אפליקציה, אתה יכול לקבל כמעט תפריט התחלה שקוף ב-Windows 10.
אם כבר מדברים על מזג אוויר, האם ידעת שרק לחיצה על Win+S תראה לך את מזג האוויר והחדשות? ובכן, אתה יודע את זה עכשיו.
3. התאמה אישית של תפריט התחל
אחד הדברים הטובים ביותר בהתאמה אישית הוא שהיא מאפשרת לך להשיג מראה ייחודי ו-Windows לא רחוק מאחור.
ניתן להתאים את תפריט ההתחלה בדרכים רבות. החל מהצגת האפליקציות שנוספו לאחרונה לאפליקציות בשימוש תכוף, ניתן לכבות/להפעיל את כל אלה בהתאם לבחירתך.

אתה יכול גם לבחור להציג במסך מלא של תפריט ההתחלה במלוא הדרו דרך השתמש בהתחל במסך מלא אוֹפְּצִיָה.
בנוסף, אם אתה רוצה לשים את היד שלך על תפריט התחלה מלוטש, אתה יכול להתחיל בהסרה את כל האריחים ושינוי גודלם.
האם ידעת ש-Windows 10 מגיע עמוס מרכז פעילות שעוקבת אחרי כל ההתראות שלך?
4. תפריט התחלה חלופי
בוודאי, אתה בטח יודע שאתה יכול ללחוץ לחיצה ימנית על כפתור ההתחלה כדי לגשת ל תפריט משתמש חזק, אבל מה אם אתה צריך את זה ממש מהר?
פשוט תפגע Win + X והתפריט יצוץ. התפריט מכיל הרבה אפליקציות שימושיות ברטט שלו, כמו שורת פקודה, לוח בקרה, מרכז ניידות, וכו. ואם אתה רוצה להשתמש במקשים כדי לנווט מסביב, המקשים למעלה/מטה צריכים לעשות את העבודה.

עוד טריק נחמד לפתוח את הכלים במהירות הוא פשוט ללחוץ על האות המסומנת בקו תחתון. לדוגמה, לחיצה על P תפתח את לוח בקרה.
5. הצמד Windows
תכונה מרשימה לרב המשימות שבך. תכונה זו מאפשרת לך להצמיד את החלון הנוכחי לצד אחד ובו זמנית לפתוח את החלון השני בצד השני. פשוט לחץ לנצח ומקש חץ ימינה/שמאלה. יתרה מכך, אתה יכול פשוט לגלול דרך החלונות ללא לחיצות.

אם כבר מדברים על ריבוי משימות, הנה גישה מהירה לפתיחת האפליקציות המוצמדות,
- Win + 1 - האפליקציה הראשונה
- Win + 2 - אפליקציה שנייה, וכן הלאה.
תכונה זו שימושית להפליא להזזת החלונות הפעילים שלך כאשר יש לך מערכת מרובת צגים.
6. חיפוש קורטנה
Cortana, העוזרת האישית של Windows הוא עוזר רב עוצמה שניתן להשוות לאלו של אפל סירי או Bixby של סמסונג, או Google Assistant הפופולרית.
"העוזרת הוירטואלית המופעלת בקול של מיקרוסופט היא יותר מסתם קישור ישיר לבינג (או לאיזה מנוע חיפוש שאתה צריך לה להשתמש בו) - היא, ובכן, עוֹזֵר.”, כותב CNET על העוזר הנפלא הזה.
ובעוד היא יכולה לעשות כמעט הכל נכון לשיר שירים (מהמר שלא ידעת את זה) להגדרת תזכורות, אתה יכול גם להתאים אישית את אופן הפעולה של Cortana. בין אם זה סוג הכרטיסים שאתה רוצה לראות או הנתונים שקורטנה ניגשת אליהם, יש הרבה דברים שמסתתרים מתחת לסמל המחברת.

בנוסף, Cortana מטפלת ברוב פקודות השפה הטבעית בצורה חלקה. כל מה שיש לך לומר הוא היי קורטנה ואחריו השאילתה והעוזר הצנוע יעשה את העבודה בשבילך. אמנם התמודדתי עם בעיה של סירי להבין את המבטא שלי, אבל קורטנה פשוט הדהימה אותי.

טיפ מגניב: ל- Cortana יש מילון מובנה שימושי. אז אם אתה רוצה לבחון את כישוריה, הקלד לְהַגדִיר ואחריה המילה והמשמעות תופיע מיד.
7. גישה מהירה לקבצים ותיקיות מסייר הקבצים
אחת התכונות שחיכיתי לה נואשות ולבסוף, Windows 10 נענתה לתפילותיי. אני מוצא את זה אפשרי לקבל גישה מהירה לתיקיות שהשתמשו בהן לאחרונה, אבל אנחנו בני אדם ויש לנו מוניטין נהדר של לא חושבים דומה.

אז למי שכן לֹא רוצה להציג תצוגה פתוחה של הקבצים והתיקיות שלהם לאחרונה, יש טריק די קל להסתיר אותם.
עבור אל סייר הקבצים ולחץ על תצוגה > אפשרויות ובטל את הסימון בתיבות הסימון של הפרטיות. סייר הקבצים יעבור ל- המחשב שלי תראה.
8. שולחנות עבודה וירטואליים
תצוגת משימות, הידועה בכינויה שולחנות עבודה וירטואליים (VD), נוספה כתכונה מיינסטרים ב-Windows 10 ותאמינו לי, VDs יכולים להגביר את הפרודוקטיביות רמות. במילים פשוטות, אתה מקבל מספר שולחנות עבודה במערכת שלך שאתה יכול לעבור בקלות באמצעות כמה קיצורי מקלדת שימושיים.

יש הרבה אפליקציות של צד שלישי שמאפשרות לך VDs, אבל אפליקציה מקורית בוודאי מנצחת את הסיכויים בכל הנוגע ליציבות ונגישות. הבחירה היא שלך כיצד תנצל את החלל הזה. בתור התחלה, אתה יכול לקבל שולחן עבודה לעבודה ומרכז בידור.
ה תצוגת משימות סמל, ליד תפריט התחל, ניתן לגשת גם דרך קיצורי הדרך הבאים.
קיצורי מקשים עבור VD,
- פתח את TaskView - Win + Tab
- שולחן עבודה חדש - Win + Ctrl + D
- סגור את שולחן העבודה הנוכחי - Win + Ctrl + F4
- גלול בין VDs - Win + Ctrl + ימין/שמאל
9. קיצורי דרך לשורת הפקודה
הגרסאות הקודמות של שורת פקודה עשה עבודה מקצועית בבחינת הסבלנות שלך. גרסה חדשה זו של Windows היא הגרסה הראשונה מיציבת מיקרוסופט הכוללת קיצורי מקלדת עבורם שורת פקודה.
מיותר לציין שהשימוש בקיצורי הדרך הללו הוא קל וללא מאמץ.
- Ctrl + C / V /A - העתק, הדבק, בחר הכל
- Shift + Page Up / Page Down
- Ctrl + חץ ימינה/שמאלה - דפדוף בטקסט וכו'.
10. הערות ב-Windows Edge & Calendar Sync.
אנו נוטים בעיקר לחקור באינטרנט בימים אלה, ובסופו של דבר קוראים טונות של מאמרים. זה גם אומר ללכת לאיבוד בים הפוסטים ולא לעשות שום עבודה משמעותית. זה הזמן שבו תכונת ההערות של דפדפן Edge יכולה להיכנס לשימוש רב.

זה מאפשר לך להוסיף הערות על אזור ספציפי בדף האינטרנט שבו תרצה להוסיף הערה ולשמור את אותה הערה עבור הפניות מאוחרות יותר.
11. בחר מקור שמע מסרגל המשימות
ב-Windows 10, ה מקור שמע תהליך הבחירה (אם אפשר לקרוא לזה תהליך), מסודר. זה יכול להיעשות ישירות מהנוחות של החלון הנוכחי שלך.

פשוט לחץ על סמל עוצמת הקול בשורת המשימות ובחר את המקור המתאים. וכשאתה משווה את זה לפתיחת ה מאפייני אודיו חלון ולאחר מכן בחירת מקור האודיו, זה נראה כמו מסלול עוגה.
12. הקלט את המחשב האישי שלך
קוֹדֶם, לכידת צילום מסך אוֹ הקלטת שידור מסך לא היה אפשרי ללא שימוש בתוכנת צד שלישי. עם זאת, זה לא המקרה עם Windows 10. כל שעליכם לעשות הוא ללחוץ על Win+G ויוצג בפניכם סרגל המשחקים הקטנטן של Windows עם כל האפשרויות הדרושות, באדיבות אפליקציית ה-Xbox.

קיצורי דרך במקלדת:
- Win + G+ PrntScr - צילום מסך
- Win + Alt + R - הקלטות מסך
13. סיסמאות תמונה ו-PIN
כי סיסמאות קונבנציונליות הן בדיוק כך מְיוּשָׁן.
בנימה רצינית, כולנו מכירים את פגיעות סיסמאות מסורתיות פּוֹזָה. אז נראה שאפשרויות הכניסה החדשות הן בונוס נוסף מכיוון שהיא נותנת לך אפשרות חלופית של תמונה או PIN כסיסמאות.

ולא רק תמונה פשוטה, תצטרך להוסיף הערות על שלוש נקודות בתמונה - אלה יכולות להיות עיגול, קו או נקודה בכל אזור אקראי.
מכיוון שלתמונות יש הרבה יותר תווים, הרבה יותר בטוח להשתמש בהן כסיסמאות, בתנאי שלא תשתמשו במחוות ברורות במקומות בולטים (מעל האף והאוזניים).
14. חסום הצעות/מודעות
מכל המקומות האפשריים שבהם Windows יכולה לפרסם את מוצריה, היא בחרה בתפריט ההתחלה. ואם אתה מוצא את ההצעות האלה מטרידות, יש פתרון פשוט לחסום אותן - אחת ולתמיד.

פנה אל התאמה אישית בתפריט ההגדרות וכבה את הצג מדי פעם הצעות ב-Start אפשרות (תחת הַתחָלָה) ולהישאר ללא פרסומות.
15. מצא את המכשיר שלי
האם התמודדת אי פעם עם הכעס של מעקב אחר מכשיר שאבד או טלפון שקט? ובכן, Windows מציעה את הבחירה מאיפה שאפשר לעקוב אחר המיקום הידוע האחרון של מכשיר. זה עובד דומה לזה של גוגל מנהל התקן.

בהשוואה ל מעקב טלפון, לחיפוש המכשיר יש מגבלות. זה יצטרך את חשבון Microsoft שלך כדי להיכנס, ולאחר שתסיים, ניתן לעקוב אחר המיקום הידוע האחרון של מחשב. עם זאת, בניגוד מנהל ההתקנים של גוגל, לא תוכל למחוק או לנעול את המכשיר שלך.
16. סינון תוכן הלוח בשורת הפקודה
כעת שורת הפקודה הזו מאפשרת לך להעתיק ולהדביק טקסטים במהירות, רוב הסיכויים שאתה עלול להעתיק דברים ישר מדפדפן.
ויש סיכויים שווים שלטקסטים האלה יש כמה תווים מיוחדים או כרטיסייה נוספת. אז מה עושים עם התוכן הלא רצוי? להסיר אותם ידנית? נה, זה ישן מדי.

ובכן, יש תכונה קטנה ונחמדה במאפייני שורת הפקודה אשר מסירה אוטומטית טאבים ותווים מיוחדים שאינם נתמכים מהטקסט המועתק (כאשר מופעל).
17. בחר מדפסות
הגרסה העדכנית ביותר של Windows מאפשרת למערכת להגדיר כל מדפסת שהשתמשה בה לאחרונה כברירת המחדל. זה יכול להיות גם ברכה וגם חרפה עבור משתמשים מסוימים. אם הגדרה זו היא הרג יתר, עבור אל הגדרות המדפסת ולכבות אותו.
המערכת לא תעבור עוד בין מדפסות שונות ותיצמד לברירת המחדל.
18. עדכוני שעות פעילות
Windows 10 המציאה את התכונה המדהימה הזו המאפשרת לך לבחור את הזמן שבו אתה לא רוצה להתקין עדכונים. זה מכונה שעות פעילות וזה מתאפשר בתזמונים המתאימים. התכונן להיפרד מהעדכונים בטרם עת.

כדי להגדיר את השעות הפעילות, עבור אל הגדרות > עדכון ואבטחה ולחץ על שעות פעילות.
19. חסימת הודעות
Windows PC כמעט אף פעם לא מפסיק להאיר אותך בכל דבר, בין אם זה עדכון Java זמין או הודעה חדשה. וכמוני, אם אתה מתעצבן מהתכונה הזו, יש דרך קלה לכבות אותה.

כל מה שאתה צריך לעשות הוא לגשת אל הגדרות > מערכת > התראות ופעולות ולכבות אותו.
עוד משהו?
אלו היו כמה מהטיפים והטריקים של Windows 10. בכמה מהם כבר השתמשת? יש עדיין מועדפים? נחכה לשמוע ממך.
ורק שתדעו, אנו תמיד נעדכן אתכם בכל השינויים האחרונים בזמן שאנו ממתינים ל העדכון הגדול הבא מתישהו מאוחר יותר השנה.