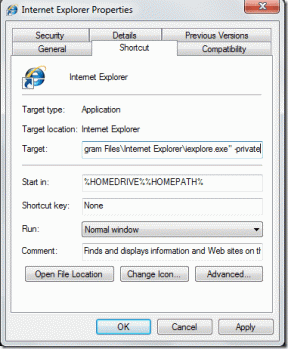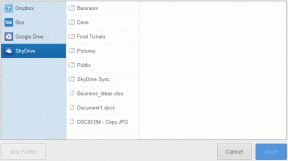כיצד למצוא סיסמת Wi-Fi באנדרואיד
Miscellanea / / November 28, 2021
להחזיק רשת Wi-Fi הגונה בבית ובמקום העבודה שלך הופך בהדרגה להכרח. מכיוון שרוב העבודה או הפעילויות היומיומיות הפשוטות שלנו תלויות במידה רבה בכך שאנחנו נשארים מקוונים, זה הופך להיות די לא נוח אם אנחנו לא יכולים להתחבר לרשת Wi-Fi, במיוחד בגלל ששכחנו את סיסמה. הנה "כיצד למצוא סיסמת Wi-Fi באנדרואיד" במקרה ששכחת את הסיסמה לרשת ה-Wi-Fi שלך.
לפעמים, כשחברים ובני משפחה מבקרים אותנו ומבקשים את סיסמת ה-Wi-Fi, כל מה שהם מקבלים הוא אכזבה כי שכחנו את הסיסמה. בכנות, זו אפילו לא אשמתך; בטח יצרת את הסיסמאות לפני חודשים או שנים ולאחר מכן מעולם לא השתמשת בהן שוב מכיוון שהסיסמה נשמרת במכשיר שלך ואין צורך להזין אותה שוב ושוב.
לא רק זה, אנדרואיד מציעה מעט או אף סיוע בסיוע לנו לאחזר את הסיסמאות השמורות. לאחר בקשות רבות מהמשתמשים, אנדרואיד סוף סוף הציגה את התכונה החיונית ביותר של "שיתוף סיסמאות עבור Wi-Fi". עם זאת, רק למכשירים הפועלים על אנדרואיד 10 יש תכונה זו. עבור אחרים, זה עדיין לא אפשרי. לכן, במאמר זה, אנו הולכים לדון בדרכים חלופיות שבהן תוכל למצוא את סיסמת ה-Wi-Fi שלך ולשתף אותה עם חבריך.

תוכן
- כיצד למצוא סיסמת Wi-Fi באנדרואיד (עובד על אנדרואיד 10)
- כיצד לפענח קוד QR
- כיצד למצוא את סיסמת ה-Wi-Fi עבור מכשירים עם אנדרואיד 9 ומעלה
- מצא סיסמת Wi-Fi באמצעות אפליקציה של צד שלישי באנדרואיד
- מצא את סיסמת ה-Wi-Fi באמצעות ADB (אנדרואיד - ADB מינימלי וכלי Fastboot)
כיצד למצוא סיסמת Wi-Fi באנדרואיד (עובד על אנדרואיד 10)
עם הצגת אנדרואיד 10, סוף סוף אפשר לצפות ולשתף את הסיסמאות של כל הרשתות השמורות. במיוחד אם אתה משתמש ב-Google Pixel, אז כל הבעיות שלך נפתרו. תן לנו להסתכל מקרוב על איך אתה יכול למצוא את סיסמאות ה-Wi-Fi השמורות.
1. הדבר הראשון שאתה צריך לעשות הוא לפתוח הגדרות במכשיר שלך.
2. כעת הקש על "אלחוטי ורשתות" אוֹפְּצִיָה.

3. נווט אל וויי - פיי אפשרות והקש עליה.
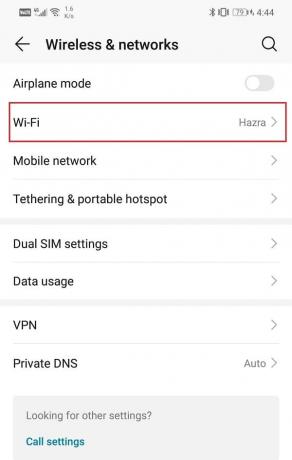
4. אתה יכול לראות את הרשימה של כל רשתות ה-Wi-Fi הזמינות, יחד עם זו שאתה מחובר אליה, שתהיה מודגש.

5. הקש על שם רשת ה-Wi-Fi שאליה אתה מחובר, ותילקח אל ה פרטי רשת עמוד.
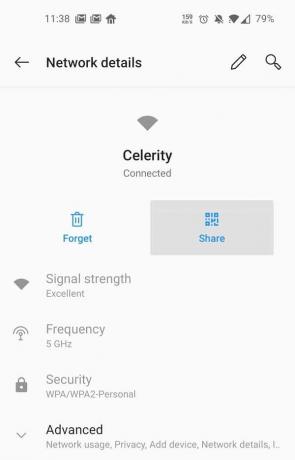
6. הקש על "לַחֲלוֹק" אפשרות, ובלחיצה על אפשרות א קוד QR מופיע.
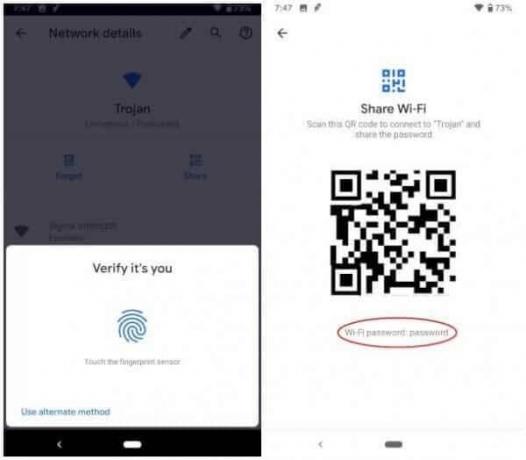
7. בתהליך זה ייתכן שתתבקש לאשר על ידי הזנת שלך PIN, סיסמה או טביעת אצבע להצגת קוד ה-QR.
8. לאחר שהמכשיר מזהה אותך בהצלחה, סיסמת ה-Wi-Fi תהיה גלויה על המסך שלך ב- צורה של קוד QR.
9. אתה יכול לבקש מחבריך לסרוק את הקוד הזה, והם יוכלו להתחבר לרשת.
10. בחלק מהמכשירים הספציפיים (כאלה המשתמשים באנדרואיד) ניתן למצוא את הסיסמה מתחת לקוד ה-QR, כתוב בפורמט טקסט פשוט.
אם יש לך את הסיסמה כתובה תחת קוד ה-QR, זה הופך להיות די קל לשתף אותה עם כולם פשוט על ידי אמירתה בקול או שליחת הודעות טקסט. עם זאת, אם הדבר היחיד שיש לך גישה אליו הוא קוד ה-QR, הדברים קשים. אבל יש אלטרנטיבה. אתה יכול לפענח את קוד ה-QR הזה כדי לקבל את הסיסמה בפורמט טקסט רגיל.
כיצד לפענח קוד QR
אם יש לך מכשיר אנדרואיד 10 שאינו פיקסל, לא תהיה לך יתרון נוסף של צפייה ישירה של הסיסמה. אתה צריך לעשות קצת מאמץ כדי לפענח את קוד ה-QR באמצעות אפליקציה של צד שלישי כדי לחשוף את הסיסמה בפועל. בצע את השלבים המפורטים להלן כדי לראות כיצד.
1. ראשית, הורד והתקן אפליקציה של צד שלישי בשם סורק QR של TrendMirco מחנות Play.
2. אפליקציה זו תעזור לך להיכנס פענוח קוד QR.
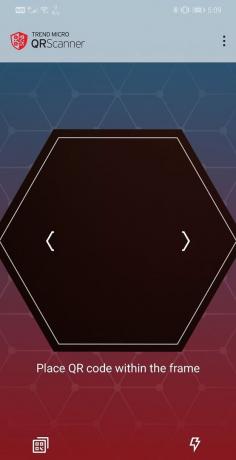
3. צור את קוד QR במכשיר המחובר ל-Wi-Fi על ידי ביצוע השלבים המפורטים לעיל.

4. לִפְתוֹחַ סורק QR של TrendMirco אפליקציה אשר סורקת ומפענחת את קוד ה-QR בעזרת מצלמת המכשיר.

5. אם אין לך מכשיר משני לסריקת קוד ה-QR, ניתן לשמור את קוד ה-QR המוצג בהגדרות בגלריה על ידי צילום מסך.
6. כדי לעשות שימוש בצילום המסך, לחץ על סמל קוד QR הצג בפינה השמאלית התחתונה של המסך באפליקציה כדי לפתוח את צילום המסך.
7. האפליקציה סורקת את קוד ה-QR וחושפת את הנתונים בפורמט טקסט רגיל, כולל הסיסמה. הנתונים מוצגים בבירור בשני נקודות. אתה יכול בקלות לרשום את הסיסמה מכאן.
קרא גם:תקן שפר את דיוק המיקום המוקפץ באנדרואיד
כיצד למצוא את סיסמת ה-Wi-Fi עבור מכשירים עם אנדרואיד 9 ומעלה
כפי שצוין קודם לכן, לפני אנדרואיד 10, זה היה כמעט בלתי אפשרי לגלות את סיסמאות ה-Wi-Fi השמורות, אפילו לא לזו שהתחברנו אליה כרגע. עם זאת, ישנן מספר דרכים שונות שבהן תוכל למצוא את הסיסמה לרשתות השמורות/מחוברות. חלק מהשיטות הללו פשוטות, אך אחרות מעט מסובכות וייתכן שיהיה צורך לבצע רוט למכשיר שלך.
תן לנו לדון בכל הדרכים השונות שבהן אתה יכול למצוא את הסיסמה עבור אנדרואיד 9 ומעלה:
מצא סיסמת Wi-Fi באמצעות אפליקציה של צד שלישי באנדרואיד
יש הרבה אפליקציות של צד שלישי בחנות Play שמתיימרות לחשוף את סיסמת ה-Wi-Fi. עם זאת, למרבה הצער, רוב אלה הם מתיחה ואינם עובדים. רשמנו כמה טובים שבאמת עושים את העבודה. ייתכן שתצטרך לתת גישת שורש ליישומים האלה, אחרת הם לא יעבדו.
1. סייר קבצים ES (דרוש שורש)
זו כנראה האפליקציה היחידה שעשויה לעבוד אבל אתה צריך לספק גישת שורש. עם זאת, היעילות שלו היא ספציפית למכשיר. זה עובד עבור מכשירים מסוימים, אבל עבור מכשירים אחרים, זה עשוי לבקש גישת שורש מכיוון שיצרני OEM שונים של סמארטפונים מספקים רמות שונות של גישה לקבצי המערכת. עדיף לנסות ואולי אתה אחד מברי המזל שמצא את הסיסמה האבודה שלך.
אתה יכול להוריד את אפליקציית סייר הקבצים של ES מחנות Play וכפי שהשם מרמז, זה בעצם סייר קבצים. האפליקציה עוזרת לך לנהל מספר פעילויות כמו יצירת גיבוי, העברה, העתקה, הדבקת קבצים וכו'. עם זאת, התכונה המיוחדת של האפליקציה היא שהיא יכולה לעזור לך לגשת לקבצי מערכת.
להלן מדריך מפורט כיצד להשתמש בתכונה המיוחדת כדי לגלות את סיסמת ה-Wi-Fi של הרשת המחוברת/שמורה.
1. הדבר הראשון שאתה צריך לעשות הוא לפתוח את האפליקציה ולאחר מכן להקיש על "שלושה קווים אנכיים" קיים בפינה השמאלית העליונה של המסך.
2. פעולה זו תפתח את התפריט המורחב הכולל את לוח ניווט.
3. בחר את אחסון מקומי אפשרות ולאחר מכן הקש על האפשרות ששמה התקן.
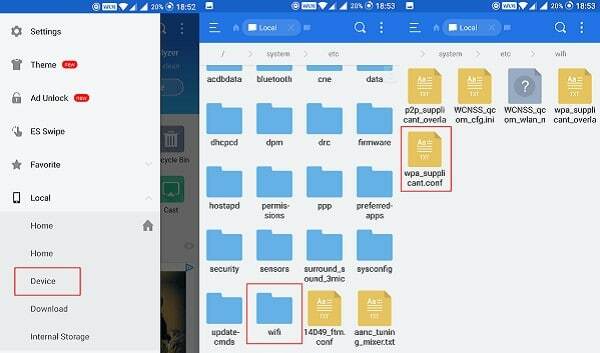
4. כעת, בצד ימין של המסך, תוכל לראות את תוכן הזיכרון הפנימי של המכשיר שלך. כאן, פתח את תיקיית מערכת.
5. לאחר מכן, עבור אל 'וכו.' תיקיה ואחריה 'וויי - פיי', ואז לבסוף תמצא את "wpa_supplicant.conf" קוֹבֶץ.
6. פתח אותו באמצעות מציג הטקסט בתוך האפליקציה, ו תמצא את כל סיסמאות ה-Wi-Fi השמורות במכשיר שלך.
2. מנהל הקבצים של Solid Explorer (דורש שורש)
כפי שהוזכר קודם לכן, רוב האפליקציות הללו דורשות גישת שורש כדי להציג את קבצי המערכת. לכן, ודא שאתה משרש את המכשיר שלך לפני התקנת אפליקציה זו. בטלפון השורשי שלך, בצע את השלבים המפורטים להלן כדי למצוא את סיסמאות ה-Wi-Fi שלך.
1. ראשית, הורד והתקן את "Solid Explorer File Manager "מחנות Play.
2. כעת פתח את האפליקציה והקש על "שלושה קווים אנכיים" בפינה השמאלית העליונה של המסך.
3. פעולה זו תפתח את תפריט ההחלפה. כאן, תחת קטע אחסון, תמצא את "שורש" אפשרות, הקש עליה.
4. כעת תתבקש להעניק גישת שורש לאפליקציה, אפשר זאת.
5. כעת פתחו את התיקיה בשם נתונים ושם פתחו את "שונות" תיקייה.
6. לאחר מכן, בחר את "וויי - פיי" תיקייה.
7. כאן, תמצא את "wpa_supplicant.conf" קוֹבֶץ. פתח אותו, ותתבקש לבחור אפליקציה לפתיחת הקובץ.
8. קדימה, בחר את עורך הטקסט המובנה של Solid Explorer.
9. כעת גלול מעבר לשורות הקוד ועבור לבלוק הרשת (הקוד מתחיל ב"רשת = {")
11. כאן תמצא שורה שמתחילה ב "psk =" וכאן תמצאו את הסיסמה לרשת ה-Wi-Fi.
מצא את סיסמת ה-Wi-Fi באמצעות ADB (אנדרואיד - ADB מינימלי וכלי Fastboot)
ADB מייצג אנדרואיד באגים גשר. זהו כלי שורת פקודה שהוא חלק מה- SDK של אנדרואיד(ערכת פיתוח תוכנה). זה מאפשר לך לשלוט בטלפון החכם אנדרואיד שלך באמצעות מחשב בתנאי שהמכשיר שלך מחובר למחשב באמצעות כבל USB. אתה יכול להשתמש בו כדי להתקין או להסיר אפליקציות, להעביר קבצים, לקבל מידע על חיבור לרשת או Wi-Fi, לבדוק את מצב הסוללה, לצלם צילומי מסך או הקלטת מסך ועוד הרבה יותר. יש לו סט קודים המאפשרים לך לבצע פעולות שונות במכשיר שלך.
כדי להשתמש ב-ADB, עליך לוודא שאיתור באגים ב-USB מופעל במכשיר שלך. ניתן להפעיל זאת בקלות מתוך אפשרויות המפתחים. במקרה שאין לך מושג מה זה, עקוב אחר השלבים המפורטים להלן כדי לבטל את נעילת אפשרויות המפתחים ולאחר מכן השתמש בו כדי לאפשר איתור באגים ב-USB.
1. ראשית, פתח את ה הגדרות בפלאפון שלך.
2. כעת, לחץ על מערכת אוֹפְּצִיָה.

3. לאחר מכן, בחר את על טלפון אוֹפְּצִיָה.

4. כעת, תוכל לראות משהו שנקרא לבנות מספר; המשיכו להקיש עליו עד שתראו את ההודעה קופצת על המסך שלכם שאומרת שאתם עכשיו מפתחים. בדרך כלל, אתה צריך להקיש 6-7 פעמים כדי להפוך למפתח.

5. אחרי זה, אתה צריך אפשר איתור באגים ב-USB מ ה אפשרויות למפתחים.

6. חזור להגדרות ולחץ על אפשרות מערכת.
7. כעת, הקש על אפשרויות למפתחים.
8. גלול מטה, ומתחת לקטע איתור באגים, תמצא את ההגדרה עבור ניפוי USB. הפעל את המתג, ואתה מוכן ללכת.
לאחר שהפעלת, ניפוי USB, אתה יכול התקן את ADB במחשב שלך וליצור קשר בין השניים. ישנם סוגים שונים של כלים ופלטפורמות ADB לבחירתך. למען הפשטות, נציע לך כמה כלים פשוטים שיקלו עליך את העבודה. עם זאת, אם יש לך מספיק ניסיון עם אנדרואיד ויש לך את הידע הבסיסי של ADB, אז אתה יכול להשתמש בכל אפליקציה שתבחר. להלן מדריך שלב פשוט לשימוש ב-ADB כדי לחלץ את סיסמת ה- Wi-Fi.
1. הדבר הראשון שאתה צריך לעשות הוא להתקין מנהלי התקנים אוניברסליים של ADB במחשב האישי שלך. זוהי ערכת מנהלי ההתקן הבסיסית שאתה צריך כדי ליצור חיבור בין טלפון למחשב באמצעות כבל USB.
2. בנוסף לכך, התקן את מינימלי ADB וכלי Fastboot במחשב שלך. ערכת כלים פשוטה זו תקל עליך בכך שהיא תאפשר לך לדלג על פקודות ההגדרה הראשוניות.
3. אפליקציה זו באופן אוטומטי מגדיר את חיבור ה-ADB עם הטלפון שלך.
4. לאחר התקנת שתי התוכנות, חבר את הטלפון שלך למחשב באמצעות כבל USB. ודא שאתה בוחר את "העברת קבצים" אוֹ "העברת נתונים" אוֹפְּצִיָה.
5. כעת הפעל את אפליקציית ADB ו-Fastboot, והוא ייפתח כחלון שורת פקודה.
6. כפי שהוזכר קודם לכן, אתה יכול לדלג על פקודות ההגדרה הראשוניות מכיוון שהחיבור יתבצע אוטומטית.
7. כל מה שאתה צריך זה להקליד את הפקודה הבאה וללחוץ על enter: adb pull /data/misc/wifi/wpa_supplicant.conf
8. זה יחלץ את הנתונים ב- "wpa_supplicant.conf" קובץ (המכיל את סיסמאות ה-Wi-Fi) והעתק אותו לאותו מיקום שבו מותקנים Minimal ADB ו-Fastboot.
9. פתח את סייר הקבצים במחשב שלך ונווט למיקום זה ותמצא קובץ פנקס בעל אותו שם.
10. פתח אותו, ותוכל לגשת לכל סיסמאות ה-Wi-Fi השמורות שלך.
מוּמלָץ:
- כיצד לתקן WiFi של 5GHz שלא מופיע ב-Windows 10
- מהו WiFi Direct ב-Windows 10?
- 20 כלי הפריצה הטובים ביותר ל-WiFi למחשב
אנו מקווים שמידע זה מועיל והצלחת מצא בקלות את סיסמת ה-Wi-Fi במכשיר האנדרואיד שלך. אי יכולת לגלות את סיסמת ה-Wi-Fi שלך היא מצב מתסכל. זה דומה לנעילה מחוץ לבית שלך. אנו מקווים שתצליחו לצאת מהפתרון הדביק הזה במהרה, בעזרת השיטות השונות שנדונו במאמר זה.
למשתמשים עם אנדרואיד 10 יש יתרון ברור על פני כולם. לכן, אם יש לכם עדכוני תוכנה ממתינים, אנו ממליצים לכם בחום לעשות זאת, ואז גם אתם תהיו חלק ממועדון המזל. עד אז, תצטרך לעבוד קצת יותר קשה מבני גילך.