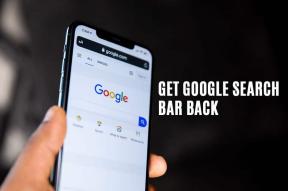3 הדרכים המובילות להמיר את מסמך Microsoft Word שלך למצגת PowerPoint
Miscellanea / / November 29, 2021
מה אם אתה רוצה לעשות מצגת ממסמך Microsoft Word? הדרך הברורה היא להעביר את התוכן ממסמך Word לשקופית PowerPoint על ידי העתקה והדבקה של טקסט. עם זאת, תהליך זה עשוי להיות מייגע, במיוחד אם מסמך Word עמוס בטקסט.

חלופה להעתקה והדבקה של תוכן בין קבצי PowerPoint ו-Word תהיה המרת מסמך Word ל-PowerPoint. יש שלוש דרכים ללכת על המרה של מסמכי Word ל- PowerPoint. הם כוללים:
גם על Guiding Tech
שימוש באפשרות ייצוא ל-PowerPoint ב-Office for Web
באמצעות אפליקציית Word Web App, מנויי Microsoft 365 יכולים להמיר בקלות מסמכי Word למצגות PowerPoint. המצגת נוצרת על סמך כל הקטעים המסוכמים של קובץ ה-Word ובאמצעות AI, ניתן להוסיף תמונות, גופנים ואייקונים.
להלן השלבים שיש לבצע כדי להשתמש באפשרות זו.
שלב 1: הפעל דפדפן (רצוי דפדפן מבוסס Chromium).

שלב 2: עבור אל וורד. Office.com והתחבר באמצעות פרטי חשבון Microsoft 365 שלך.
הפעל את Microsoft Word for Web

שלב 3: הפעל את מסמך Word שאתה מתכנן להמיר.

שלב 4: במסמך Word שנפתח, לחץ על קובץ.

שלב 5: לחץ על ייצוא.

שלב 6: בחר באפשרות לייצא למצגת PowerPoint.

שלב 7: בחר את ערכת הנושא המועדפת עליך ב-PowerPoint ולחץ על ייצוא.

שלב 8: לחץ על פתח מצגת כדי להציג את המסמך שהומר.

אמנם שיטה זו היא מהירה ופשוטה, אך יש לה את המגבלות הבאות:
- זה תומך רק בשפה האנגלית.
- לא ניתן להשתמש בו בדפדפנים Internet Explorer או Safari.
- ניתן להוסיף תוכן מדיה רק לאחר שינוי.
גם על Guiding Tech
ייבוא מסמך Word ל-PowerPoint
ניתן לייבא מסמכי Word ישירות ל-PowerPoint. עם זאת, לפני הייבוא, ייתכן שמשתמשים יצטרכו לעצב את המסמך כדי לוודא שהוא נראה מושך ב-PowerPoint. להלן השלבים לייבא וורד ל-PowerPoint.
שלב 1: הפעל את מסמך Word.
שלב 2: עבור כל מקטע במסמך Word שתרצה שתהיה לו שקופית בודדת, הוסף כותרת על ידי בחירת כותרת 1, 2 וכו'. בכרטיסייה בית, בתוך הקבוצה סגנונות.

שלב 3: כדי להבטיח שיווצרו שקופיות נפרדות עבור כל קטע חדש, הקש על מקש Enter במקלדת כדי להשאיר שורה ריקה בין סוף קטע לכותרת של קטע חדש.
שלב 4: לאחר יצירת המתאר, תוכל לשנות את גודל הגופן, הצבע והסוג.

שלב 5: לחץ על שמור כדי לשמור את השינויים החדשים במסמך.
שלב 6: הפעל את PowerPoint.

שלב 7: לחץ על קובץ ולאחר מכן בחר פתח.

שלב 8: בחר עיון.

שלב 9: בסייר הקבצים, שנה את סוג הקובץ מכל מצגות PowerPoint לכל קווי המתאר.

שלב 10: בחר את המסמך המעוצב מהמיקום השמור ולחץ על פתח ו-PowerPoint תיצור מצגת חדשה המבוססת על הכותרות שלך.
עכשיו, כשיש לך את הקטעים למצגת שלך, אתה יכול להוסיף עוד תוכן ולכלול את העיצוב המועדף עליך.
גם על Guiding Tech
שימוש בממיר קבצים מקוון
אחת הדרכים הקלות ביותר להמיר את מסמכי Word למצגות PowerPoint היא להשתמש בממיר קבצים מקוון. ישנן אפשרויות זמינות ורובן פועלות באותו אופן. בדוק את השלבים הבאים כדי למצוא כיצד להמיר את המסמכים שלך למצגות באמצעות ממיר קבצים מקוון:
שלב 1: הקלד את הכתובת של ממיר הקבצים המקוון בדפדפן שלך והקש Enter. עבור מדריך זה אנו משתמשים בכלי של Online2PDF להמרת קובץ וורד למצגת.
בקר ב-Online2PDF

שלב 2: לחץ על המרת וורד ל-PowerPoint.
שלב 3: העלה את מסמך Word על ידי לחיצה על העלאה או בחר קבצים ואז נווט למיקום הקובץ במחשב האישי שלך.

שלב 4: כדי להתחיל בהמרה, בחר המר.

שלב 5: לחץ על הורד כדי להציג את הקובץ שהומר על שולחן העבודה שלך.
אם פרטיות הנתונים היא דאגה, ייתכן ששימוש בממירים מקוונים לא תהיה האפשרות הטובה ביותר מכיוון שאין ביטחון אם הנתונים שלך מאוחסנים ומשותפים עם גורמים אחרים.
המרת PowerPoints ל-Keynotes
באמצעות כל אחת משלוש השיטות שצוינו לעיל, אתה אמור להיות מסוגל להמיר את מסמך ה-Word שלך ל-PowerPoint. אם אתה רוצה להשתמש בתוכנה של אפל, אז אתה יכול המרת מצגות PowerPoint ל-Keynotes.