התחבר לתצוגה אלחוטית עם Miracast ב-Windows 10
Miscellanea / / November 28, 2021
אם אתה רוצה לשקף את מסך המחשב שלך למכשיר אחר (טלוויזיה, נגן Blu-ray) בצורה אלחוטית מאשר אתה יכול לעשות זאת בקלות באמצעות טכנולוגיית Mircast. טכנולוגיה זו עוזרת למחשב, הלפטופ או הטאבלט שלך להקרין את המסך שלך למכשיר האלחוטי (טלוויזיה, מקרנים) התומך בטכנולוגיית Mircast. הדבר הטוב ביותר בטכנולוגיה הזו הוא שהיא מאפשרת שליחת וידאו HD של עד 1080p שיכול לבצע את העבודה.
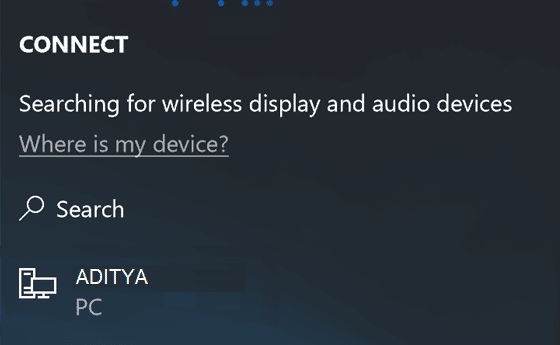
דרישות Miracast:
מנהל ההתקן הגרפי חייב לתמוך ב-Windows Display Driver Model (WDDM) 1.3 עם תמיכת Miracast
מנהל התקן Wi-Fi חייב לתמוך במפרט ממשק מנהל התקן רשת (NDIS) 6.30 וב-Wi-Fi Direct
Windows 8.1 או Windows 10
יש מעט בעיות עם זה כמו בעיות תאימות או חיבור אבל ככל שהטכנולוגיה מתפתחת החסרונות האלה ייעלמו מזמן. אז בלי לבזבז זמן בואו נראה כיצד להתחבר לתצוגה אלחוטית עם Miracast ב-Windows 10 בעזרת המדריך המפורט למטה.
תוכן
- התחבר לתצוגה אלחוטית עם Miracast ב-Windows 10
- שיטה - 1: כיצד לבדוק אם Miracast נתמך במכשיר שלך
- שיטה - 2: התחבר לתצוגה אלחוטית עם Miracast ב-Windows 10
- שיטה - 3: הקרן את מחשב Windows 10 שלך למכשיר אחר
התחבר לתצוגה אלחוטית עם Miracast ב-Windows 10
הקפד לעשות זאת צור נקודת שחזור רק למקרה שמשהו ישתבש.
שיטה - 1: כיצד לבדוק אם Miracast נתמך במכשיר שלך
1. הקש על מקש Windows + R ואז הקלד dxdiag ולחץ על Enter.

2. לאחר פתיחת חלון dxdiag, לחץ על "שמור את כל המידע" כפתור הממוקם בתחתית.

3. תיבת הדו-שיח 'שמירה בשם' תופיע, נווט למקום שבו ברצונך לשמור את הקובץ ולחץ להציל.
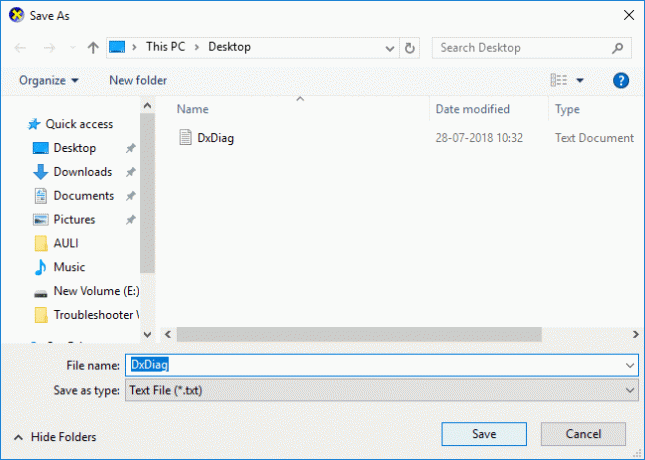
4. כעת פתח את הקובץ שזה עתה שמרת, ולאחר מכן גלול מטה ו חפש את Miracast.
5. אם Mircast נתמך במכשיר שלך, תראה משהו כזה:
Miracast: זמין, עם HDCP
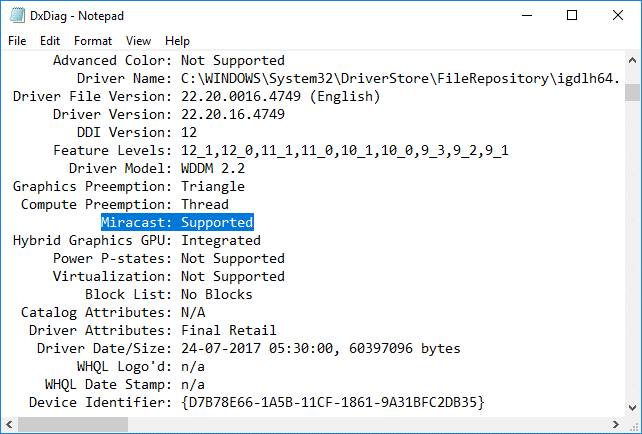
6. סגור הכל ותוכל להמשיך להגדיר ולהשתמש ב-Micrcast ב-Windows 10.
שיטה - 2: התחבר לתצוגה אלחוטית עם Miracast ב-Windows 10
1. הקש על מקש Windows + A כדי לפתוח מרכז פעילות.
2. כעת לחץ על לְחַבֵּר כפתור פעולה מהירה.

הערה: תוכל לגשת ישירות למסך Connect על ידי לחיצה על מקש Windows + K.
3. המתן מספר שניות כדי שהמכשיר יתחבר. לחץ על התצוגה האלחוטית אליה ברצונך להקרין.

4. אם אתה רוצה לשלוט במחשב שלך מהמכשיר המקבל פשוט סימן ביקורת “אפשר קלט ממקלדת או עכבר המחוברים לתצוגה זו“.

5. כעת לחץ על "שנה מצב הקרנה" ולאחר מכן בחר אחת מהאפשרויות הבאות:
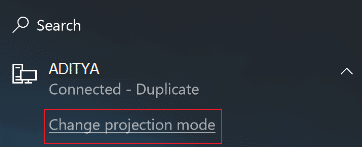
שכפול תראה את אותם הדברים בשני המסכים. הארכה (ברירת מחדל) תראה הכל מפוזר על שני המסכים, ותוכל לגרור ולהזיז פריטים בין השניים. מסך שני בלבד תראה הכל במסך המחובר. המסך השני שלך יהיה ריק.
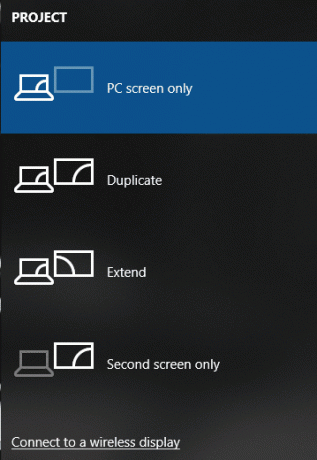
6. אם אתה רוצה להפסיק להקרין, פשוט לחץ על כפתור ניתוק.

וככה אתה התחבר לתצוגה אלחוטית עם Miracast ב-Windows 10 מבלי להשתמש בכלי צד שלישי.
שיטה - 3: הקרן את מחשב Windows 10 שלך למכשיר אחר
1. הקש על מקש Windows + K ואז לחץ על "מקרין למחשב זה" קישור בתחתית.
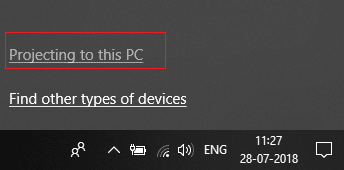
2. עכשיו מה"תמיד כבוי" בחר בתפריט הנפתח זמין בכל מקום אוֹ זמין בכל מקום ברשתות מאובטחות.

3. באופן דומה מ"בקש להקרין למחשב זה" בחר בתפריט הנפתח פעם ראשונה בלבד אוֹ בכל פעם שמתבקש חיבור.
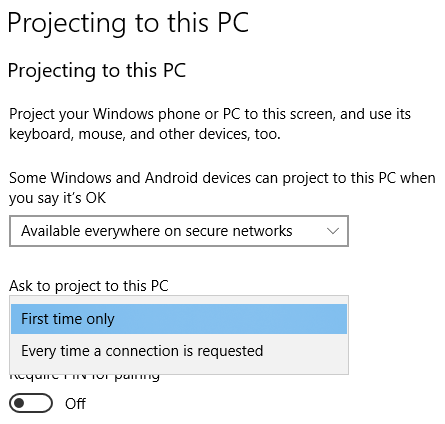
4. הקפד להחליף את "דרוש PIN עבור התאמה" אפשרות לכבות.
5. לאחר מכן, אתה יכול להחליט אם אתה רוצה להקרין רק כשהמכשיר מחובר לחשמל או לא.
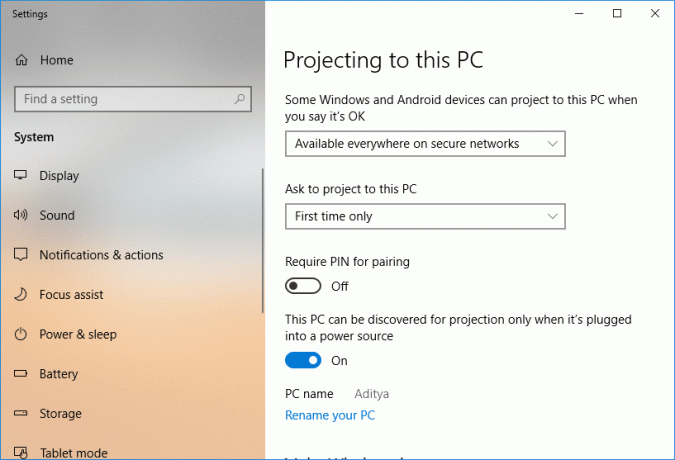
6. כעת לחץ כן כאשר Windows 10 קופצת הודעה שמכשיר אחר רוצה להקרין למחשב שלך.
7. לבסוף, אפליקציית Windows Connect תופעל במקום שבו תוכל לגרור, לשנות את גודלו או להגדיל את החלון.
מוּמלָץ:
- הצג שמות קבצים דחוסים או מוצפנים בצבע ב-Windows 10
- Zip או Unzip קבצים ותיקיות ב-Windows 10
- הסר את כרטיסיית התאימות ממאפייני קובץ ב-Windows 10
- כיצד לשנות את שם המחשב ב-Windows 10
זהו זה שלמדת בהצלחה כיצד להתחבר לתצוגה אלחוטית עם Miracast ב-Windows 10 אבל אם עדיין יש לך שאלות בנוגע לפוסט הזה, אל תהסס לשאול אותם בקטע של התגובה.



