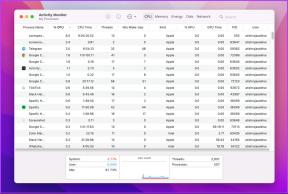כיצד לקשר פסקאות או סעיפים ב-Google Docs
Miscellanea / / November 29, 2021
היכולת לדלג בין חלקים או עמודים באמצעות היפר-קישורים היא אחת הסיבות הרבות לכך שאנשים אוהבים מסמכים דיגיטליים. בטח, במסמך קצר עם קומץ עמודים, קל לעבור במהירות קדימה ואחורה כדי למצוא קטעים שאתה מחפש. עם זאת, לא ניתן לומר את אותו הדבר על המסמכים הארוכים יותר (חוזים, דוחות, תזה וכו') המכילים מאות עמודים. ללא קישורים פנימיים, תאלץ לגלול או לחפש מילים כדי למצוא קטעים או פסקאות.

אתה יכול להוסיף קישורים פנימיים בתוך מסמך ב-Google Docs ולתת לקורא לקפוץ לקטעים מקושרים ספציפית. זה עוזר אם אתה יוצר א חוברת ב-Google Docs אוֹ הכנת תבנית מותאמת אישית.
נסקור דרכים לקשר בין פסקאות, שורות ספציפיות וליצור תוכן עניינים ב-Google Docs.
גם על Guiding Tech
כיצד לקשר קטעים ב-Google Docs
ב-Google Docs, אתה יכול ישירות היפר קישור לכותרות של סעיפים/פרקים מסוימים בתוך מסמך באמצעות אפשרות הקישור. הנה איך.
שלב 1: עבור אל הקטע או הפרק של המסמך שברצונך לקשר.
שלב 2: כעת סגננו את הכותרת של החלק הזה ככותרת באמצעות תפריט הסגנון. כדי לעשות זאת, העבר את הסמן לכותרת. הרחב את תפריט הסגנון מלמעלה ובחר בכל אחד מסגנונות הכותרות הזמינים.
כדי להחיל כותרת 1 למשל, עבור אל כותרת 1 ובחר באפשרות החלת 'כותרת 1'. אם ברצונך להחיל את הכותרת מבלי לשנות את פורמט הטקסט, בחר באפשרות 'עדכן 'כותרת 1' להתאמה'.
לחלופין, אתה יכול גם להשתמש ב-Ctrl+Alt+(מספר כותרת) כדי לסגנן במהירות כותרות.

שלב 3: לאחר יצירת הכותרות, אתר והדגש את הטקסט כדי ליצור היפרטקסט. השתמש בקיצור Ctrl+K כדי לפתוח את תיבת הדו-שיח של קישורים ובחר את שם הכותרת הרלוונטית מהרשימה.

בדרך זו, תוכל ליצור בקלות קישורים 'חזרה למעלה' או 'קפיצה למסקנה' בתוך מסמך. כדי להסיר את ההיפר-קישור, הקש על הטקסט המסומן בקו תחתון כחול ובחר באפשרות 'הסר קישור'.
כיצד לקשר פסקה בגוגל דוקס
קל לקשר פרק או קטע במסמך באמצעות אפשרות הכותרת. אם ברצונך לקשר בין פסקה, שורה או מילה, תוכל להשתמש באפשרות הסימניות ב-Google Docs. הנה איך אתה יכול להשתמש בו.
שלב 1: פתח את המסמך ב-Google Docs. הזז את הסמן לפסקה או לשורה הספציפית שברצונך לקשר.
שלב 2: כעת בחר בתפריט הוספה בחלק העליון ובחר באפשרות סימניה מהרשימה. סמל סימניה יופיע במקום שבו הוצב הסמן.

שלב 3:כעת עבור אל הטקסט שברצונך לקשר לסימנייה זו.
שלב 4: סמן את הטקסט והשתמש בקיצור Ctrl+K כדי לפתוח את תפריט הקישורים. שם, הרחב את האפשרות 'כותרות וסימנייה' כדי לבחור את הסימניה שנוצרה בשלב 2.

הטקסט המקושר יופיע כטקסט עם קו תחתון כחול ותוכל לקפוץ אל הסימניה הספציפית הזו על ידי לחיצה על הטקסט המקושר. כדי להסיר את הסימניה שנוצרה, פשוט הקש על סמל הסימנייה שליד הטקסט ובחר הסר.
גם על Guiding Tech
כיצד ליצור תוכן עניינים בגוגל דוקס
ל-Google Docs יש פונקציה מובנית ליצירת תוכן עניינים באופן אוטומטי.
שלב 1: סגנון כל כותרת פרק שתרצה לכלול בטבלה ככותרות.
שלב 2: כעת הזז את הסמן לאן שתרצה להוסיף את הטבלה. לאחר מכן, לחץ על תפריט הוספה בחלק העליון ועבור ל'תוכן עניינים' כדי לבחור בין טבלה עם מספרים או עם קישורים.

כדי להחיל את השינויים, לחץ לחיצה ימנית בכל מקום בטבלה ובחר באפשרות עדכון או מחיקה מהרשימה.
בונוס: קישור דף אינטרנט ב-Google Docs
בדומה לכותרת קישור או סימניה, אתה יכול גם להוסיף קישורים חיצוניים לדפי אינטרנט בגוגל דוקס באמצעות אפשרות הקישור.
שלב 1: עברו לדף האינטרנט שאליו תרצו לקשר והעתיקו את כתובת ה-URL עבור אותו מסרגל הכתובות.

שלב 2: פתח את מסמך Google Docs וסמן את הטקסט הרצוי כדי להוסיף קישור. לחץ לחיצה ימנית על הטקסט המודגש ובחר באפשרות קישור מהרשימה. הדבק את כתובת האתר שהועתקה בתיבת הקישור והקש על Enter.

זהו זה. אתה יכול להזיז את הסמן לטקסט המסומן בקו תחתון כחול כדי לפתוח במהירות את הדף המקושר.
גם על Guiding Tech
מסמכים ידידותיים לניווט
קישור פסקאות או קטעים היא תכונה מועילה כדי להפוך את המסמכים שלך לעשירים יותר ב-Google Docs. זה שימושי כדי לפתור בעיות ניווט וגלילה בין חלקים תוך כדי עבודה על מסמכים ארוכים, עלונים, תבניות מותאמות אישית וכו'.