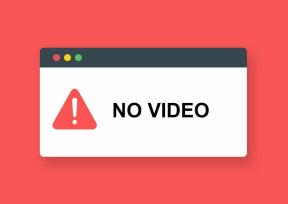4 הדרכים המובילות למצוא ולהשתמש בכתובת MAC של אנדרואיד, אייפון ומחשב
Miscellanea / / November 29, 2021
בתור התחלה, כתובת MAC מייצגת כתובת בקרת גישה למדיה. הוא משמש כמזהה ייחודי עבור המכשיר שלך בממשקי רשת כמו רשתות אלחוטיות (Wi-Fi) וחיבורי Ethernet. כדי לפרק את זה עוד יותר: אתה יודע איך ספקי רשת משתמשים בטלפון שלך מספר IMEI כדי לזהות את המכשיר שלך ברשתות שלהם, כתובת ה-MAC מבצעת את אותה פונקציה אבל עבור כל מה שקשור לאינטרנט.

כתובות MAC אלו הן כתובות מובנות או צרובות, ובדומה למספרי IMEI, אין שני התקנים בעלי אותה כתובת MAC. לכן הם אמצעי יעיל מאוד לזיהוי התקנים בממשקי רשת. המבנה שלהם יכול להיות מבלבל.
במאמר זה, נדריך אותך דרך כמה שימושים בכתובות MAC עבור קישוריות רשת אלחוטית וכיצד תוכל למצוא את כתובות ה-MAC של המכשירים שלך - נייד ומחשב.
שימוש בכתובות MAC
בעיקר, כתובות MAC משמשות לזיהוי התקנים המחוברים לרשת הביתית או המשרדית שלך. בעוד שאתה יכול להשתמש בשמות מכשירים כדי לזהות מכשירים המחוברים לרשת שלך, כתובת ה-MAC היא מזהה מדויק יותר.
נניח שיש לך שני חברים אצלך, והסמארטפונים שלהם (אייפון X ו-OnePlus 7) מחוברים לאינטרנט הביתי שלך. חסימת אחד מהם עשויה להיות קשה מכיוון ששני המכשירים לא יופיעו כ-iPhone X ו-OnePlus 7 בפאנל הניהול של הנתב שלך. במקום זאת, הם יזוהו על ידי שילוב מוזר למראה של 12 תווים אלפאנומריים המקובצים לשניים על ידי נקודתיים או מקף.
אז במקום לראות אייפון X או OnePlus 7 בלוח המחוונים של הנתב שלך, סביר להניח שתראה משהו כזה: 23-78-98-A8-8P-6C או 75:8A: 8B: 48:12:54. אלו הם פורמטים טיפוסיים עבור כתובות MAC.

מקרה שימוש נוסף של כתובת ה-MAC הוא לביטול חסימת מכשיר מרשת ה-Wi-Fi שלך. אם יש לך מכשירים רבים שהכנסת לרשימה השחורה מהאינטרנט הביתי או המשרדי שלך, רישום מכשיר יהיה קשה אם אינך יודע את כתובת ה-MAC שלו.

בנוסף, אם יש לך נתב המאפשר לך לתעדף תעבורת אינטרנט לפי מכשירים באמצעות הגדרות איכות השירות (QoS), חשוב לדעת את כתובת ה-MAC של המכשירים שלך. הסיבה לכך היא שאתה יכול להוסיף מכשיר רק לכללי ה-QoS או לרשתות העדיפות של הנתב שלך באמצעות כתובת ה-MAC שלו.
עכשיו כשאתה יודע מהי כתובת MAC, מה היא עושה, כמו גם שהיא משתמשת, בדוק כיצד לזהות את כתובות ה-MAC של הטלפון הנייד והמחשב שלך.
מציאת כתובות MAC
1. כיצד למצוא כתובת MAC באנדרואיד
שלב 1: הפעל את תפריט ההגדרות של המכשיר שלך.
שלב 2: הקש על האפשרות 'רשת ואינטרנט'.

שלב 3: הקש על Wi-Fi.

שלב 4: בתפריט הגדרות ה-Wi-Fi, הקש על השם של מכשיר ה-Wi-Fi שאליו אתה מחובר. לחלופין, הקש על סמל גלגל השיניים.

שלב 5: הקש על הלחצן הנפתח Advance.

אתה אמור לראות את כתובת ה-MAC של המכשיר שלך (בקטע פרטי רשת).

2. כיצד למצוא כתובת MAC במחשב Windows
שיטה 1
שלב 1: הקש על סמל ה-Wi-Fi במגש המערכת/שורת המשימות.

שלב 2: ברשת שאתה מחובר אליה, הקש על מאפיינים.

שלב 3: גלול לתחתית דף הגדרות הרשת, ותחת הסעיף מאפיינים, אתה אמור לראות את כתובת ה- Wi-Fi MAC של המחשב שלך.

שיטה 2
שלב 1: הקלד cmd לתוך שורת החיפוש של Windows והקש על שורת הפקודה בתוצאת החיפוש.

זה מפעיל את יישום שורת הפקודה בחלון חדש.
שלב 2: הקלד או הדבק פקודה זו ipconfig /all לתוך מסוף שורת הפקודה ולחץ על הלחצן Enter.

זה יציג חבורה של תצורות רשת במסוף.
שלב 3: תחת הסעיף "מתאם LAN אלחוטי Wi-Fi", בדוק את כתובת פיזית כדי לראות את כתובת ה-Wi-Fi MAC של מחשב Windows שלך.

3. כיצד למצוא כתובת MAC באייפון או אייפד
שלב 1: הפעל את תפריט ההגדרות באייפון או באייפד שלך.
שלב 2: הקש על כללי.

שלב 3: הקש על אודות.

שלב 4: גלול לתחתית העמוד ואתר את כתובת ה-Wi-Fi. זוהי כתובת ה-MAC של מכשיר ה-iOS שלך.

4. כיצד למצוא כתובת MAC בלוח הניהול של הנתב
אתה יכול גם לבדוק מרחוק כתובות MAC של מכשיר מלוח הניהול או לוח המחוונים של נתב ה-Wi-Fi שלך.
מכיוון שישנם מספר מותגים של נתבים, כל אחד עם תצורות והגדרות משתנות, איננו יכולים לספק שלבים מדויקים לבדיקת כתובות MAC בפאנל הניהול של הנתב שלך. אנו ממליצים שתבדוק את סעיף ניהול ההתקנים של הנתב שלך. אתה אמור למצוא כמה מכשירים המחוברים ל-Wi-Fi שלך לצד כתובות ה-MAC שלהם.
הערה: אנו ממליצים גם לעיין במדריך ההוראות או בתיעוד המקוון עבור הנתב שלך באתר היצרן כדי לקבוע כיצד לבדוק התקנים מחוברים וכתובות ה-MAC שלהם.
קח שליטה על הרשת שלך
אתה יכול לזהות התקנים ברשת שלך באמצעות כתובות MAC. נוסף על כך, אתה יכול לנהל את איכות הרשת שלך על ידי סינון מכשירים לא רצויים, הקצאת הגדרות QoS טובות יותר, תעדוף תעבורה וכו'. עם זאת, אתה יכול לעשות את כל אלה ביעילות רק אם אתה יודע את כתובות ה-MAC של מכשירים המחוברים לרשת שלך. בצע את השלבים שלמעלה כדי לבדוק את כתובת ה-MAC של טלפונים אנדרואיד ו-iOS שלך, כמו גם מחשב Windows שלך.
הבא בתור: תהיתם פעם מהי כתובת פרוטוקול אינטרנט (כתובת IP)? הסברנו את כל מה שאתה צריך לדעת במאמר המקושר למטה.