כיצד להשתמש בחתימות שונות בשולחן העבודה של Outlook
Miscellanea / / November 29, 2021
חתימת דואר אלקטרוני היא דרך מסודרת לגרום לנמען להיות מודע לנוכחותך במדיה החברתית, לפרטי הקשר שלך או לתפקידך בחברה. ספקי דוא"ל כמו אאוטלוק וג'ימייל לאפשר למשתמשים ליצור חתימה ייחודית עם כל אימייל שהם שולחים. הבעיה מתעוררת כאשר אתה רוצה להשתמש במספר חתימות למטרות שונות. כך תוכל להשתמש בחתימות שונות בשולחן העבודה של Outlook.

נניח שאתה שולח מייל אישי לחברים ובני משפחה, ובמקרה כזה, לא תרצה לצרף חתימה הנושאת את פרטי העסק. באופן דומה, כאשר אתה רוצה להשיב לאימייל בעבודה, לא תשתמש בחתימה עם פרופילים אישיים של מדיה חברתית.
אתה תמיד יכול להשתמש במזהי דוא"ל שונים למטרות שונות, אבל זה לא פתרון בר-קיימא לשימוש בחתימות שונות. למרבה המזל, Outlook מאפשר לך ליצור חתימות שונות לשימוש בהן בהתבסס על ההקשר של המקלט והאימייל. הנה איך להגדיר אותם.
גם על Guiding Tech
השתמש בחתימות שונות באפליקציית Outlook ב-Windows
היכולת להשתמש בחתימות שונות של Outlook בחשבון Outlook יחיד מוגבלת ליישומי שולחן עבודה בלבד. כלומר, אינך יכול ליצור ולהשתמש בחתימות מרובות של Outlook מה- אפליקציות אאוטלוק לנייד או אינטרנט.
בדוגמה למטה, נשתמש באפליקציית Microsoft 365 Outlook כדי להשתמש בחתימות שונות. בצע את השלבים הבאים.
שלב 1: פתח את Outlook במחשב Windows.
שלב 2: לחץ על קובץ בשורת התפריטים.

שלב 3: בחר אפשרויות בסרגל הצד השמאלי.

שלב 4: עבור אל דואר ובחר חתימות.

שלב 5: תראה את החתימות הנוכחיות שלך לעריכה.
שלב 6: אתה יכול לבצע שינויים בחתימה הקיימת ולהשתמש בלחצן חדש כדי ליצור אחת חדשה.

שלב 7: הקלד שם עבור החתימה הזו ולחץ על אישור.

שלב 8: צור חתימה חדשה באמצעות עורך הטקסט העשיר ולחץ על כפתור שמור בתחתית.
מתפריט בחר חתימת ברירת מחדל, אתה יכול לבחור את חתימת ברירת המחדל שלך עבור הודעות חדשות כמו גם תשובות/העברה. אל תדאג, אתה עדיין יכול להשתמש בחתימה אחרת בזמן כתיבת דוא"ל חדש. הנה איך.

כשאתה כותב דוא"ל חדש, אתה יכול לבחור בתפריט חתימה בחלק העליון. לאחר מכן, מהתפריט הנפתח, בחר חתימה רלוונטית והתחל לנסח את האימייל שלך. אם אינך משתמש בתפריט החתימה, Outlook ימשיך להשתמש בחתימת ברירת המחדל שהגדרת מתפריט ההגדרות.

גם כשאתה משיב לדוא"ל או מעביר אותו, יש לך אפשרות להשתמש בחתימה אחרת ב-Outlook.
בואו נעבור ל-Outlook עבור Mac ונדון כיצד להשתמש בחתימות שונות בדוא"ל.
גם על Guiding Tech
השתמש בחתימות שונות באפליקציית Outlook Mac
מיקרוסופט עיצבה לאחרונה מחדש אפליקציה מחודשת לחלוטין ב-Mac. בעתיד, מיקרוסופט מתכננת לשחרר אפליקציית Outlook אחת בכל מערכת ההפעלה. אבל זה רחוק מלהסתיים, ואפליקציית Outlook הנוכחית היא מה שאנחנו מקבלים כרגע.
כדי להבהיר את זה. Outlook לא יסנכרן את חתימות הדוא"ל שלך בין מערכות הפעלה שונות. כלומר, חתימות Outlook שנוצרו ב-Windows יישארו ב-Windows. אותו מקרה עם אפליקציית Mac ויישומי Outlook לנייד.
לא נתייחס לזה כפגם. זו החלטה מובנת לשמור חתימות דוא"ל נפרדות בהתבסס על המכשיר/מערכת ההפעלה שבה אתה משתמש.
עם זה בדרכנו, בואו ללמוד כיצד להשתמש בחתימות דוא"ל שונות ב-Outlook ב-Mac.
שלב 1: פתח את אפליקציית Outlook ב-Mac.
שלב 2: לחץ על Outlook בשורת התפריטים ופתח את תפריט העדפות.

שלב 3: עבור אל אימייל > חתימות.

שלב 4: מתפריט החתימות, תראה את כל החתימות הנוכחיות שלך מצד שמאל. לחץ על הסמל +.

שלב 5: זה יפתח תיבת דו-שיח קטנה עם עורך טקסט עשיר.
שלב 6: תנו לחתימה שם רלוונטי וצרו חתימה למייל.

שלב 7: סגור את תיבת הדו-שיח ולחץ על כפתור שמור.
מתפריט בחר את חתימת ברירת המחדל שלך, תוכל לבחור את החשבון המועדף עליך וחתימת דוא"ל לשימוש עם הודעות דוא"ל חדשות ותשובות/העברה.

בחר את חתימת הדואר האלקטרוני שלך בשימוש תכוף וסגור את התפריט.

לחץ על כפתור הודעה חדשה בפינה השמאלית העליונה וצור דוא"ל חדש מבית Outlook. אתה יכול לבחור בתפריט חתימה בחלק העליון ולבחור חתימה רלוונטית לשימוש בדואר של Outlook מצד ימין.
גם על Guiding Tech
השתמש בחתימה הנכונה במקום הנכון
אתה צריך להשתמש בחתימה רלוונטית עם הקשר הדוא"ל והנמען, כפי שהזכרנו קודם לכן. זה עושה רושם טוב יותר על האדם המקבל. אנו משתמשים בעיקר ב-3-4 חתימות דוא"ל שונות עם Outlook ב-Windows בהתבסס על נושא הדוא"ל. כיצד אתה מתכנן להשתמש בחתימות שונות ב-Outlook? שתף את הדעות שלך בקטע ההערות למטה.

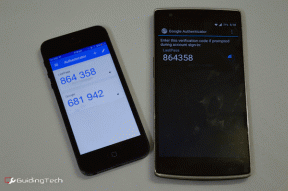

![כיצד להוסיף במהירות טקסט דמה למסמך Word [טיפ מהיר]](/f/3937f1074abe6e0c3dd76c0000cf3fc0.png?width=288&height=384)