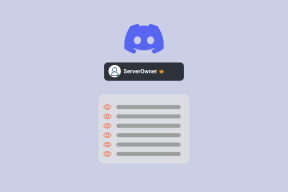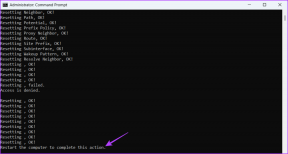המדריך השלם לאתחול כפול Jolicloud עם Windows
Miscellanea / / November 29, 2021
האם התחשק לך להעביר סוף סוף את המחשוב שלך לענן (כלומר באופן מקוון) לאחר שגוגל הכריזה רשמית על מערכת ההפעלה של Chrome לאחרונה? לאחר מכן הדקו את חגורות הבטיחות שלכם כי יש לי משהו שתשמחו לנסות לפני שתוכל להניח את הידיים על נטבוק עם מערכת ההפעלה של Chrome. שקוראים לו Jolicloud, זוהי מערכת הפעלה המשתלבת באופן מלא עם האינטרנט וסופר קלה לשימוש.
בואו ללמוד עליו יותר ולראות כיצד נוכל להשתמש בו כדי להחזיר לחיים את המחשב הנייד הישן והמתעלם שלכם.
מה זה Jolicloud?

בעצם דפדפן אינטרנט מתוחכם, Jolicloud הוא תענוג לשימוש. זוהי מערכת הפעלה פשוטה וישירה המבוססת על לינוקס ונוצרה שמירה על נטבוקים בראש. הוא משלב אפליקציות אינטרנט ואתרים פופולריים כמו פייסבוק כדי לספק חווית אינטרנט חלקה וסוחפת.
גם אם אתה עדיין לא מוכן להתחייב, Jolicloud מציעה את האפשרות לבדוק את זה בדפדפן האינטרנט של Chrome לפני התקנתו. אבל תאמין לי, אתה לא צריך משפט.
למה אני צריך את זה?
ההתמקדות האינטנסיבית של Jolicloud ביסודיות החשופות באמת משחקת את החוזקות של מכונות ישנות יותר שראו ימים טובים יותר. המחשב הנייד שלי משנת 2006 הפך להיות איטי יותר וקשה לשימוש עם הזמן, אבל עם התקנת Jolicloud, המחשב הנייד שלי עלה בשניות. זה העניק חיים חדשים למכונה ישנה והידרדרת, וחסך לי את הוצאות החלפתה.
זו לא רק מהירות ש-Jolicloud מציעה. יש גם קלות שימוש. אני חושב על זה כעל מערכת ההפעלה שאפילו סבתא שלך יכולה להשתמש בה. עדכונים אוטומטיים ללא התעסקות, התקנה והסרה של אפליקציות בלחיצה אחת, משגר מותאם אישית וסנכרון בענן הם חלק מהתכונות. אתה יכול לגשת לקבצים שלך על ידי התחברות my.jolicloud.com בכל מכשיר המחובר לאינטרנט.
נשמע נפלא. עכשיו מה לגבי אפליקציות?
אפליקציות אינטרנט זמינות ורבות למדי, כאשר האפליקציות הפופולריות ביותר כמו פייסבוק וטוויטר מותקנות מראש. האפליקציות הטובות והעדכניות ביותר נמצאות ב"מדריך האפליקציות הנבחרות" שלהן, ואפליקציות מסונכרנות גם בענן, מה שהופך אותן לנגישות מכל מחשב. רוב האפליקציות אינן אלא סימניות לאתרי האפליקציות הרשמיים, אבל יש כמה בולטים כמו Google Voice שמראים את הפוטנציאל האמיתי של הפלטפורמה.
התקנת JoliCloud
בואו נעבור על שלבי התקנתו ב-Windows.
שלב 1: הפנה את הדפדפן שלך אל האתר הרשמי של Jolicloud, ובחר את ה הורד קישור בחלק העליון של המסך. (מוצג למטה)

שלב 2: בדף ההורדה ניתנות לך שתי אפשרויות, להתקין את Jolicloud לצד הקיים שלך מערכת ההפעלה Windows, או להתקין Jolicloud על גבי Windows, מה שהופך אותה להפעלה העיקרית שלך מערכת.
עבור הדרכה זו, בחרתי להתקין אותו לצד Windows.

שלב 3: אולי תרצה לשחק משחק של Angry Birds באייפון שלך מכיוון שההורדה עשויה להימשך זמן מה.

שלב 4: פעם ה קובץ JolicloudInstaller סיים להוריד, אתר את הקובץ ופתח אותו. החלון המוצג למטה יופיע. קדימה ולחץ להתחיל כדי להתחיל בהתקנה.

שלב 5: בחר שם כניסה וסיסמה לשימוש עם Jolicloud. זה יהיה שם המשתמש והסיסמה שבהם תשתמש כדי לגשת למחשב שלך בעת ההפעלה. תתבקש ליצור ערכה נוספת לגישה לחשבון Jolicloud שלך, וכתוצאה מכך, עבור הקבצים שתבחר לשמור בענן.
ל-Jolicloud אין כללים לגבי תווים מספריים, אותיות רישיות או כל דבר אחר, אז אל תהסס לבחור מה שתרצה.

שלב 6: כאן אתה בוחר כמה שטח כונן קשיח אתה רוצה להקצות ל- Jolicloud. אני ממליץ ללכת עם ההגדרה האופטימלית של 29 ג'יגה-בייט, מכיוון ש-Jolicloud לא צריך מקום נוסף בגלל האופי הקומפקטי שלו.

שלב 7: זמן להפסקת קפה, אם כי התקנה זו נמשכת רק מספר דקות.

שלב 8: Jolicloud דורש אתחול כדי לסיים את ההתקנה. כאשר המחשב שלך מופעל מחדש, תינתן לך האפשרות לאתחל ל-Windows או Jolicloud. השתמש בחיצי הכיוון במקלדת שלך כדי לבחור Jolicloud ולאחר מכן הקש על Enter.

שלב 9: Jolicloud יעביר אותך עוד 3-5 דקות של זמן התקנה סופי לפני שאתחול סוף סוף במסך שאתה רואה למטה.

שלב 10: אם יש לך חיבור מוצפן, יופיע דיאלוג שיבקש ממך להתחבר לאינטרנט. אתר סמל בחלק העליון של המסך (חוט לא מחובר) ולחץ עליו באמצעות לחצן העכבר הימני כדי להעלות רשימה של רשתות זמינות. לאחר מכן בחר את שלך והזן את הסיסמה. ברגע שהוא מתחבר, לחץ על "אני מחובר עכשיו!"
שלב 11: זה הזמן ליצור סיסמה וכניסה לחשבון Jolicloud שלך. היה לי הכי קל לקבל את אותו שם משתמש וסיסמה עבור מערכת ההפעלה שלי כמו גם עבור חשבון Jolicloud שלי, אבל זה תלוי בך.
ישנה גם אפשרות להשתמש בכניסה שלך לפייסבוק כדי לגשת ל- Jolicloud. עם זאת, אני לא חובב לתת לתוכניות גישה בלתי מוגבלת לחשבון הפייסבוק האישי שלי, אז דילגתי על האפשרות הזו.
שלב 12: תיבת דיאלוג נוספת תופיע. לחץ על "התחל", והוא ייטען לשנייה לפני שתבקש ממך לתאר את המכשיר שלך כנטבוק, מחשב נייד, שולחן עבודה או אחר. בחר את המכשיר שבו אתה משתמש כעת ולחץ על הבא. לאחר מכן הוא ישאל אותך את המותג והדגם של המכשיר שבו אתה משתמש. בחר את המותג והדגם של המכשיר שלך ולאחר מכן לחץ על הבא. אם הדגם שלך אינו אופציה, הזן אותו בתיבה "אחר". לאחר מכן תוכל לתת שם למכשיר Jolicloud החדש שלך, אז תהנה איתו!
אם השלמת את כל השלבים לעיל, אתה משתמש כעת בשולחן עבודה חדש לגמרי של Jolicloud. מזל טוב! אתה חלוץ של קהילת מחשוב הענן והלכת באומץ למקום שבו מעט אחרים עשו בעבר.
עכשיו צא והפיץ את הבשורה! ותן לנו לדעת את החוויה שלך בשימוש בו.