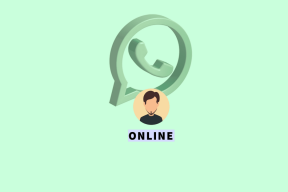כיצד לקבץ פריטים ב-Google Drawings
Miscellanea / / November 29, 2021
Google Drawings הוא אחד הכלים הפשוטים ביותר שתוכלו להשתמש בהם כדי ליצור אינפוגרפיקה, פליירים או תרשימי זרימה מדהימים עבורכם גוגל מסמכים או שקופיות. והחלק הטוב ביותר בשימוש בו על פני פלטפורמות דומות אחרות הוא שהוא שומר את כל הפרויקטים שלך מגובים ב-Google Drive שלך. הוספת ה-Google Drawings שלך ב-Google Docs הוא גם תהליך פשוט למדי, אבל יש בעיה אחת שאתה עלול להתמודד עם בעת העברת הציור שלך.

אתה מבין, אם לא תקבץ את כל הפריטים שבהם השתמשת בציור שלך, אתה עלול להזיז בטעות אלמנט. ואם תעשה זאת, תבזבז את הדקות הבאות לוודא שהכל מיושר כהלכה. בעיה נוספת שאתה עלול להיתקל בה אם לא תקבץ את כל הפריטים יחד היא שתתקשה להגדיל או לשכפל את הפרויקט שלך לאחר השלמתו.
לכן אני ממליץ לך בחום לקבץ את כל הפריטים לאחר סיום הפרויקט. אם אינך בטוח כיצד לעשות זאת, הגעת למקום הנכון. המשך לקרוא כדי לגלות.
כיצד לקבץ פריטים ב-Google Drawings
קיבוץ פריטים ב-Google Drawings הוא תהליך פשוט למדי. עבור מאמר זה, אשתמש בתרשים זרימה פשוט זה כדוגמה.

עכשיו, לקבץ את כל הצורות והקווים בזה תרשים זרימה, יהיה עליך לבצע את השלבים הפשוטים הבאים:
שלב 1: הזז את הסמן לחלק ריק של הבד, בצע לחיצה שמאלית וגרור כדי ליצור בחירה סביב הציור שלך.

שלב 2: לאחר מכן לחץ על האפשרות סדר בסרגל הכלים העליון כדי לפתוח את התפריט הנפתח.

שלב 3: לחץ על אפשרות הקבוצה בתפריט כדי למועדון את כל הפריטים שנבחרו.

ובדיוק עם זה, כל הפריטים בציור שלך יקובצו. כעת כאשר תלחץ על פריט כלשהו, הציור כולו ייבחר ותוכל לשנות את גודלו, להפוך, לסובב ואפילו ליישר אותו בקלות מתוך תפריט הסדר.
כדי לשנות את גודל הציור שלך, פשוט הזז את הסמן לכל אחת מהפינות עד שהוא משנה את צורתו. לאחר מכן לחץ באמצעות לחצן העכבר השמאלי וגרור פנימה או החוצה כדי להקטין או להגדיל את הציור. פשוט, לא?

עכשיו יש דבר אחד שאתה צריך לדעת אם אתה מקבץ פריטים ב-Google Drawings שלך. לאחר קיבוץ, הפלטפורמה לא מאפשרת לך לבצע שינויים גדולים בציור שלך. אז אם אתה רוצה להוסיף עוד פריטים לתרשים הזרימה שלך, תחילה עליך לבטל את קיבוץ הפריטים. פשוט בצע את השלבים הפשוטים הבאים לביטול קיבוץ פריטים ב-Google Drawings:
שלב 1: לחץ על הפריט המקובץ כדי לבחור בו.

שלב 2: לאחר מכן לחץ על האפשרות סדר בסרגל הכלים העליון כדי לפתוח את התפריט הנפתח.

שלב 3: לחץ על בטל קבוצה בתפריט, וסיימת.

כעת תוכל להוסיף או להסיר פריטים בציור שלך בקלות. עם זאת, אם אתה רק רוצה לבצע כמה שינויים קלים בפריט מסוים בקבוצה. אתה יכול ללחוץ פעמיים על הפריט כדי לבחור אותו ולאחר מכן לבצע את השינויים הנדרשים. אבל שיטה זו לא תאפשר לך להוסיף או להסיר פריטים מקבוצה.
לאחר שתביני את התהליך, תוכל גם להשתמש בקיצורי מקלדת כדי לקבץ ולבטל קיבוץ במהירות של אובייקטים ב-Google Drawings. כדי לקבץ פריטים, אתה יכול להשתמש בקיצור Ctrl+Alt+G לאחר בחירת הפריטים כפי שציינתי קודם. וכדי לבטל קיבוץ פריטים, אתה יכול להשתמש בקיצור Ctrl+Alt+Shift+G.

לחלופין, תוכל להשתמש בתפריט ההקשר של לחיצה ימנית כדי לקבץ או לבטל קיבוץ פריטים. פשוט בחר את הפריטים שברצונך לקבץ, לחץ לחיצה ימנית במקום כלשהו בתוך הבחירה ולאחר מכן לחץ על קבוצה בתפריט ההקשר. כדי לבטל קיבוץ, פשוט לחץ על הפריט המקובץ כדי לבחור אותו, לחץ לחיצה ימנית במקום כלשהו בתוך הבחירה ולאחר מכן לחץ על בטל קבוצה בתפריט ההקשר. זה לא נוח?

והחלק הטוב ביותר ב-Google Drawings הוא שאין צורך לקבץ את כל הפריטים בציור שלך. זה אומר שאתה יכול לכלול כמה קבוצות בפרויקט וזה מקל עליך לבצע התאמות קלות תוך כדי תנועה. התהליך ליצירת מספר קבוצות שונות נשאר זהה לחלוטין.
השתמש בפריטים מקובצים לטובתך
עכשיו כשאתה יודע איך לקבץ אובייקטים ב-Google Drawings, אתה יכול להשתמש בתכונה זו כדי ליצור פרויקטים מורכבים יותר מבלי לדאוג להזזה או שינוי גודל של פריט בטעות. התכונה גם מאפשרת לך לסובב, להפוך, להזיז או לשנות את גודל כל הצורות או הפריטים בו זמנית כאילו היו פריט בודד. רק ודא שאתה מבטל את קיבוץ הפריטים לפני ביצוע שינויים גדולים בפרויקט. לאחר מכן, אתה תמיד יכול להוסיף את הדיאגרמה של פריטי הקבוצה גוגל מסמכים כדי להבליט את הקובץ שלך.
הבא בתור: רוצה להפוך פריט בציור שלך לשקוף? עיין במאמר הבא כדי ללמוד כיצד תוכל לשנות את השקיפות ב-Google Drawings.