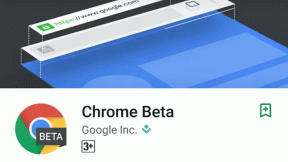מדריך שלם להוספה וניהול הערות ב-Google Docs
Miscellanea / / November 29, 2021
Google Docs הוא מעבד תמלילים מעולה מבוסס ענן. זה מגיע עם א מספר תכונות שהופכים אותו לכיף להשתמש בו. תכונה אחת כזו היא היכולת להוסיף הערות למסמך. מדריך זה יעסוק בהוספה וניהול של הערות באפליקציית Google Docs. גם אפליקציות אינטרנט וגם לנייד.

תכונת ההערות שימושית להשארת משוב, הצעות עריכות, הוספת הערות, מתן דעות או שאלות. זה פותח ערוץ בתוך המסמך לתקשורת דו-כיוונית בין צוותים ועמיתים. בואו נבין איך זה עובד ומה אתה יכול לעשות עם תכונת ההערות של Google Docs.
1. הוסף ונהל הערות ב-Google Docs Web App
אתה צריך להיות בעל זכויות עריכה למסמך Google Docs לפני שתוכל להשאיר הערות. כדאי ללמוד עוד על הרשאות שיתוף ב-Google Drive להבין איך זה עובד. הכל טוב אם אתה היוצר של הקובץ.
כל שעליך לעשות הוא לבחור את הטקסט או התמונה שלצדם ברצונך להוסיף הערה. סמל + חדש יופיע בצד ימין שאומר הוסף תגובה. לחץ על זה.

כעת תוכל להגיב בתיבת הטקסט הזמינה החדשה למטה, שם תוכל גם להזכיר מישהו. מי שתזכיר יקבל הודעה אוטומטית על התגובה דרך אי - מייל. דרך מגניבה להאציל חלק מהעבודה למישהו ספציפי.

הטקסט הנבחר מודגש כעת בצבע סמן צהוב אוניברסלי כשההערה מרחפת מימין. אתה יכול לקרוא את התגובה, שם המגיב, תאריך ושעה שבה הושארה ההערה. קיצור המקשים עבור Windows הוא Ctrl+Alt+M ו-Command+Option+M עבור macOS לאחר בחירת הטקסט/תמונה.

לחיצה על תמונת הפרופיל תחשוף את פרטי הפרופיל של פוסטר התגובה כמו שמו המלא, מספרו, מזהה האימייל וביוגרפיה קצרה. תראה גם אפשרויות לשלוח אימייל או להתחיל שיחת וידאו. זה יהיה תלוי באילו פרטים יש לאדם על שלו פרופיל גוגל. שמתי לב לסימון הכחול ליד התגובה. לחיצה עליו פירושה שהבעיה נפתרה, והתגובה אינה נדרשת יותר והיא תוסר.

לחץ על גוף התגובה כדי לכתוב תשובה. לכל תגובה יש סמל תפריט בן שלוש נקודות ולחיצה עליו תחשוף שלוש אפשרויות. אתה יכול לערוך את התגובה (ההערות שלך בלבד), למחוק אותה או לקשר אליה.

מה קורה אם לאדם שציינת אין הרשאות שיתוף לערוך את המסמך? תקבל הודעה על כך ותוצג לך אפשרות לשתף את קובץ ה-Docs איתם.
גם על Guiding Tech
2. הוסף ונהל הערות באפליקציית Google Docs Mobile
השלבים להוספה וניהול של הערות באפליקציה לנייד של Google Docs זהים עבור סמארטפונים של Android ו- iOS. אני משתמש באנדרואיד עבור המדריך הזה, אבל אתה יכול ללכת עם כל אחד מהם.
לחץ על סמל ההערה בחלק העליון של המסך כדי לקרוא את כל ההערות באפליקציית Docs במסך בודד.


בחר את הטקסט שברצונך להוסיף להערה והקש על סמל תפריט שלוש הנקודות בחלון הקופץ אם אינך מציג את אפשרות ההערה. בדרך כלל תבחין תחילה באפשרויות גזירה, העתקה והדבקה.


אתה יכול בקלות להוסיף הערה בתיבה שתיפתח ממש מעל המקלדת שלך. הקש על כפתור @ בצד שמאל כדי להזכיר מישהו בתגובה. בדיוק כמו שעשית באפליקציית האינטרנט. גם הקלדת @ ידנית עובדת.


בחר תגובה מקטע ההערה כדי להשיב להערה או לסמן אותה כפתורה. הקש על סמל תפריט שלוש הנקודות שליד אפשרות פתרון כדי לחשוף תפריט נסתר שבו תוכל לערוך, למחוק או לקבל קישור שניתן לשתף להערה.


גם על Guiding Tech
עם זאת, אין צורך לפתוח את קטע התגובות בכל פעם. אתה יכול פשוט להקיש על הטקסט המודגש כדי לחשוף תפריט שבו תבחין באפשרות הצג תגובה. הקש עליו כדי לקרוא את ההערה המשויכת. שוב, תקבל את פניך בתפריט הסרגל התחתון שבו תוכל להשיב, לפתור או ליצור אינטראקציה עם ההערה בדרכים אחרות.
הקש על לחצני החצים כדי לגלול במהירות בין ההערות. תוכלו לקבל מושג לגבי מספר ההערות הכולל במסמך והמיקום שלכם, הודות למערכת המספור החכמה בין כפתורי החצים.
גם על Guiding Tech
עגן את זה, תשכח מזה
Google Docs ממשיך להתפתח אך עדיין חסר כמה מתקדמים. תכונות שתמצא ב- Microsoft Word. הסיבה פשוטה. זה. תוכנן להיות מעבד תמלילים קל משקל שהיה קל, פשוט וללא עומס. רוב המשתמשים אפילו לא משתמשים במחצית מהתכונות של Word. הצעות. אבל מי שכן לא יכול לחיות בלעדיו. יש מקום לשניהם. מהם ברשת. גוגל יצאה מהדברים החיוניים בלבד. Google Docs ותכונת ההערות היא אחת מהן.
הבא בתור: האם כדאי לעבור מ-Google Docs ל-Zoho Writer? האם Zoho Docs טוב יותר מ-Google Docs? גלה את כל התשובות בפוסט הזה.