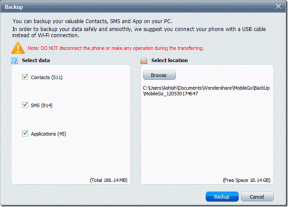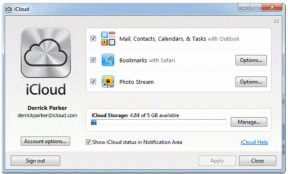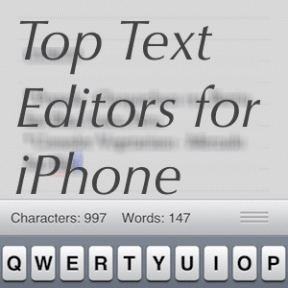כיצד להגן על קבצים או תיקיות באמצעות סיסמה ב-Mac
Miscellanea / / November 29, 2021
לפעמים אתה יכול לעבוד על מסמכים רגישים וקבצים אחרים שאינך רוצה לראות בעיניים נודדות. הדרך הטובה ביותר למנוע גישה לקבצים שלך על ידי משתמשים אחרים במחשב שלך היא להגן עליהם באמצעות סיסמה.

אנשים רבים אינם מודעים לכך, אך ניתן להגן באמצעות סיסמה על מסמכים בודדים וקבוצות גדולות יותר של קבצים ב-Mac שלך (כמו גם בפלטפורמות אחרות.) ניתן להגן על מסמכים בודדים באמצעות תכונה נסתרת ב-Pages, בעוד שחבורה של קבצים יכולים לחיות בכונן מוגן בסיסמה המאוחסן ישירות ב-Mac שלך. זה נכון, התכונות הללו זמינות ללא תוכנה או רכישות.
הגן על מסמכים בודדים באמצעות דפים
אם לא אכפת לך להגן על קבוצות גדולות של קבצים או כל דבר מחוץ למסמכים סטנדרטיים, אתה יכול להשתמש באפליקציית Pages של אפל כדי לבצע את העבודה עבור קבצים בודדים. Pages הוא מעבד התמלילים של אפל שמגיע עם כל מק, כך שאין צורך להוציא עליו כסף תוכנה כמו Microsoft Word.

ב-Pages, פשוט התחל מסמך חדש או פתח מסמך קיים. לפני שאתה עומד לסגור או לשמור אותו, לחץ קוֹבֶץ בשורת התפריטים. לאחר מכן הזז את העכבר למטה אל הגדר סיסמא… ולחץ עליו.

זה ינחה אותך ליצור סיסמה עבור מסמך זה. הזן את אותה סיסמה ב- תאשר שדה. אמנם זה רק אופציונלי, אבל מומלץ גם להמציא רמז לסיסמה למקרה שתשכח את הסיסמה. לאחר שתסיים, אי אפשר לחזור למסמך הזה בלי לדעת את הסיסמה.

כשתהיה מוכן, לחץ הגדר סיסמא. תבחין לאחר שמירת המסמך ואיתור שלו ב-Finder, לסמל יש כעת מנעול כדי לציין שהוא מוגן בסיסמה. כאשר תנסה לפתוח אותו בעתיד, תתבקש להזין את הסיסמה שהגדרת.
הערה: ללא סיסמת המסמך, אף אחד לא יכול להציג או לבצע שינויים במסמך שלך למעט חריג אחד. ניתן לשנות את שם המסמך ב-Finder ללא הסיסמה. תוכן המסמך ממשיך להישאר בלתי נגיש גם לאחר שינוי השם, אך שימו לב שכותרת המסמך עצמה תמיד ניתנת לשינוי.
צור תמונת דיסק מוגנת בסיסמה
כדי להגן באמצעות סיסמה על קבוצות גדולות של קבצים, מספר סוגי קבצים שונים או תיקיות מרובות, עדיף פשוט ליצור אחד גדול תמונת דיסק מוגנת בסיסמה לאחסן הכל. זה בעצם כמו ליצור כונן קשיח וירטואלי שחי על הכונן הקשיח האמיתי שלך. אין צורך לחבר שום התקנים חיצוניים.
הערה: ודא שנשאר לך שטח פנוי להקדיש לתמונת הדיסק לפני יצירתה. הכמות שתצטרך תלויה בכמות הקבצים שתרצה לאחסן. אם אתה רק צריך לאחסן מסמכים, תחשוב על מגה בייט. בדרך כלל סביב 100 MB אמור לעשות את העבודה. אם אתה צריך להגן על קבוצות תמונות או סרטונים באמצעות סיסמה, אולי שקול אחסון של 1 GB או 2 GB במקום זאת.

כדי ליצור את התמונה המוגנת בסיסמה, תצטרך להשתמש ב- שירות דיסק יישום ב-Mac שלך. פתח אותו מה- יישומים תיקייה ב-Finder או פשוט חפש אותה באמצעות Spotlight. מכאן, לחץ קוֹבֶץ בשורת התפריטים, תמונה חדשה ואז תמונה ריקה... פעולה זו תיצור תמונה ריקה מאפס.

תן שם לתמונת הדיסק שלך ובחר את המיקום לאחסון אותה. ואז מתחת לשדות הראשיים, יש לך אפשרויות להתאמה אישית. הזן את הגודל בשדה המתאים. (אם אינך בטוח לגבי הגודל, נסה 100 מגה-בייט לעת עתה ותראה איך זה מתאים לך.) השאר את הפורמט לברירת המחדל OS X Extended (יומן).
עבור סוג ההצפנה, בחר את הצפנת AES 128 סיביות (מומלץ) אוֹפְּצִיָה. אתה מתבקש להגדיר את הסיסמה שלך כאן, אז בחר משהו מאובטח, אך קל מספיק לזכור.

לאחר מכן, השאר את כל השאר ללא שינוי: "מחיצה בודדת - מפת מחיצות GUID" עבור מחיצות ו"קרא/כתוב תמונת דיסק" עבור פורמט תמונה.

כעת תרצה לפתוח את תמונת הדיסק שלך על ידי לחיצה כפולה עליה Finder והזנת הסיסמה שלך. העבר כל קובץ או תיקיה שאתה רוצה להיות מוגן לתוך תמונת הדיסק. לחץ על לִפְלוֹט לחצן בסרגל הצד של Finder כשתסיים לצאת.
מאובטח מספיק?
בפעם הבאה שתרצו לגשת לקבצים הללו, תמונת הדיסק תדרוש מכם להזין את הסיסמה מראש. הצטרפו אלינו לפורומים אם יש לכם שאלות.