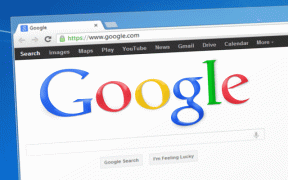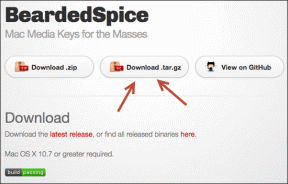כיצד לנקות קבצי מטמון ב-Windows 10
Miscellanea / / November 29, 2021
מחשב Windows 10 מאחסן קבצים זמניים, הידועים בדרך כלל כנתוני מטמון, כדי לגרום לאפליקציות ולשירותים אחרים להיטען מהר יותר. בעוד שהנתונים האלה נועדו להאיץ את המחשב האישי שלך, קבצי מטמון אלה יכולים לתפוס שטח אחסון משמעותי, מה שיכול להיות מסובך אם אתה משתמש ב-SSD קטן. לפיכך, זה נחשב כתרגול טוב להסיר מעת לעת את קבצי המטמון הזמניים והבלתי רצויים מ-Windows.

ניקוי קבצי מטמון יכול גם לעזור בפתרון בעיות ביצועים, לפנות מקום בדיסק, ולשפר את הביצועים הכוללים של המחשב האישי שלך. היה סמוך ובטוח, מחיקת נתוני מטמון ב-Windows 10 היא עניין בטוח לחלוטין ולא תפריע לקבצים או להגדרות שלך.
אנו נסקור כיצד להסיר כל מיני קבצי מטמון המאוחסנים במחשב Windows 10 שלך במדריך זה. אז בלי להתעסק יותר, בואו נתחיל.
גם על Guiding Tech
1. נקה מטמון קבצים זמניים במחשב
Windows 10 מגיע עם כלי מובנה לניקוי דיסק. זה יכול למצוא ו למחוק קבצים זמניים לסתום את שטח האחסון. הנה איך להשתמש בכלי ניקוי הדיסק
שלב 1: לחץ על התחל, הקלד ניקוי דיסק בחיפוש של Windows, והקש Enter כדי לפתוח את אפליקציית ניקוי הדיסק.

שלב 2: בחלון ניקוי הדיסק שמופיע, תחת 'קבצים להסרה', בחר את הבחירה המתאימה של הקבצים שברצונך להסיר. לאחר מכן, לחץ על כפתור 'ניקוי קבצי מערכת'.

שלב 3: כעת, האפליקציה תחשב כמה מקום יתפנה לאחר מחיקת קבצים נבחרים. לאחר שתסיים, יופיע אותו חלון.
שלב 4: בצע שוב את הבחירה המתאימה ולחץ על אישור. לאחר מכן לחץ על הלחצן 'מחק קבצים' כאשר תתבקש.

הערה: תהליך זה עשוי להימשך זמן מה, אז נסה לא להשתמש בשום דבר אחר במחשב שלך.
המתן עד לסיום התהליך, והוא ימחק את כל הקבצים שנבחרו.
2. נקה את המטמון של Windows Store
חנות Windows במחשב שלך יוצרת גם קבצי מטמון בכל פעם שאתה מוריד או מעדכן אפליקציות. עם הזמן זה יכול לתפוס מקום במחשב שלך. למרבה המזל, אתה יכול לנקות את המטמון כדי לפנות שטח אחסון.
כדי לנקות את המטמון של Windows Store, הקש Ctrl+R כדי לפתוח את תיבת הדו-שיח 'הפעלה'. עכשיו הקלד WSReset.exe והקש Enter. יופיע חלון ריק. המתן עד לסיום התהליך, וחנות Windows תופעל אוטומטית.
ניקוי המטמון של Windows Store יעזור גם אם יש לך בעיות בזמן הורדת אפליקציות ומשחקים.
גם על Guiding Tech
3. נקה את מטמון המיקום
אתה יכול לנקות את מטמון המיקום המאוחסן במחשב Windows 10 שלך ישירות מתפריט ההגדרות. הנה איך.
שלב 1: השתמש בקיצור Ctrl+I כדי לפתוח את ההגדרות. לאחר מכן הקש על פרטיות.

שלב 2: בקטע הפרטיות, עבור אל מיקום תחת 'הרשאת אפליקציה' משמאלך. כעת, מימין, גלול מטה כדי למצוא את 'היסטוריית מיקומים' והקש על הלחצן נקה.

בדרך זו, כל נתוני מטמון המיקום המאוחסנים במחשב שלך יימחקו.
4. נקה מטמון DNS
מטמון DNS מכיל מידע על חיפושי DNS קודמים במחשב או בדפדפן האינטרנט שלך. קבצים אלה עלולים להיערם עם הזמן ולכלכל שטח אחסון יקר בצורה של מטמון DNS. אתה יכול למחוק את מטמון ה-DNS בכמה שלבים פשוטים המוזכרים להלן.
שלב 1: פתח את תפריט התחל והקלד cmd. סבחר 'הפעל כמנהל' כדי לפתוח את שורת הפקודה עם זכויות מנהל.

שלב 2: הקלד את הפקודה המוזכרת למטה והקש Enter.
ipconfig/flushDNS

לאחר שהתהליך יסתיים, תראה הודעה שקוראת 'שטיק את מטמון ה-DNS Resolver בהצלחה'.
עֵצָה: אם אתה נתקל בבעיות בדפדפן האינטרנט שלך, שטיפת מטמון ה-DNS יכולה לעזור.
5. נקה את מטמון הדפדפן
כשאתה גולש באינטרנט, הדפדפן שלך יוצר קבצי מטמון כדי להאיץ את האתרים שאתה מבקר בהם. אמנם הנתונים האלה נועדו לעזור, אבל הם יכולים להאט את הדפדפן שלך או להפוך אותך לפגיע לפרצות נתונים לאורך זמן. לפיכך, כל הדפדפנים הפופולריים טבועים את האפשרות לנקות את המטמון בהגדרות שלהם.
כיצד לנקות מטמון בכרום
שלב 1: הפעל את Google Chrome והקש Ctrl+Shift+Delete כדי לפתוח במהירות את החלונית 'נקה נתוני גלישה' בלשונית ההגדרות.
שלב 2: בחר 'כל הזמנים' באפשרות טווח זמן וסמן את התיבה שקוראת 'תמונות וקבצים מאוחסנים'. לבסוף, הקש על כפתור 'נקה נתונים' בתחתית.

כיצד לנקות מטמון ב- Microsoft Edge
שלב 1: הפעל את Microsoft Edge. לחץ על סמל שלוש הנקודות בקצה הימני ובחר הגדרות מהרשימה.
שלב 2: עבור אל הכרטיסייה 'פרטיות, חיפוש ושירותים' בצד שמאל והקש על כפתור 'בחר מה לנקות' מימין.

שלב 3: בחר 'כל הזמנים' באפשרות טווח הזמן והקש על כפתור 'נקה עכשיו'.

גם על Guiding Tech
נקה את העומס
מחיקת קבצי מטמון יכולה לפנות באופן משמעותי שטח אחסון. והסרתם מעת לעת יכולה לעזור למחשב שלך לפעול בצורה חלקה ומהירה יותר. בנוסף, אתה יכול גם לנסות להשתמש כלי ניקוי כדי למצוא ולנקות נתונים לא רצויים מהמחשב האישי שלך.