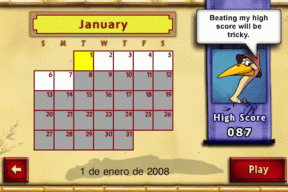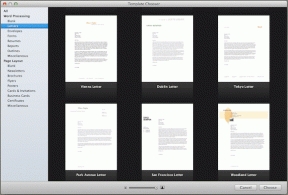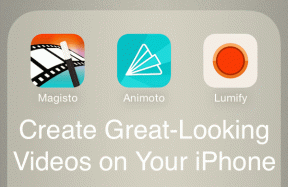כיצד להוסיף תיבות סימון ב-Microsoft Excel
Miscellanea / / November 29, 2021
הכללת תיבת סימון או תיבת סימון בקובץ Microsoft Excel היא דרך מצוינת לשפר את האינטראקטיביות. לדוגמה, משתמשים בגיליון אלקטרוני של Excel יכולים ליצור אינטראקציה עם תיבת הסימון כדי לציין אפשרויות חיוביות או שליליות. זה שימושי אם הגיליון האלקטרוני משמש להפעלת הגדרה או להגיע למסקנה.

הוספת תיבת סימון לקובץ Microsoft Excel היא די פשוטה. עם זאת, זה דורש את המפתח הכרטיסייה ברצועת האקסל שלך. לשונית המפתחים זמינה בכל הגירסאות של Excel (2007, 2010, 2013, 2016, 2019 ו-Office 365). הנה איך לגשת אליו כדי לכלול תיבות סימון ב- Excel.
גם על Guiding Tech
כיצד להתאים אישית את רצועת האקסל להצגת כרטיסיית המפתחים
הכרטיסייה מפתחים מספקת גישה לפונקציות ותכונות מתקדמות יותר של Excel. עם זאת, כברירת מחדל, כרטיסיית המפתחים תמיד מוסתרת. הנה איך להתאים אישית את רצועת הכלים כדי להציג את כרטיסיית המפתחים:
שלב 1: הפעל את אפליקציית Microsoft Excel.

שלב 2: מקם את סמן העכבר על רצועת האקסל ולחץ לחיצה ימנית.
שלב 3: מהאפשרויות המפורטות, בחר התאמה אישית של רצועת הכלים. פעולה זו מפעילה את תיבת הדו-שיח עם התווית אפשרויות Excel.

שלב 4: מהאפשרויות בצד שמאל של תיבת הדו-שיח אפשרויות Excel, בחר התאמה אישית של רצועת הכלים.

שלב 5: בצד ימין הקיצוני של תיבת הדו-שיח אפשרויות Excel ותחת השדה שכותרתו התאמה אישית של רצועת הכלים, בחר בתפריט הנפתח.

שלב 6: מהתפריט הנפתח, בחר כרטיסיות ראשיות.

שלב 7: מרשימת האפשרויות המוצגת, גלול לאפשרות המפתחים.

שלב 8: סמן את תיבת הסימון לצד אפשרות המפתח ולחץ על אישור. לשונית המפתחים אמורה להופיע ברצועת האקסל כאחת מהכרטיסיות.

גם על Guiding Tech
כיצד להוסיף תיבת סימון ב-Excel באמצעות לשונית המפתחים
כשכרטיסיית המפתחים גלויה כעת ברצועת הכלים של Excel, כעת תוכל להוסיף בקלות תיבת סימון. להלן השלבים שעליך לבצע כדי לעשות זאת:
שלב 1: לחץ על לשונית מפתחים ברצועת הכלים בחלון האקסל שלך.

שלב 2: מהאפשרויות המפורטות בקבוצת פקדים, לחץ על התפריט הנפתח תחת הוספה.

שלב 3: תחת התפריט שכותרתו פקדי טופס, העבר את הסמן על כל סמל עד שתראה את השם תיבת סימון (בקרת טופס). בחר את הסמל.

שלב 4: לאחר לחיצה על סמל תיבת הסימון, הסמן שלך אמור להשתנות ל-+, לחץ על כל חלק בגליון העבודה שלך באמצעות הסמן שתיבת הסימון מכניסה אוטומטית.

שלב 5: לאחר שתופיע תיבת הסימון, שם ברירת המחדל שתראה הוא תיבת סימון בתוספת מספר תיבת הסימון. אם תרצה לשנות את שם תיבת הסימון, הצב את הסמן על שם תיבת הסימון כדי לשנות את שמה.

אם המטרה של תיבת הסימון היא לייצג מידע חזותית, אז אתה יכול לעצור כאן. אבל, אם אתה צריך שתוצאת תיבת הסימון תוביל לתוצאה אחרת, אתה צריך לדעת איך לקשר את תיבת הסימון.
גם על Guiding Tech
כיצד לעצב את תיבות הסימון ב- Microsoft Excel
ניתן להשתמש בתיבת הסימון ב-Microsoft Excel גם בנוסחאות או כדי להפעיל פעולות מסוימות. לשם כך יש לקשר את תיבת הסימון לתאים אחרים ב- Excel. ככה זה עובד:
שלב 1: לחץ לחיצה ימנית על תיבת הסימון שזה עתה נוספה, ולאחר מכן בחר בקרת עיצוב. אתה יכול גם להשתמש בקיצור Ctrl + 1 כדי להפעיל את תיבת הדו-שיח 'בקרת עיצוב'.

הערה: הקפד לסמן את תיבת הסימון בעת שימוש במקשי הקיצור. אחרת תיבת הדו-שיח עיצוב תאים תופעל במקום בקרת עיצוב.
שלב 2: בתיבת הדו-שיח שכותרתה פקד עיצוב, בחר בכרטיסייה פקד.

שלב 3: תחת הקבוצה לערך, אתה אמור לראות שלוש אפשרויות שכותרתן לא מסומנת, מסומנת מעורבת. כדי לקבוע את הערך המתאים ביותר עבורך, הנה מה שמייצגת כל אפשרות:
- לא בדוק: זה מבטיח שתיבת הסימון מבוטלת בעת הפעלת קובץ ה-Excel.
- בָּדוּק: זה מבטיח שתיבת הסימון מסומנת בעת הפעלת קובץ ה-Excel.
- מעורב: זה מבטיח שתיבת הסימון אפורה.

שלב 4: מלבד האפשרות שכותרתה קישור תא, הזן את הפרטים של התא שברצונך לקשר לתיבת הסימון שלך ובחר OK.

הערה: כאשר אתה מקשר תא לתיבת הסימון, הסטטוס מציג TRUE המייצג סימון מסומן. עם זאת, אם הסטטוס מראה False זה מייצג תיבת סימון לא מסומנת.
ניתן להשתמש בתוצאה המוצגת בתא המקושר של תיבת הסימון בנוסחאות אחרות של Microsoft Excel.
החלת פורמט על תיבות סימון מרובות באקסל
שימוש בתיבות סימון ב-Microsoft Excel יכול להפוך את הגיליון האלקטרוני שלך למושך חזותית ולעזור להפוך פעולות מסוימות לאוטומטיות. לדוגמה, אתה יכול החל פורמט על מספר תיבות סימון ב-Microsoft Excel באמצעות פקודות מאקרו.