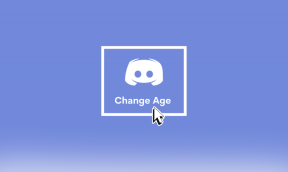8 הדרכים הטובות ביותר לתקן סאונד שלא עובד ב-Windows 11
Miscellanea / / November 29, 2021
כל עדכון Windows גדול מביא הרבה תכונות מגניבות ותיקונים. אבל עם זה, אתה יכול גם לצפות לכמה באגים קלים שיגיעו. בעיה אחת כזו שלעתים קרובות מביאה אי נוחות גדולה לכל משתמש היא כאשר הצליל מפסיק לעבוד ב-Windows 11.

אין צורך להיכנס לפאניקה, מכיוון שבעיות סאונד ב-Windows מתרחשות בדרך כלל עקב הגדרות שגויות או מנהלי התקנים לא תקינים ולא חומרה פגומה. תהיה הסיבה אשר תהיה, מדריך זה אמור לעזור לך לתקן את כל בעיות הקול הללו ב- Windows 11 בקלות. אז, בואו נבדוק את זה.
גם על Guiding Tech
1. בדוק את עוצמת הקול
אתה יכול להתחיל על ידי בדיקת עוצמת הקול ב-Windows 11 שלך. זה אולי נשמע מובן מאליו, אבל כדאי לבדוק זאת לפני שממשיכים לפתרונות אחרים.
כדי לבדוק את עוצמת הקול, לחץ על הרמקול בשורת המשימות והזז את המחוון כדי להגביר את עוצמת הקול. אם אתה משתמש באוזניות או ברמקולים עם פקדי הווליום שלהם, הקפד לבדוק גם אותם.

2. שנה התקן השמעה
אם אתה נוטה להשתמש במספר התקני שמע עם המחשב האישי שלך, ייתכן שהשמע יצא מהתקן אחד. כדי לוודא שהמכשיר המועדף עליך מוגדר כהתקן ההשמעה, לחץ לחיצה ימנית על סמל הרמקול מה- שורת המשימות ובחר פתח מיקסר נפח.

בחלון הבא, ודא שהתקני קלט ופלט מוגדרים להתקן השמע המועדף עליך.

3. השבת את שיפורי הסאונד
מחשב Windows 11 נשלח עם כמה חבילות שיפורי אודיו, שבהן אתה יכול להשתמש להשיג את פלט הצליל הטוב ביותר. אבל אם אתה נתקל בבעיות סאונד, Windows ממליצה לכבות אותן לחלוטין. הנה איך.
שלב 1: פתח את אפליקציית ההגדרות ב-Windows ועבור אל סאונד.

שלב 2: גלול מטה לקטע מתקדם ולחץ על כל התקני הקול.

שלב 3: בחר את מכשיר הפלט שאתה מתמודד איתו עם בעיות.

שלב 4: תחת הגדרות פלט, כבה את המתג שליד שפר אודיו.

4. הפעל את פותר בעיות השמע
אם הבעיה נמשכת, תוכל לפנות ל- פותר הבעיות של Windows לעזרה. יש לו פותר בעיות שמע ייעודי שיכול לזהות ולפתור כל בעיות שמע קלות בעצמו. הנה איך להפעיל אותו.
שלב 1: פתח את תפריט התחל, הקלד פתרון בעיות בהגדרות ולחץ על התוצאה הראשונה שמופיעה.

שלב 2: עבור אל פותרי בעיות אחרים.

שלב 3: לחץ על כפתור ההפעלה לצד הפעלת שמע ובצע את ההוראות שעל המסך כדי לסיים את פתרון הבעיות.

5. עדכן או התקן מחדש מנהל התקן שמע
מנהל התקן השמע במחשב שלך עוזר ל-Windows לזהות ולקיים אינטראקציה עם החומרה של המחשב שלך. וזה די נפוץ שמנהלי התקן האודיו האלה מיושנים או נפגמים עם הזמן. לפיכך, אתה יכול לנסות תיקון מנהל השמע על ידי עדכון זה. הנה איך.
שלב 1: לחץ על סמל החיפוש בשורת המשימות, הקלד מנהל התקן ולחץ על התוצאה הראשונה שמופיעה.

שלב 2: מצא והרחיב את 'בקרי קול, וידאו ומשחקים'. לאחר מכן לחץ באמצעות לחצן העכבר הימני על התקן השמע, ובחר 'עדכן מנהל התקן' מהרשימה.

כעת עקוב אחר ההוראות שעל המסך כדי לסיים את עדכון מנהל ההתקן. אם עדכון מנהל ההתקן לא עוזר, הסר את התקנת מנהל התקן השמע הבעייתי והפעל מחדש את המחשב כדי לאפשר ל-Windows להתקין אותם מחדש.
6. הפעל מחדש את שירותי השמע
ל-Windows יש שירות כמעט לכל פונקציה שפועלת בכל פעם שאתה מפעיל את המחשב. יתכן ששירות האודיו לא התחיל כהלכה והוביל לבעיית הקול שאתה מתמודד איתו. אתה יכול לנסות להפעיל מחדש את שירות האודיו כדי לראות אם זה עוזר. הנה איך.
שלב 1: פתח את תפריט התחל, הקלד שירותים, והקש Enter.

שלב 2: בחלון השירותים, גלול עד הסוף כדי למצוא את Windows Audio. לחץ לחיצה ימנית על Windows Audio ובחר הפעל מחדש מהרשימה.

חזור על התהליך לעיל כדי להפעיל מחדש גם את שירותי 'Windows Audio Endpoint Builder' ו-'Remote Procedure Call'.
7. עדכן את Windows
Windows בדרך כלל מהר להגיב בכל הנוגע לשחרור תיקון באגים ושגיאות. ייתכן ש-Windows כבר פרסמה עדכון שפותר את בעיות הסאונד הנוכחיות שאתה מתמודד בהן. לפיכך, מומלץ לבדוק ולהתקין עדכונים ממתינים עבור מחשב Windows 11 שלך.
גם על Guiding Tech
8. אפס את Windows 11
לבסוף, אם כל השאר נכשל, אולי תצטרך לקחת את האופציה הגרעינית של איפוס Windows. זה יאפס את כל העדפות ההגדרות שלך לערך ברירת המחדל שלהן. הנה איך לעשות את זה.
שלב 1: הקש על מקש Windows + I כדי להפעיל את אפליקציית ההגדרות. כעת נווט ללשונית Windows Update ולחץ על אפשרויות מתקדמות.

שלב 2: גלול מטה אל אפשרויות נוספות ולחץ על שחזור.

שלב 3: לבסוף, תחת אפשרויות שחזור, לחץ על כפתור איפוס המחשב כדי להתחיל לאפס את המחשב.

אתה יכול לבחור לשמור או להסיר את הקבצים האישיים שלך בזמן איפוס המחשב.
גם על Guiding Tech
נשמע טוב
סאונד הוא חלק חשוב בכל מכשיר. בעוד שבעיות סאונד כאלה יכולות להרוס ביעילות את חוויית Windows 11 שלך, תיקון זה לא בהכרח ייקח כל כך הרבה זמן עם הפתרונות שלעיל.
האם בדקתם את הווידג'טים החדשים ב-Windows? אם לא, הנה א מדריך לשימוש בווידג'טים ב-Windows 11.