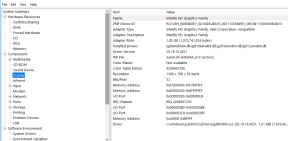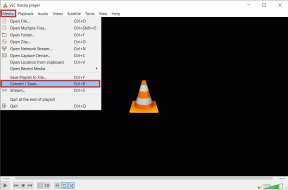שגיאה תיקון ffmpeg.exe הפסיק לעבוד
Miscellanea / / November 28, 2021
אם אתה משתמש ב-Firefox או ב-Google Chrome, ייתכן שתתקל בהודעת השגיאה "ffmpeg.exe has הפסיק לפעול." הבעיה מתרחשת כאשר המשתמש מנסה לגשת לדפי האינטרנט עם הרבה מדיה תוֹכֶן. כעת FFmpeg הוא פרויקט תוכנה חופשי המייצר ספריות ותוכניות לטיפול בנתוני מולטימדיה. משתמשים מעטים מתלוננים גם על שימוש גבוה במעבד וזיכרון על ידי ffmpeg.exe, אך לאחר שהתהליך נעצר, הבעיה תוקנה.
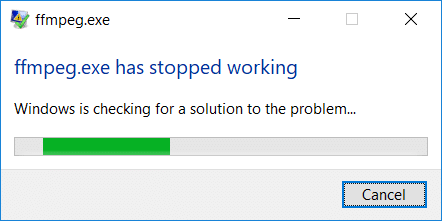
כעת נראה שביצוע אתחול נקי או הפעלה מחדש פשוטה לא פותר את הבעיה עבור המשתמשים, ובכל פעם שאתה פותח את האתר עם הרבה מדיה, אז אותה הודעת שגיאה תצוץ שוב. אז בלי לבזבז זמן בוא נראה איך לתקן את שגיאת ffmpeg.exe שהפסיק לעבוד בעזרת מדריך פתרון הבעיות המפורט למטה.
תוכן
- שגיאה תיקון ffmpeg.exe הפסיק לעבוד
- שיטה 1: הסר את ffmpeg.exe מהמחשב שלך
- שיטה 2: הפעל את כלי SFC ו-DISM
- שיטה 3: אפס את Firefox
- שיטה 4: התקן מחדש את Firefox
שגיאה תיקון ffmpeg.exe הפסיק לעבוד
הקפד לעשות זאת צור נקודת שחזור, למקרה שמשהו ישתבש.
שיטה 1: הסר את ffmpeg.exe מהמחשב שלך
1. סוּג ffmpeg בחיפוש Windows ולאחר מכן לחץ לחיצה ימנית עליו ובחר את מיקום קובץ פתוח.
2. אתה תמצא את הקובץ ffmpg.exe, אבל הבעיה היא שלא תוכל למחוק אותו, אז במקום זאת העבר את הקובץ על ידי גרירתו למקום אחר.
3. הפעל מחדש את המחשב כדי לשמור שינויים.
שיטה 2: הפעל את כלי SFC ו-DISM
1. לִפְתוֹחַ שורת פקודה. המשתמש יכול לבצע שלב זה על ידי חיפוש 'cmdולאחר מכן הקש Enter.

2. כעת הקלד את הדברים הבאים ב-cmd והקש אנטר:
Sfc /scannow. sfc /scannow /offbootdir=c:\ /offwindir=c:\windows (אם למעלה נכשל אז נסה את זה)

3. המתן לסיום התהליך שלמעלה ולאחר שתסיים, הפעל מחדש את המחשב.
4. שוב פתח את cmd והקלד את הפקודה הבאה ולחץ על Enter אחרי כל אחד מהם:
Dism /Online /Cleanup-Image /CheckHealth. Dism /Online /Cleanup-Image /ScanHealth. Dism /Online /Cleanup-Image /RestoreHealth

5. תן לפקודה DISM לפעול והמתן עד שהיא תסתיים.
6. אם הפקודה לעיל לא עובדת, נסה את הפקודה שלהלן:
Dism /תמונה: C:\offline /Cleanup-Image /RestoreHealth /מקור: c:\test\mount\windows. Dism /Online /Cleanup-Image /RestoreHealth /מקור: c:\test\mount\windows /LimitAccess
הערה: החלף את ה-C:\RepairSource\Windows במקור התיקון שלך (דיסק התקנה או שחזור של Windows).
7. הפעל מחדש את המחשב כדי לשמור שינויים ולראות אם אתה מסוגל לעשות זאת שגיאה תיקון ffmpeg.exe הפסיק לעבוד.
שיטה 3: אפס את Firefox
1. פתח את Mozilla Firefox ואז לחץ על שלוש שורות בפינה הימנית העליונה.

2. לאחר מכן לחץ על עֶזרָה ולבחור מידע על פתרון בעיות.

3. ניסיון ראשון מצב בטוח ולשם כך לחץ על הפעל מחדש כשהתוספות מושבתות.

4. בדוק אם הבעיה נפתרה, אם לא אז לחץ רענן את Firefox תחת "תן לפיירפוקס שיפור“.
5. הפעל מחדש את המחשב כדי לשמור שינויים.
שיטה 4: התקן מחדש את Firefox
1. הקש על מקש Windows + R ואז הקלד appwiz.cpl ולחץ על Enter.

2. מצא את Mozilla Firefox ברשימה ולחץ על הסר את ההתקנה.

3. אשר את הסרת ההתקנה של Firefox ולאחר מכן הפעל מחדש את המחשב לאחר השלמת התהליך.
4. פתח דפדפן אחר, ואז העתק ו הדבק את הקישור הזה.
5. נְקִישָׁה הורד עכשיו כדי להוריד את הגרסה העדכנית ביותר של Firefox.
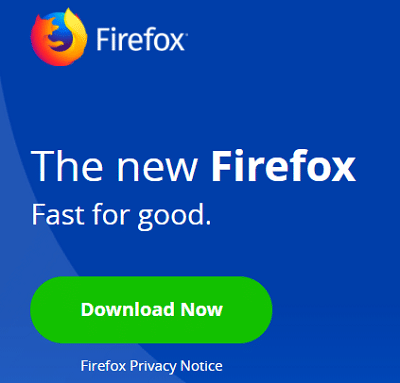
6. לחץ פעמיים על FirefoxInstaller.exe כדי להפעיל את ההגדרה.
7. בצע את ההוראות שעל המסך כדי להשלים את ההגדרה.
8. הפעל מחדש את המחשב.
מוּמלָץ:
- תקן סמל WiFi חסר בשורת המשימות ב-Windows 10
- תקן שגיאה חמורה לא נמצא קובץ שפה
- כיצד להשבית Live Tiles בתפריט התחל של Windows 10
- שנה רמות סוללה קריטיות ב-Windows 10
זהו זה יש לך בהצלחה שגיאה תיקון ffmpeg.exe הפסיק לעבוד אבל אם עדיין יש לך שאלות כלשהן בנוגע לפוסט הזה, אל תהסס לשאול אותם בקטע של התגובה.