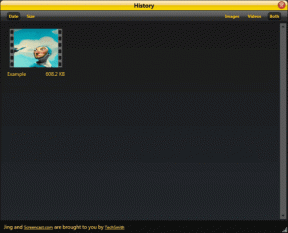7 הדרכים הטובות ביותר לתקן את Google Chrome לא מתעדכן ב-Windows וב-Mac
Miscellanea / / November 29, 2021
הצוות שמאחורי Google Chrome משחרר באופן קבוע עדכונים עם תכונות חדשות ותיקוני באגים. לרוב, הדפדפן מעדכן את עצמו ברקע, ואפילו לא תשים לב לכל התהליך. אם אתה נתקל בבעיות בעדכון Google Chrome ב-Windows וב-Mac, בצע את השלבים הבאים כדי לתקן את הבעיה.

ה-Chromium build (עליו מבוסס Google Chrome) מקבל עדכונים באופן קבוע כל שבועיים. Chrome לא מתעדכן עלול להשאיר אותך עם דפדפן מיושן ועלול לפתח אי תאימות עם תוספים ואפליקציות Chromium.
גם על Guiding Tech
1. בדוק חיבור לאינטרנט
הדבר הראשון שאתה יכול לבדוק ב-Windows וב-Mac שלך הוא חיבור האינטרנט התקין.
ב-Windows, פתח את אפליקציית ההגדרות ועבור לתפריט רשת ואינטרנט. ודא שחיבור ה-Wi-Fi אומר מצב מחובר. בזמן שאתה נמצא בזה, נסה להתחבר לתדר רשת של 5GHz ועזוב את התדר האיטי של 2.4GHz.

משתמשי Mac יכולים ללחוץ על מרכז הבקרה בשורת התפריטים ולבדוק את חיבור ה-Wi-Fi. אתה יכול גם לבקר ב-Fast.com ולבדוק את מהירות האינטרנט הנוכחית.

2. הפעל את פותר הבעיות באינטרנט (Windows)
האם אתה פונה בעיות בחיבור לאינטרנט ב-Windows
? מיקרוסופט מציעה כלי פותר בעיות אינטרנט מובנה לתיקון בעיות קישוריות רשת ב-Windows. הנה איך אתה יכול להשתמש בו.שלב 1: פתח את אפליקציית ההגדרות ב-Windows.
שלב 2: עבור לתפריט מערכת.
שלב 3: בחר פותר בעיות.

שלב 4: פתח פותרי בעיות אחרים.
שלב 5: הפעל פותר בעיות של חיבור לאינטרנט ב-Windows ואפשר למיקרוסופט לפתור את הבעיה עבורך.

לאחר שחזרת לחיבור אינטרנט תקין, תוכל לפתוח את Google Chrome וללכת להגדרות. בחר בתפריט אודות ועדכן ידנית את Google Chrome לגרסה העדכנית ביותר.
3. סקור אפליקציות אנטי וירוס
אם אתה משתמש בתוכנת אנטי-וירוס או בקרת הורים של צד שלישי ב-Chrome, ייתכן שתצטרך לבדוק זאת כדי לקבל תהליך עדכון חלק של Chrome.
עליך לוודא שעדכוני תוכנה אינם חסומים מלהתחבר לאינטרנט. מתוכנת האנטי וירוס, ודא tools.google.com ו dl.google.com אינם חסומים.
אם האתרים האלה חסומים, Chrome לא יתחבר לכלי העדכון באינטרנט.
גם על Guiding Tech
4. הסר אפליקציות אנטי וירוס
אתה לא צריך אפליקציית אנטי-וירוס של צד שלישי ב-Windows. אפליקציית ברירת המחדל של Microsoft Defender יכולה יותר ממסוגלת להסיר קבצים זדוניים מהמחשב שלך.
אפליקציות אנטי-וירוס כאלה מגיעות עם פרוטוקולי אבטחה קפדניים בשם הפרטיות ועשויות להפריע לתהליך העדכון של Chrome. עליך להסיר אפליקציות כאלה מהמחשב שלך. הנה איך.
שלב 1: פתח את אפליקציית ההגדרות ב-Windows (השתמש במקשי Windows + I).
שלב 2: עבור אל תפריט האפליקציות.
שלב 3: בחר אפליקציות ותכונות.

שלב 4: מצא אפליקציות אנטי-וירוס מהרשימה ולחץ על תפריט שלוש הנקודות שלצדה.
שלב 5: בחר הסר ופעל לפי ההוראות שעל המסך כדי להסיר את התוכנה מהמחשב שלך.

5. בדוק אם יש תוכנות זדוניות
זה אחר הצעה של פורום Google Chrome כדי לתקן את הבעיה. תוכנות לא רצויות או קבצים זדוניים עלולים למנוע מ-Chrome להתעדכן כראוי. עליך לסרוק את המחשב האישי ולהסיר קבצים משורטטים.
הקש על מקש Windows ופתח את תוכנת האבטחה של Windows. פתח את תפריט הגנת וירוסים ואיומים והפעל סריקה במחשב שלך.

ב-Mac, עליך לפתוח את תפריט Finder. עבור אל יישומים ומצא תוכנות לא מזוהות מהרשימה. לחץ לחיצה ימנית עליו והעבר אותו לפח.
6. הסר את המטמון של Chrome
עומס יתר של המטמון של Google Chrome יכול לבלבל את תהליך העדכון של הדפדפן. המטמון הפגום יכול להיות הגורם העיקרי מאחורי מספר בעיות של Chrome כמו שגיאת כניסה, מסך שחור, דפים ריקים ועוד. הבה נסיר את המטמון של Chrome וננסה שוב את תהליך העדכון.
שלב 1: פתח את Google Chrome ב-Windows או Mac.
שלב 2: לחץ על תפריט שלוש הנקודות בחלק העליון ועבור לתפריט כלים נוספים.
שלב 3: בחר נקה נתוני גלישה.

שלב 4: מהתפריט מתקדם, בחר נקה נתונים.

מתפריט הגדרות Chrome, עבור אל אודות והתחל את תהליך העדכון מחדש.
7. התקן מחדש את גוגל כרום
גרסאות חדשות של Chrome זמינות בקלות מהאתר הרשמי. אם יש לך בעיות בהתקנתו למחשב או ל-Mac, תוכל להסיר את התקנת Chrome ולהוריד את הגרסה העדכנית ביותר מהמקור הרשמי.
אם אתה עובד על Apple MacBook מסדרת M, הקפד להוריד את גרסת Chrome תואמת M1 ולא את אינטל.
הורד גוגל כרום
גם על Guiding Tech
תהנה מתכונות Chrome החדשות
כדי לגשת לתכונות חדשות של Chrome כגון קבוצות כרטיסיות, עליך להתקין את Chrome build החדש ביותר במחשב האישי או ב-Mac. השלבים שלמעלה אמורים לעזור לך לפתור בעיות של חוסר עדכון של Chrome תוך זמן קצר.