תקן הפעלה אוטומטית שלא עובדת ב-Windows 10
Miscellanea / / November 28, 2021
תקן הפעלה אוטומטית שלא עובדת ב-Windows 10: הפעלה אוטומטית היא תכונה של מערכת ההפעלה Microsoft Windows שמחליטה אילו פעולות לנקוט כאשר כונן חיצוני או מדיה נשלפת מתגלה על ידי המערכת. לדוגמה, אם הכונן מכיל קבצי מוזיקה אז המערכת תזהה זאת אוטומטית וברגע שהמדיה הנשלפת תתחבר היא תפעיל את נגן המדיה של Windows. באופן דומה, המערכת מזהה תמונות, סרטונים, מסמכים וכו' קבצים ומפעילה את האפליקציה המתאימה כדי להפעיל או להציג את התוכן. הפעלה אוטומטית מציגה גם רשימת אפשרויות בכל פעם שמדיה נשלפת מחוברת למערכת בהתאם לסוג הקובץ הקיים במדיה.
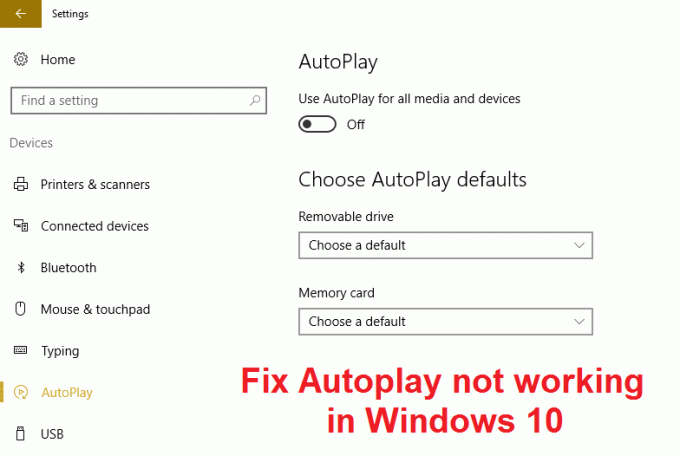
ובכן, הפעלה אוטומטית היא תכונה שימושית מאוד אבל נראה שהיא לא עובדת כראוי ב- Windows 10. משתמשים מדווחים על בעיה בהפעלה אוטומטית כאשר המדיה הנשלפת מחוברת למערכת אין תיבת דו-שיח של הפעלה אוטומטית, במקום זאת, יש רק הודעה על ההפעלה האוטומטית בפעולה מֶרְכָּז. גם אם תלחץ על התראה זו במרכז הפעולות, היא לא תעלה את תיבת הדו-שיח 'הפעלה אוטומטית', בקיצור, היא לא עושה כלום. אבל אל תדאג בקשר לזה מכיוון שלכל בעיה יש פתרון גם בעיה זו ניתנת לתיקון. אז בלי לבזבז זמן, בואו נראה כיצד לתקן בפועל הפעלה אוטומטית שאינה פועלת ב- Windows 10 עם המדריך לפתרון הבעיות המפורט למטה.
תוכן
- תקן הפעלה אוטומטית שלא עובדת ב-Windows 10
- שיטה 1: אפס את הגדרות ההפעלה האוטומטית לברירת המחדל
- שיטה 2: אפשרויות הפעלה אוטומטית בהגדרות
- שיטה 3: תיקון הרישום
- שיטה 4: ודא ש-Shell Hardware Detection Service פועל
- שיטה 5: תיקון התקנת Windows 10
תקן הפעלה אוטומטית שלא עובדת ב-Windows 10
הקפד לעשות זאת צור נקודת שחזור רק למקרה שמשהו ישתבש.
שיטה 1: אפס את הגדרות ההפעלה האוטומטית לברירת המחדל
1. הקש על מקש Windows + X ואז בחר לוח בקרה.

2. לחץ על חומרה וסאונד לאחר מכן לחץ על הפעלה אוטומטית.
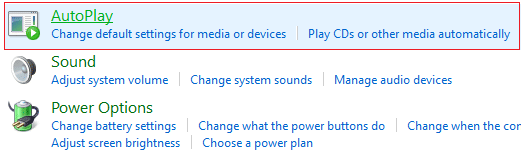
3. גלול למטה למטה ולחץ אפס את כל ברירות המחדל.
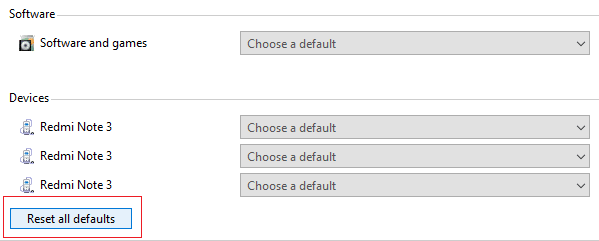
4.לחץ על שמור וסגור את לוח הבקרה.
5.הכנס מדיה נשלפת ובדוק אם ההפעלה האוטומטית פועלת או לא.
שיטה 2: אפשרויות הפעלה אוטומטית בהגדרות
1. הקש על מקש Windows + I כדי לפתוח את ההגדרות ולחץ התקנים.

2. מהתפריט בצד שמאל, בחר הפעלה אוטומטית.
3.הפעל את המתג תחת הפעלה אוטומטית כדי להפעיל אותו.
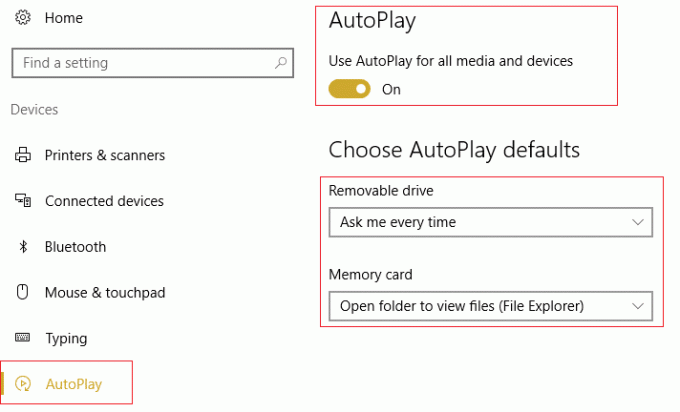
4. שנה את הערך של ברירות המחדל של Choose AutoPlay בהתאם לצרכים שלך וסגור הכל.
5. הפעל מחדש את המחשב כדי לשמור שינויים.
שיטה 3: תיקון הרישום
1. הקש על מקש Windows + R ואז הקלד regedit ולחץ על Enter כדי לפתוח את עורך הרישום.

2. נווט אל מפתח הרישום הבא:
HKEY_LOCAL_MACHINE\SOFTWARE\Microsoft\Windows\CurrentVersion\Policies\Explorer
3. ודא שסייר מסומן בחלונית החלון השמאלית ולאחר מכן לחץ NoDriveTypeAutoRun בחלונית החלון הימנית.
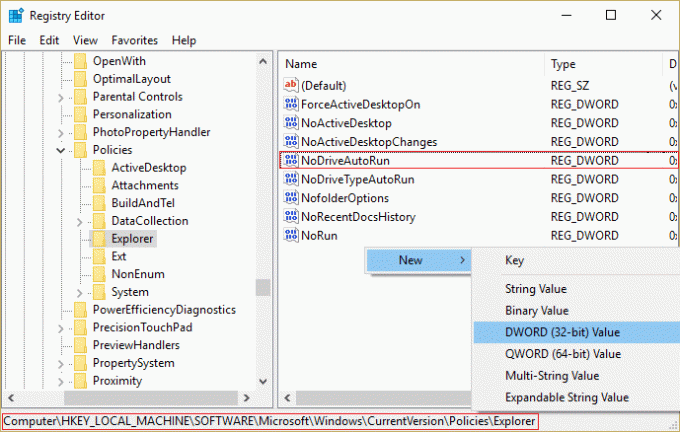
4. אם הערך שלמעלה לא יוצא אז אתה צריך ליצור אחד. לחץ לחיצה ימנית באזור הריק בחלונית החלון הימנית ולאחר מכן בחר חדש > ערך DWORD (32 סיביות).
5. שם מפתח היצירה החדש הזה בשם NoDriveTypeAutoRun ולאחר מכן לחץ עליו פעמיים כדי לשנות את הערך שלו.
6. ודא שהקסדצימלי נבחר ונכנס שדה נתוני ערך הזן 91 לאחר מכן לחץ על אישור.
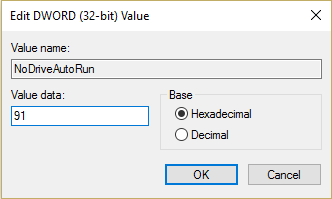
7. נווט שוב אל מפתח הרישום הבא:
HKEY_CURRENT_USER\Software\Microsoft\Windows\CurrentVersion\Policies\Explorer
8. בצע את השלבים מ-3 עד 6.
9.צא מעורך הרישום והפעל מחדש את המחשב כדי לשמור שינויים.
זה אמור תקן הפעלה אוטומטית שלא עובדת ב-Windows 10 אבל אם לא אז המשך לשיטה הבאה.
שיטה 4: ודא ש-Shell Hardware Detection Service פועל
1. הקש על מקש Windows + R ואז הקלד services.msc ולחץ על Enter.

2. גלול מטה עד שתמצא זיהוי חומרת מעטפת שירות ואז לחץ לחיצה ימנית עליו ובחר נכסים.
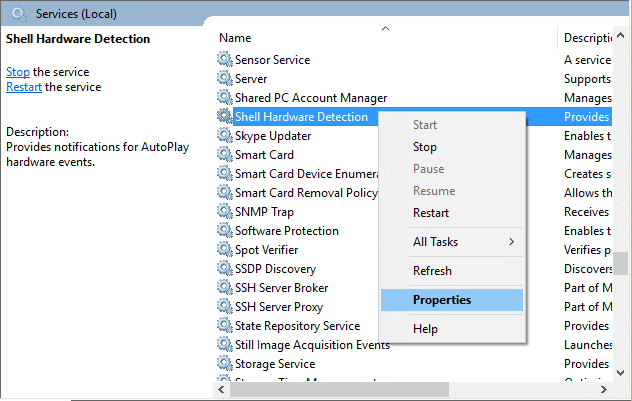
3. ודא שסוג ההפעלה מוגדר ל אוֹטוֹמָטִי ואם ה השירות לא פועל,לחץ על התחל.
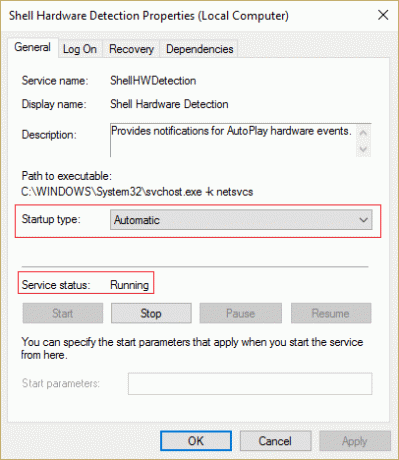
4. לחץ על החל ולאחר מכן על OK.
5. הפעל מחדש את המחשב כדי לשמור שינויים.
שיטה 5: תיקון התקנת Windows 10
שיטה זו היא המוצא האחרון כי אם שום דבר לא יצליח אז שיטה זו בוודאי תתקן את כל הבעיות במחשב שלך. התקנת תיקון משתמשת רק בשדרוג במקום כדי לתקן בעיות במערכת מבלי למחוק את נתוני המשתמש הקיימים במערכת. אז עקוב אחר מאמר זה כדי לראות כיצד לתקן התקן את Windows 10 בקלות.
מומלץ עבורך:
- תקן את אזהרת חבר מחדש את הכונן שלך ב-Windows 10
- השבת את מסנן SmartScreen ב-Windows 10
- תיקון שגיאה 1962 לא נמצאה מערכת הפעלה
- תיקון מנהל ההתקן WUDFRd נכשל בטעינת
זהו זה יש לך בהצלחה תקן הפעלה אוטומטית שלא עובדת ב-Windows 10 אבל אם עדיין יש לך שאלות כלשהן בנוגע למדריך הזה, אל תהסס לשאול אותם בקטע של ההערה.



