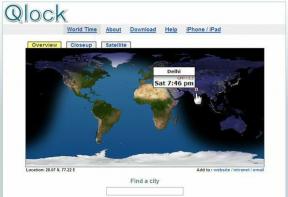7 הדרכים המובילות לתיקון בעיות חיבור Bluetooth ב-Mac
Miscellanea / / November 29, 2021
בזו של היום לעבוד מהבית בעידן, Bluetooth ממלא תפקיד חיוני בביצוע דברים מהבית. עליך לחבר אביזרים כגון מקלדת, עכבר, מיקרופון ואוזניות לזרימת עבודה חלקה. באופן כללי, זו טכנולוגיה אמינה. עם זאת, בשלב מסוים, רוב הסיכויים שתיתקלו בקושי ביצירת חיבור בלוטות' עם אחד או יותר מהמכשירים שלכם.

אתה יכול לתקן בקלות רבה את בעיית חיבור ה-Bluetooth על ידי ביטול צימוד והגדרת המכשיר מאפס. אם מכשיר ה-Bluetooth עדיין פועל עם Mac, קרא יחד כדי לפתור את הבעיה.
גם על Guiding Tech
1. הפעל מחדש את ה-Mac שלך
בואו נתחיל עם היסודות. פעמים רבות, השלבים הבסיסיים ביותר כגון אתחול ה-Mac שלך יכולים לפתור בעיית קישוריות Bluetooth.
אתה יכול להפעיל מחדש את ה-Mac שלך תחת תפריט Apple > הפעל מחדש. זה יפתור כמעט כל בעיה ב-Bluetooth, במיוחד אלה שבהן מודול ה-Bluetooth קרס.

עליך גם להסיר כל התקני USB מה-Mac ולנסות את מזלך עם חיבור ה-Bluetooth.
2. חבר מחדש את התקן Bluetooth
אם המכשיר שלך אינו מחובר ל-Mac, כבה את מכשיר ה-Bluetooth ולאחר מכן הפעל אותו שוב כדי לראות אם הוא מתחבר מחדש. זה גם זמן טוב לבדוק את רמת הסוללה במכשיר שלך. אם אין לו מספיק כוח, הכנס אותו לטעינה.
3. הפעל מחדש את Bluetooth ב-Mac
אם המכשיר שלך לא מתחבר מחדש, אתה יכול להפעיל מחדש את רדיו ה-Bluetooth ב-Mac שלך. כדי לעשות זאת, לחץ על סמל Launchpad ב-Dock ועבור אל העדפות מערכת > Bluetooth.
כעת, לחץ על כבה את ה-Bluetooth ולאחר מכן לחץ על הפעל את ה-Bluetooth.

אתה יכול גם לעשות זאת מתפריט הגדרות Bluetooth בשורת התפריטים. פשוט לחץ על סמל ה-Bluetooth, לחץ על כבה את ה-Bluetooth ולאחר מכן לחץ על הפעל את ה-Bluetooth כדי להפעיל אותו מחדש.
גם על Guiding Tech
4. מחק קבצי PLIST
macOS מאחסן מידע על מכשירי Bluetooth בשני קבצים בכונן הקשיח שלך: אחד אישי עבורך ואחר המשמש את כל המשתמשים ב-Mac שלך. אתה יכול למחוק את הקבצים האלה כדי לפתור בעיות Bluetooth ב-Mac. בצע את השלבים הבאים.
שלב 1: פתח את תפריט Finder ב-Mac.
שלב 2: עבור לשורת התפריטים ופתח את Go > Go to Folder.
שלב 3: הקלד /Library/Preferences בשורת הכתובת.

שלב 4: חפש קובץ בשם 'com.apple. Bluetooth.plist' וגרור אותו לאשפה.

שלב 5: לחץ על Go > Go to Folder שוב והקלד '~/Library/Preferences/ByHost' בשורת הכתובת.
שלב 6: חפש קובץ שמתחיל ב-com.apple. Bluetooth ואחריו מספרים ואותיות (מסתיימים ב-.plist) וגרור אותו לפח.

שלב 7: נתק כל התקני USB וכבה את המחשב.
כעת כבה את מכשירי ה-Bluetooth שלך והפעל את ה-Mac שלך שוב.
5. הפעל מחדש את Mac במצב בטוח
אתחול ה-Mac שלך במצב בטוח עשוי לתקן את בעיות ה-Bluetooth במכשיר. עברו על השלבים הבאים.
שלב 1: כבה את ה-Mac שלך.
שלב 2: הפעל את ה-Mac שלך ומיד לחץ והחזק את מקש Shift.
שלב 3: שחרר את מקש Shift כאשר אתה רואה את מסך הכניסה.

שלב 4: ה-Mac שלך נמצא כעת במצב בטוח. בדוק את ה-Bluetooth שלך עכשיו. זה עובד?
שלב 5: בכל מקרה (עובד או לא), הפעל מחדש את ה-Mac שלך כרגיל. פעולה זו תצא ממצב בטוח. כלומר הפעל מחדש את ה-Mac אך אל תלחץ והחזק אף מקש.
שלב 6: כאשר ה-Mac מופעל, בדוק שוב את ה-Bluetooth.
6. הסר התקני Bluetooth שמורים
אם כיבוי והדלקה של ה-Mac לא עובד, כבה והדלק את מכשירי ה-Bluetooth.
יש סיבה נוספת להסיר מכשירים - אם אתה מחובר ליותר מדי מכשירים, זה יכול לגרום לבעיות חיבור. בעוד ששבעה הוא המספר המרבי של מכשירי בלוטות', אתה עלול להיתקל בבעיות ברגע שאתה עובר מעל שלושה או ארבעה כי מכשירים מסוימים זקוקים ליותר נתונים מאחרים.
שלב 1: פתח את העדפות מערכת > Bluetooth.
שלב 2: לחץ על כפתור x ליד כל מכשיר ונקה את רשימת מכשירי ה-Bluetooth.

שלב 3: נסה לחבר את מכשיר ה-Bluetooth שוב ולראות אם הוא עובד או לא.
7. עדכן את macOS
התחלתי לשים לב לבעיות ניתוק בלוטות' ב-MacBook Air שלי כאשר עדכנתי את המכשיר שלי לגרסה האחרונה macOS Big Sur עדכון. אפל בדרך כלל ממהרת לתקן מטרדים כאלה עם עדכונים עתידיים. אם אתה באותה סירה כמוני, עליך להוריד את התיקון הזמין האחרון מתפריט העדפות המערכת ולהתקין אותו במכשיר.
גם על Guiding Tech
חבר התקן Bluetooth ל-Mac
חיבור בלוטות' מעוצב הוא כאב ראש לכל משתמש. אם אתה מתמודד עם מכשולים כאלה, עברו על העצות לפתרון הבעיות שלמעלה ותקן את בעיית ה-Bluetooth ב-Mac. בזמן שאתה בזה, ספר לנו אילו טריקים עבדו עבורך בקטע ההערות למטה.