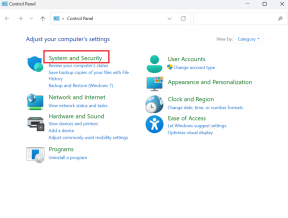כיצד ללכוד כל טקסט מהמסך של ה-Mac שלך
Miscellanea / / November 29, 2021
צילום מסך היא דרך נוחה להקליט ולציין הודעה חשובה בזמן צפייה בסרטונים, מודעות או אפילו שיחות וידאו. האם אתה לא רוצה דרך קלה יותר ללכוד טקסט מהמסך של ה-Mac שלך, כך שלא תצטרך לשבת עם עט ונייר תמיד? למרבה המזל, מצאנו אפליקציה שמאפשרת זאת, וקל ללכוד טקסט ממסך ה-Mac באמצעות זה.

אחד האתגרים היום הוא תמלול טקסט ממסך ה-Mac שלך בצורה מדויקת, וזה הדאגה העיקרית. בין אם זה פרומו או מודעה, אף אחד לא רוצה להסתכן שמשהו ילך לאיבוד בתרגום. כמובן, אתה יכול להוציא את הטלפון שלך, לפתוח את אפליקציית Google Translate ואז להתעסק. מה אם זה לא כל כך מדויק כמו שזה נראה? לפיכך, אני ממליץ להשתמש ב-TextSniper כדי ללכוד את כל הטקסט החשוב ששותף במהלך פגישת זום או כל שיעור אחר בכיתה מקוון.
אני משתמש ב-TextSniper כבר חודש ואני ממש מופתע מהמהירות והדיוק שלו. בואו נתחיל כיצד להגדיר אותו ולהשתמש בו כדי ללכוד כל טקסט מהמסך של ה-Mac.
בואו נתחיל.
גם על Guiding Tech
כיצד ללכוד כל טקסט מהמסך של Mac עם TextSniper
שלב 1: הורד והתקן את TextSniper.
אתה יכול לקנות בתשלום חד פעמי של $6.49 מ-Mac App Store. עם זאת, אפשרות נוספת היא לשלם עבור המנוי החודשי של SetApp של. 9.99 דולר, מה שיקנה לך את TextSniper בחינם יחד עם למעלה מ-200 אפליקציות. בלי לשלם שקל יותר. זה נשמע כמו עסקה טובה.
קבל את TextSniper מ-SetApp
שלב 2: לאחר התקנתו, עליך לאפשר גישה ל-TextSniper כדי ללכוד את המסך שלך מהעדפות מערכת. אז לחץ על סמל TextSniper בשורת התפריטים ובחר לכידת טקסט. זה יציג את האפשרות לבקש ממך להתיר גישה. לחץ על פתח העדפות מערכת.

שלב 3: לאחר פתיחת חלון העדפות המערכת, נווט אל אבטחה ופרטיות > הכרטיסייה פרטיות ולאחר מכן בחר הקלטת מסך מהחלונית השמאלית.

שלב 4: לחץ על הנעילה בפינה השמאלית התחתונה והזן את סיסמת המנהל. לאחר מכן, סמן את התיבה בחלונית הימנית בחלק הקדמי של TextSniper.

שלב 5: לאחר אישור הפעולה, צא והפעל מחדש. TextSniper יופעל מחדש, והסמל יופיע שוב בשורת התפריטים.
השתמש ב-TextSniper כדי ללכוד טקסט ממסך ה-Mac שלך
נניח שאתה צופה בסרטון, מודעה או חלק מפגישה וירטואלית.
בכל פעם שאתה רואה טקסט כלשהו על המסך שאתה צריך לרשום למועד מאוחר יותר, תצטרך ללחוץ על קיצור דרך לתפיסת מסך. הנה מה שאתה צריך לעשות.
שלב 1: לחץ על מקשי הקיצור Shift+Cmd+2 ב-Mac שלך.
שלב 2: בחר את האזור שממנו ברצונך ללכוד את הטקסט. ברגע שתעשה זאת, ה-TextSniper יציג סמל וטקסט - מועתקים ללוח.

שלב 3: פתח כל מסמך או כל אפליקציה שבה תרצה להדביק את הטקסט שנבחר.
בעוד שה-TextSniper עובד בצורה מושלמת לכל דבר - PDF, תמונות, סרטונים ופגישות מקוונות. עם זאת, אם השימוש שלך מוגבל רק לתמונות וקובצי PDF, אתה יכול גם לנסות את OwlOCR. זוהי אלטרנטיבה ראויה ל- TextSniper.
כיצד ללכוד כל טקסט מ-PDF, תמונה או טקסט על המסך באמצעות OwlOCR מה-Mac שלך
בעוד TextSniper היא אפשרות פנטסטית לשימוש לכל מטרה, OwlOCR עובד נהדר עבורה פונקציית זיהוי תווים אופטי עבור תמונות עם טקסט, כל טקסט על המסך וקובצי PDF שאינם מאפשרים לך להעתיק טקסט בקלות. הנה איך להתחיל עם זה.
שלב 1: הורד את אפליקציית OwlOCR מחנות האפליקציות של Mac.
קבל את אפליקציית OwlOCR
שלב 2: הפעל את אפליקציית OwlOCR והקש על המתג לתיקון השפה.

שלב 3: גרור ושחרר את ה-PDF או את קובץ התמונה שאתה צריך כדי להיקרא על ידי OwlOCR.

שלב 4: לחץ על כפתור OCR Page ותן לאפליקציה לעשות את הקסם שלה.

לאחר מכן האפליקציה תסרוק את כל הטקסט בתמונה ותציג אותו בחלונית החלון שליד התמונה.
במקרה שיש לך PDF עם מספר עמודים, תוכל ללחוץ על כפתור OCR All וזה יחלץ וידביק אותם בחלון בצד. הנוחות הזו משחררת אותך כאשר אתה צריך לחלץ טקסט ממסמך PDF ארוך.
אם אתה רוצה להוסיף טקסט ממספר קובצי PDF ולצלם כמה צילומי מסך ביחד, אז אתה יכול לשקול לקנות את גרסת ה-Pro שתעלה לך 13.99 דולר.
גם על Guiding Tech
תתחכם
תפיסת טקסט מתמונות, PDF או סרטונים לא אמורה להיות אתגר לאחר השימוש בשתי האפליקציות הללו. בחירת טקסט מתוך סרטון או סרט בקצב מהיר יכולה להיות קצת מסובכת, אבל תמיד אפשר להשהות את הסרטון כדי לצלם תופס מסך. המגבלה היחידה שאתה עשוי למצוא היא ששתי האפליקציות מוגבלות לשפה האנגלית בלבד.
שתי האפליקציות עזרו לי מאוד תוך כדי רישום הערות מהסרטונים שהיו חלק מהקורסים המקוונים שלי. אני משתמש בשניהם לחילופין ועדיין מרוצה מהם.
הבא בתור: רוצה לצלם צילום מסך של העמוד המלא ב-Mac שלך? לחץ על הקישור הבא כדי לבדוק ארבעה כלים מדהימים לצלם צילומי מסך גלילה.